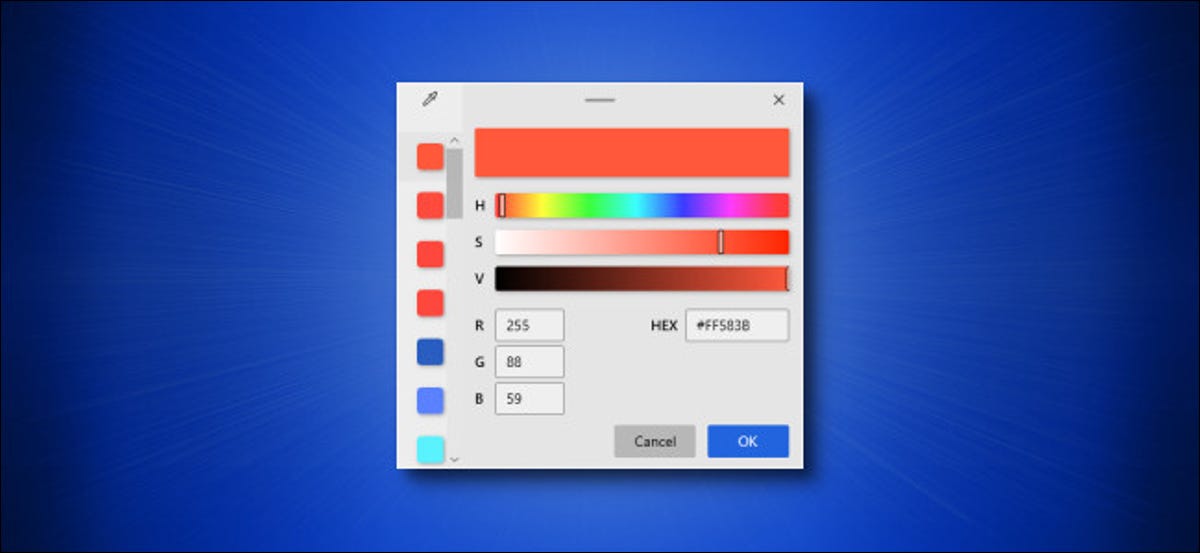
Hai bisogno di scoprire un colore velocemente? Con l'utility gratuita Microsoft PowerToys per Windows 10, È possibile aprire istantaneamente un selettore colore con una scelta rapida da tastiera e utilizzare il cursore del mouse per identificare qualsiasi colore sullo schermo in formato esadecimale, RGB o HSL. Ecco come farlo.
Installare PowerToys e abilitare il selettore colore
Per utilizzare il pratico selettore colore a livello di sistema di Microsoft, deve scarica PowerToys prima dal portale Web Microsoft. Troverai l'ultima versione nella parte superiore della pagina di download collegata sopra. DCarica un file EXE come "PowerToysSetup"-0.27.1-x64.exe" (il nome varierà a seconda dell'ultima versione) ed eseguilo.
Dopo aver terminato la procedura di installazione, Avviare il programma di installazione di PowerToys dal desktop o dal menu Start e scegliere “Color Picker” nella barra laterale. Successivamente, assicurarsi che l'interruttore “Attivare il selettore colore” è in posizione “Acceso”.
Per impostazione predefinita, userà Windows + Spostare + C per attivare il selettore di colori. Puoi cambiare questa scorciatoia da tastiera con quella che preferisci da questa schermata, Se desideri.
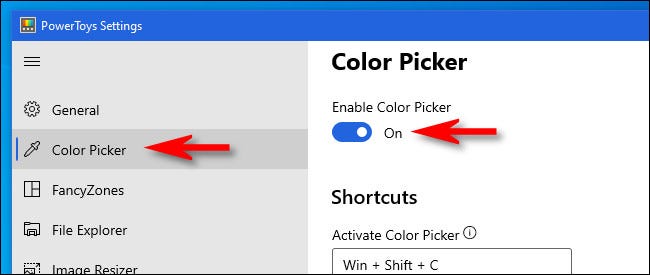
Prossimo, chiudi PowerToys e preparati a prendere dei colori. Non è necessario che l'applicazione Impostazioni PowerToys sia in esecuzione per far funzionare Color Picker.
IMPARENTATO: Tutti i Microsoft PowerToy per Windows 10, spiegato
Attiva il selettore colore con una scorciatoia da tastiera
Una volta abilitato il Selettore colore, puoi usarlo in qualsiasi momento premendo Windows + Spostare + C (o qualsiasi scorciatoia da tastiera che scegli) sulla tua tastiera. Dopo aver premuto la scorciatoia, vedrai una piccola finestra a comparsa accanto al cursore del mouse che mostra un'anteprima quadrata del colore a cui stai puntando e il codice esadecimale (spesso chiamato “esadecimale” Per abbreviare) per quel colore.
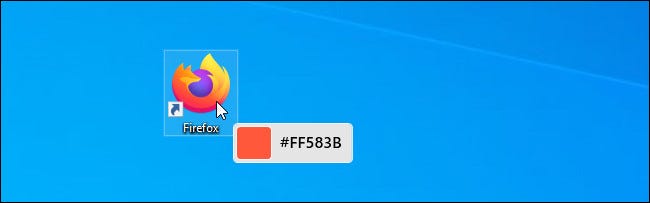
Puoi puntare il cursore sul colore dello schermo che desideri, comprese le icone, Applicazioni, immagini, sfondi, la barra delle applicazioni e altro. Se vuoi maggiori informazioni sul colore, fai clic con il pulsante sinistro del mouse mentre passi il mouse su di esso e apparirà una finestra.
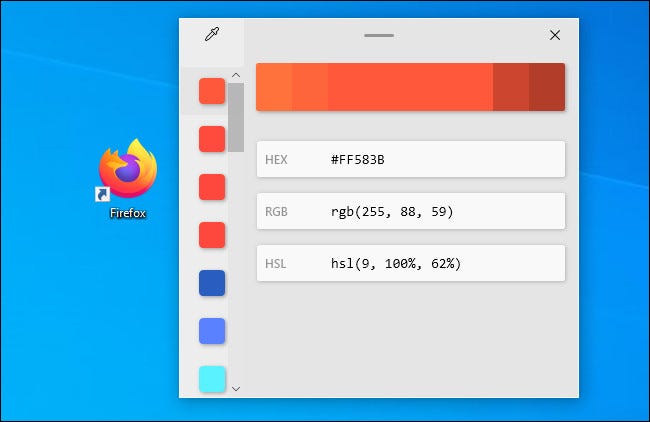
Questa finestra mostra il codice colore esadecimale, il valore RGB (rosso, verde, blu) e il valore HSL (tono, saturazione, luminosità) del colore che hai appena scelto. Se vuoi copiare uno di quei valori (come una stringa di testo) negli appunti, posizionare il cursore su di esso e fare clic sul pulsante “copia” che appare.
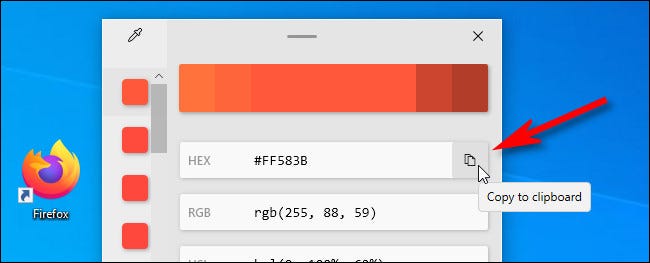
Allo stesso tempo, puoi regolare il valore del colore appena scelto all'interno del Selettore colore facendo clic al centro della grande barra dei colori vicino alla parte superiore della finestra.
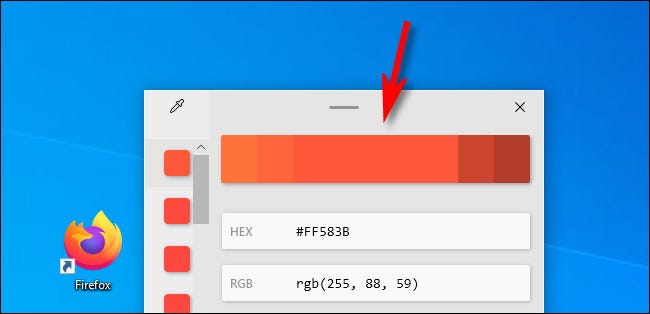
Dopo aver cliccato sulla barra dei colori, vedrai un'altra schermata con dei cursori che ti permettono di regolare il colore con il mouse o inserendo valori con la tastiera.
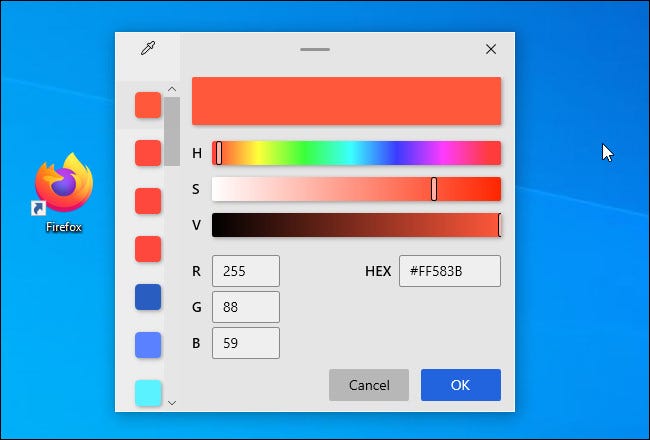
Quando è finito, clicca su “Accettare”, e in seguito il colore verrà aggiunto alla tavolozza dei colori salvata, che è la colonna verticale di riquadri lungo il lato sinistro della finestra. Se devi rimuovere un colore dalla tavolozza sul lato della finestra, Fare clic con il pulsante destro del mouse sul quadrato colorato e selezionare “Elimina”.
Se vuoi uscire da questa finestra e selezionare un altro colore, fai clic sull'icona del contagocce nell'angolo in alto a sinistra della finestra.
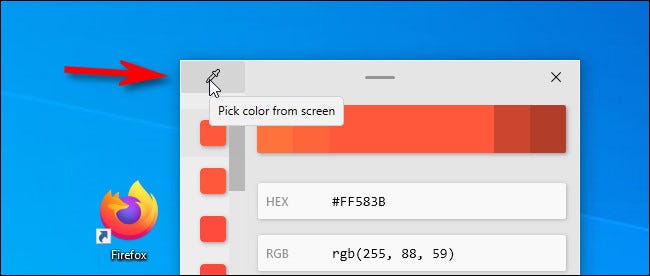
La finestra dei dettagli si chiuderà e potrai ripetere di nuovo la procedura, selezionando il colore che vuoi.
Per uscire dal Color Picker in qualsiasi momento, premere Esc sulla tastiera o fare clic da qualche parte per aprire nuovamente la finestra dei dettagli e fare clic sull'icona “X” nell'angolo in alto a destra per chiudere la finestra. Ogni volta che ti servirà di nuovo il Color Picker, basta premere Windows + Spostare + C da qualsiasi luogo e selezionerai di nuovo i colori in pochissimo tempo.
È un mondo pieno di colori, Quindi divertiti!
impostaTimeout(funzione(){
!funzione(F,B,e,v,n,T,S)
{Se(f.fbq)Restituzione;n=f.fbq=funzione(){n.callMethod?
n.callMethod.apply(n,argomenti):n.queue.push(argomenti)};
Se(!f._fbq)f._fbq = n;n.push=n;n.loaded=!0;n.version='2.0′;
n.coda=[];t=b.createElement(e);t.async=!0;
t.src=v;s=b.getElementsByTagName(e)[0];
s.parentNode.insertBefore(T,S) } (window, documento,'copione',
'https://connect.facebook.net/en_US/fbevents.js');
fbq('dentro', '335401813750447');
fbq('traccia', 'Visualizzazione della pagina');
},3000);






