
Se utilizzi un computer condiviso, un modo per tenere gli altri utenti lontani da determinate app è richiedere una password per aprire quell'app. Puoi proteggere con password singole app con un'app di terze parti.
Dovresti fare anche questo?? Leggi queste limitazioni
In questo tutorial, noi useremo La mia cassaforte, offrendo una versione gratuita e a pagamento. Sono disponibili altre app di terze parti che offrono prove gratuite., incluso Protezione della cartella, che può anche proteggere le applicazioni, ma è necessario che tu acquisti una licenza al termine del periodo di prova.
Il software libero non è noto per la sua privacy o sicurezza. Ci sono rischi nell'usare il software gratuito come mezzo rapido e facile per raggiungere un fine.. Quasi tutti i software gratuiti vengono forniti con bloatware e, anche se la maggior parte dei bloatware non è dannosa, Non è sempre così. Ma anche se il bloatware non è dannoso in sé e per sé, consuma spazio su disco, che a sua volta può rallentare il tuo computer, un prezzo che la maggior parte non è disposta a pagare per il software libero.
IMPARENTATO: Diffondere la parola: Ninite è l'unico posto sicuro per ottenere software Windows gratuito
La particolare app gratuita che stiamo utilizzando in questo post fa un buon lavoro nel fare ciò che dice di fare: cartelle protette da password (e le applicazioni all'interno di quelle cartelle) e impedire l'accesso da parte di utenti non autorizzati. Nonostante questo, ci sono alternative per evitarlo. Se qualcuno ha effettuato l'accesso con un account amministratore, come esempio, puoi risolvere il problema di Lockbox modificando le autorizzazioni di Windows e ottenendo l'accesso a cartelle precedentemente bloccate. Non è la cosa più facile da fare però, è fattibile.
Alternative alle app protette da password
Se vuoi davvero proteggere le app con password, ci sono altri passaggi che puoi eseguire durante il download di app di terze parti. Come esempio, se il tuo obiettivo è regolare i contenuti e il tempo di utilizzo di tuo figlio, puoi impostare le regole usando il controllo genitori di Windows 10.
Puoi utilizzare account utente di Windows separati per impedire ad altre persone che utilizzano un PC condiviso di accedere ai tuoi file..
Se desideri proteggere determinate applicazioni sul tuo computer associate all'azienda, ma hai un account condiviso con un coniuge, puoi creare un file CAB crittografato e installare l'applicazione in quella posizione.
Avendo detto questo, se quello che ti serve è una soluzione rapida e (idealmente) temporale, questo è quello che puoi fare.
IMPARENTATO: Come proteggere con password file e cartelle con la crittografia
Blocca le app in Windows 10
Primo, scarica e installa My Lockbox andando alla pagina “La mia cassaforte” sul portale web di FSPro Labs e facendo clic sul pulsante “Scarica”.
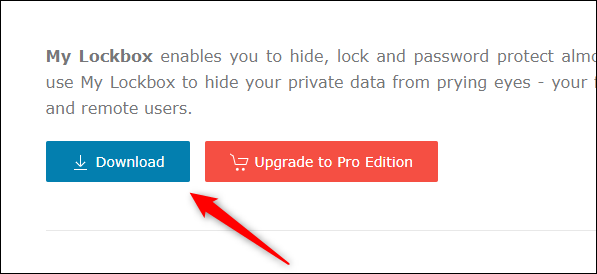
Una volta scaricato, fare doppio clic sull'icona “mylockbox_setup”. Questo avvierà la procedura guidata di installazione di My Lockbox.
![]()
La procedura guidata ti guiderà attraverso la procedura di configurazione. Le prime due finestre ti chiederanno di selezionare una lingua e accettare il contratto di licenza. Successivamente, ti verrà chiesto di scegliere una cartella per installare My Lockbox. Questo è C:Program FilesMy Lockbox predefinito. Se vuoi cambiare la posizione, clicca su “Esaminare” e quindi seleziona la posizione in cui installare My Lockbox. Caso opposto, clicca su “Prossimo”.
Avrai bisogno almeno 9 MB di spazio libero su disco per installare My Lockbox.
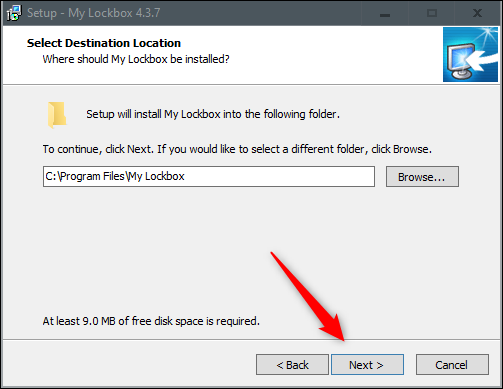
Continua attraverso la procedura guidata e, alla fine, clicca su “Installare”. L'installazione del software dovrebbe richiedere solo pochi secondi.
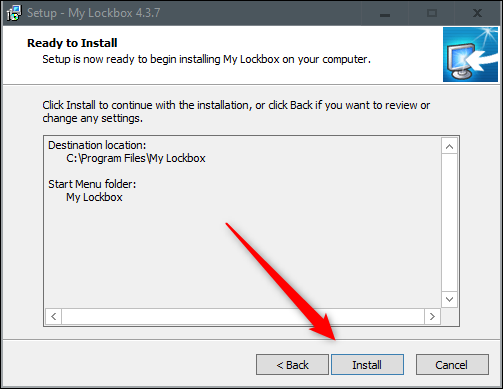
Il mio Lockbox sarà ora installato. Fare doppio clic sull'icona dell'applicazione per avviarla.
![]()
La prima cosa che ti verrà chiesto di fare all'avvio dell'applicazione è aggiungere una password. Inserisci una password complessa e digitala di nuovo per confermarla. Se richiesto, aggiungi un suggerimento e il tuo indirizzo email per recuperare la password nel caso la dimentichi.
Clicca su “Accettare” continuare.
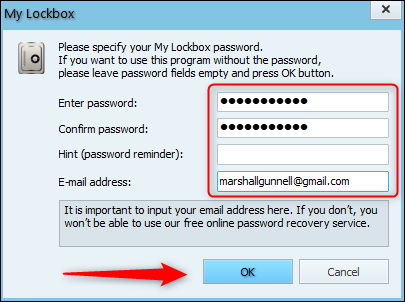
Prossimo, ti verrà chiesto di selezionare la cartella che vuoi proteggere. Quello che vorrai fare qui è scegliere la cartella che contiene l'app che vuoi bloccare. Se blocchi la cartella contenente l'applicazione, non sarai in grado di aprire l'app, anche se provi ad accedere all'applicazione dal menu di avvio o dal collegamento sul desktop.
Clicca su “Esaminare” per aprire Esplora file.
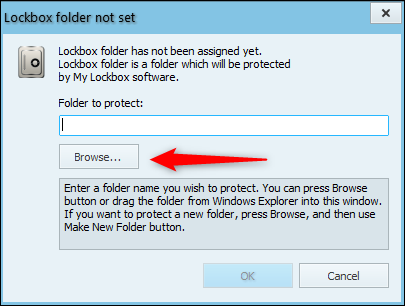
Passare alla cartella contenente l'applicazione che si desidera bloccare, fare clic su di esso per selezionarlo, quindi fare clic “Accettare”. In questo esempio, selezioneremo la cartella che contiene Google Chrome.
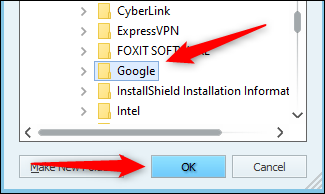
Conferma il percorso del file nella casella “Cartella da proteggere” e quindi fare clic su “Accettare”.
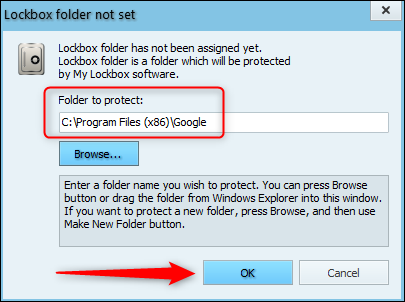
Ora ti verrà negato l'accesso quando proverai ad avviare l'applicazione.
Per aprire l'applicazione, avvia My Lockbox e inserisci la password. Fare clic su OK.”
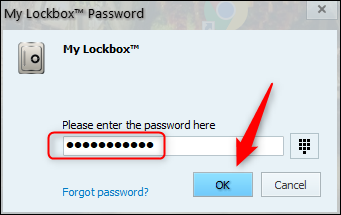
Il contenuto della cartella bloccata verrà ora visualizzato nel file “Il mio Esplora file Lockbox”. Puoi fare doppio clic sull'applicazione qui o in qualsiasi altro punto per avviarla.
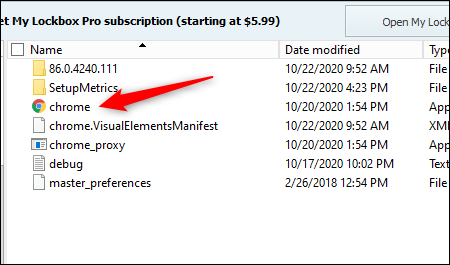
L'applicazione sarà ora accessibile senza protezione fino a quando non riattiverai le impostazioni. Per farlo, Fare clic sul pulsante “Attiva la protezione” nell'angolo in alto a destra dell'app My Lockbox.
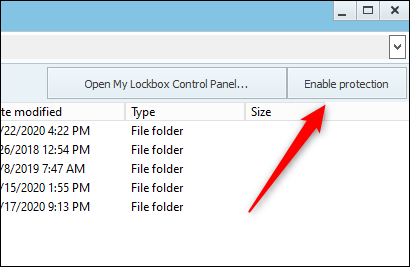
L'app all'interno della cartella ora sarà di nuovo dietro il muro delle password. Assicurati di abilitare questa funzione di protezione ogni volta che finisci di utilizzare l'app.
impostaTimeout(funzione(){
!funzione(F,B,e,v,n,T,S)
{Se(f.fbq)Restituzione;n=f.fbq=funzione(){n.callMethod?
n.callMethod.apply(n,argomenti):n.queue.push(argomenti)};
Se(!f._fbq)f._fbq = n;n.push=n;n.loaded=!0;n.version='2.0′;
n.coda=[];t=b.createElement(e);t.async=!0;
t.src=v;s=b.getElementsByTagName(e)[0];
s.parentNode.insertBefore(T,S) } (window, documento,'copione',
'https://connect.facebook.net/en_US/fbevents.js');
fbq('dentro', '335401813750447');
fbq('traccia', 'Visualizzazione della pagina');
},3000);






