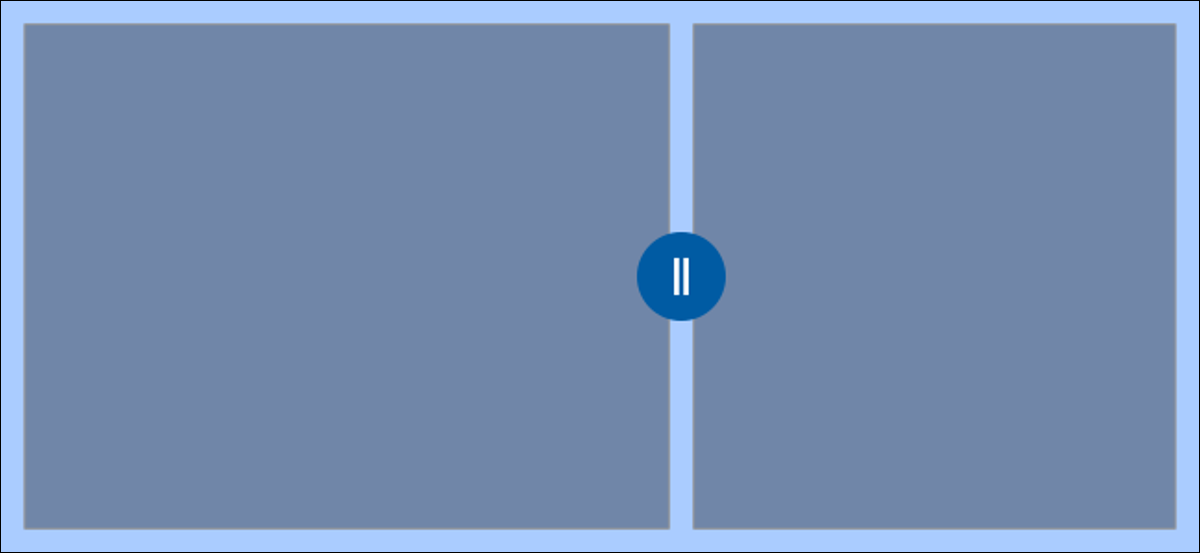
Funzionalità Windows Snap Assist 10 è buono, ma manca di personalizzazione. L'applicazione PowerToys di Microsoft consente di dividere lo schermo come desiderato. Questo è ottimo per i monitor ultrawide e per chiunque desideri un gestore di finestre tile migliore.
Aggiornare: PowerToys è stato aggiornato a versione 0.31.1 il 2 febbraio 2021, che includeva aggiornamenti dell'interfaccia utente. Abbiamo scambiato gli screenshot e modificato i passaggi in modo che corrispondano alla nuova versione.
Come personalizzare la funzione Snap di Windows 10
La funzione Snap Assist integrata funziona solo in un layout a griglia di 2 × 2, il che significa che le finestre saranno sempre delle stesse dimensioni per adattarsi all'area: due finestre una accanto all'altra, quattro finestre ai quattro angoli dello schermo o una finestra su un lato dello schermo e due sull'altro.
Se hai un monitor grande, soprattutto uno ultra largo, potresti volere più opzioni di piastrellatura delle finestre. È qui che entra in gioco l'app PowerToys di Microsoft.. La funzione “FancyZones” agrega muchas más opciones, oltre alla possibilità di creare zone di cattura completamente personalizzate.
Come ottenere Microsoft PowerToy
PowerToys può essere scaricato da Pagina Microsoft GitHub. L'applicazione è gratuita e open source. Scarica l'ultima versione del file EXE (evita le versioni sperimentali) e fai clic sul file per installarlo.
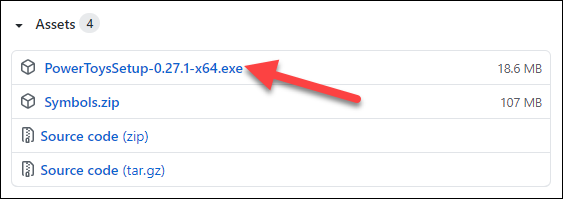
Per accedere alle impostazioni di FancyZones dopo aver installato l'applicazione, aprilo dalla barra delle applicazioni sulla barra delle applicazioni.
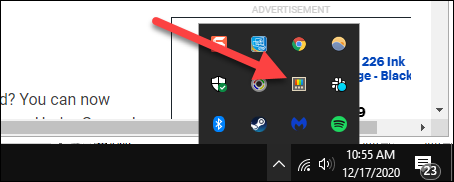
Personalizza e crea zone di fantasia
Con PowerToys installato, possiamo iniziare a configurare FancyZones. Abra la aplicación y haga clic en la pestaña “FancyZones” nella barra laterale.
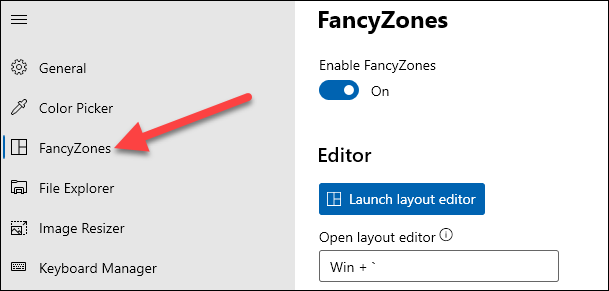
Prima di fare qualsiasi cosa, assicurati che FancyZones sia abilitato.
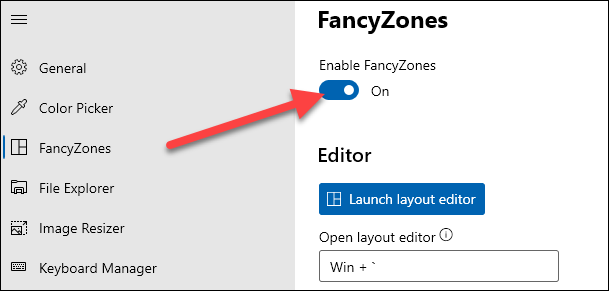
La prima cosa da fare è creare il tuo layout di zona personalizzato. Qui è dove decidi quante zone vuoi, così come le loro dimensioni. Clicca su “Iniciar editor de diseño”.
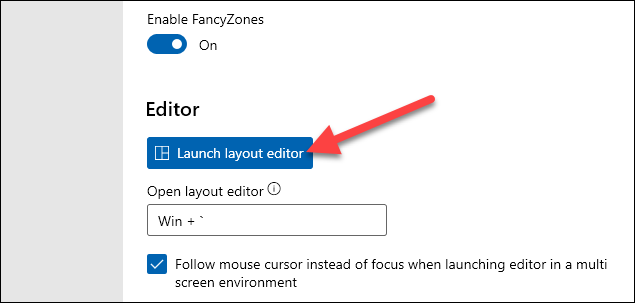
L'editor di layout include alcuni modelli predefiniti tra cui scegliere. Basta selezionarne uno da usare.
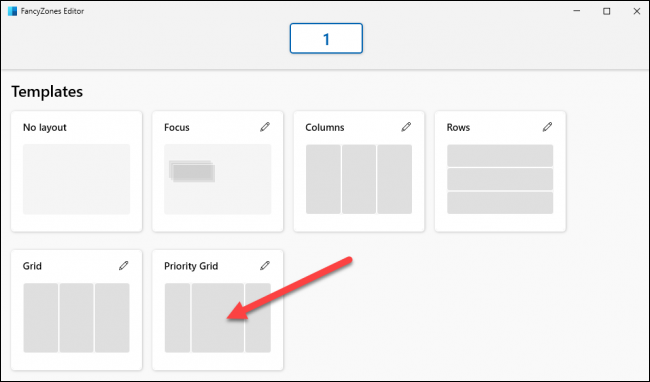
Se i disegni prefabbricati non sono di tuo gradimento, è possibile creare un design personalizzato. Ci sono due modi per farlo. Primo, seleziona un modello come punto di partenza, quindi fare clic sull'icona della matita per modificare.
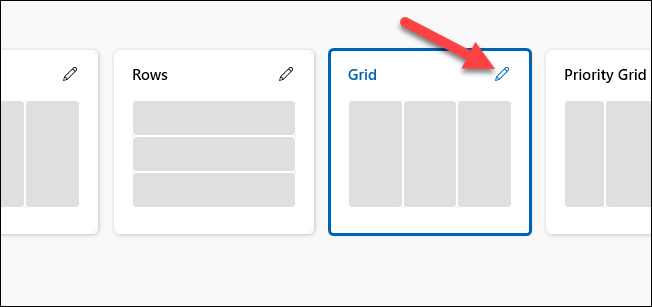
Dalla schermata di modifica, può regolare il numero di zone, abilitare lo spazio intorno alle zone, regolare la dimensione dello spazio intorno alle zone e la distanza per evidenziare le zone adiacenti. Clicca su “Crear diseño personalizado” Quando è finito.
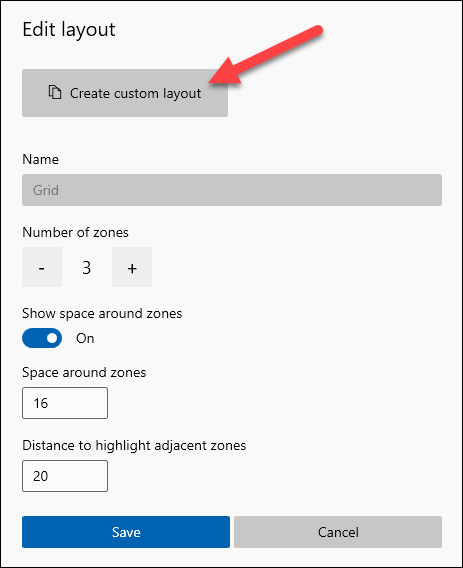
Il secondo metodo partirà da zero. Fare clic sul pulsante “Crear nuevo diseño” iniziare.
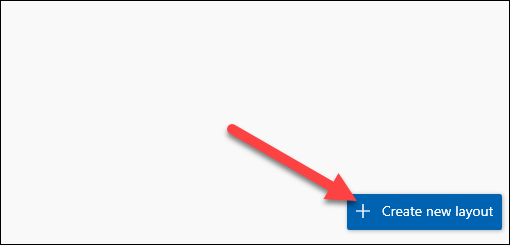
Primo, decidi che tipo di design vuoi. UN “cuadrícula” crea zonas vertical y horizontalmente una al lado de la otra. Il “lienzo” puede crear zonas que se superponen. Elija uno y haga clic en “Creare”.
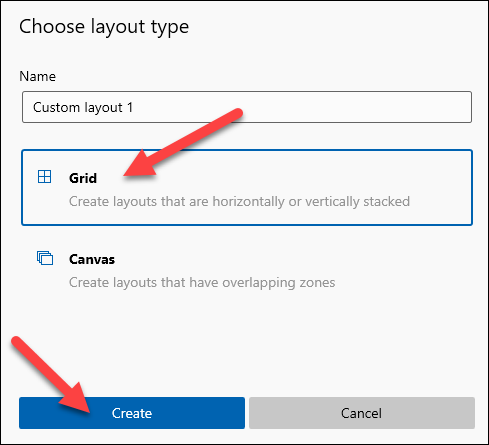
se hai scelto “Griglia”, appariranno alcune zone e puoi usare il mouse per spostare i confini e unire le zone. Clicca su “Guardar y aplicar” cuando haya terminado de editar.
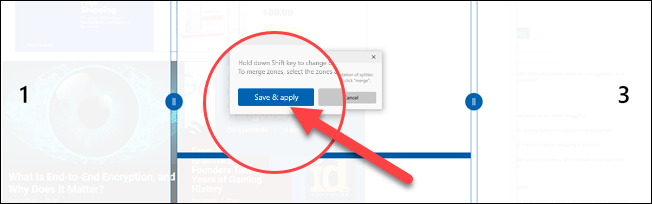
se hai scelto “Tela”, Fare clic sul pulsante “+” para agregar una zona. La zona può essere spostata e ridimensionata liberamente. Fare clic sul pulsante “+” nuevamente para agregar otra zona. Clicca su “Guardar y aplicar” Quando è finito.
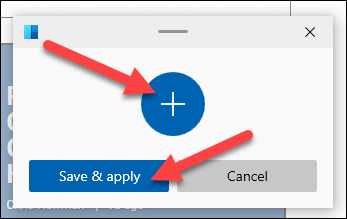
El diseño recién creado aparecerá en la sección “Personalizzato” del editor Fancy Zones. Fare clic sull'icona della matita per continuare a modificare.
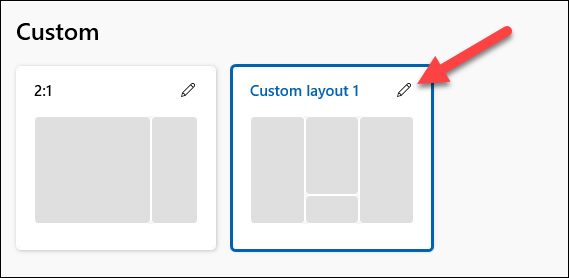
Come usare FancyZones
Con il design creato, ci sono una serie di altre opzioni per configurare come funziona veramente. Ci sono molte cose che puoi fare qui, ma ti daremo alcuni consigli per iniziare.
Nella sezione “Comportamiento de zona”, probablemente desee habilitar la configuración “Mantener presionada la tecla Mayús para activar zonas mientras arrastra”, rendendo davvero facile spostare rapidamente le finestre tra le zone.
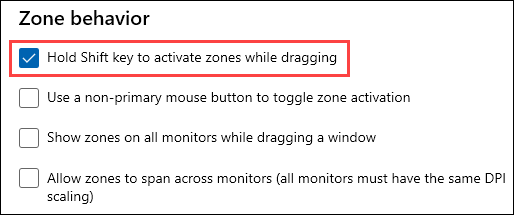
Prossimo, scorri verso il basso fino alla sezione “Comportamento della finestra”. Ci sono tre opzioni che suggeriamo di abilitare:
- Sostituisci il collegamento Snap di Windows (Vincita + Freccia) per spostare le finestre tra le zone.
- Sposta le finestre appena create nell'ultima zona nota.
- Ripristina le dimensioni originali delle finestre quando le sganci.
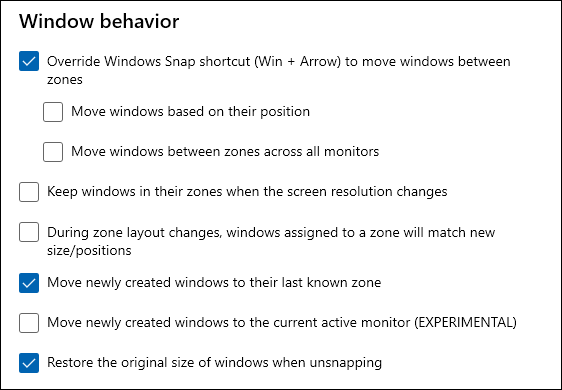
La próxima sección es “Aspetto esteriore” y le brinda algunas opciones acerca de cómo se verán las FancyZones en acción. Puoi rendere le finestre trasparenti trascinando e selezionando colori personalizzati.
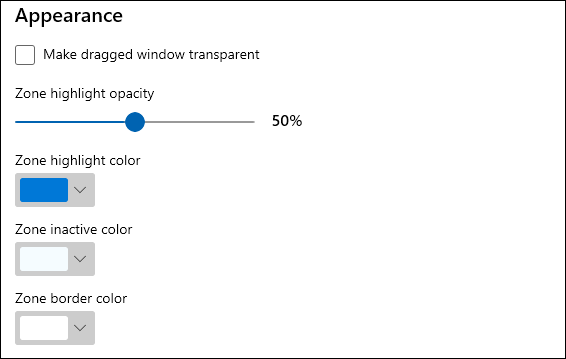
Finalmente, se ci sono app che non vuoi usare in FancyZones, puoi escluderli nella sezione inferiore. Basta digitare il nome dell'app nella casella di testo, uno per riga. Continueranno a funzionare con Windows Snap Assist.
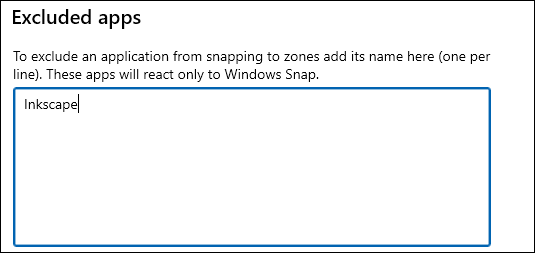
FancyZones è solo una delle tante cose che puoi fare con PowerToys, ma è una delle sue migliori caratteristiche. Se sei un utente avanzato e Snap Assist non è abbastanza flessibile, prueba FancyZones.
IMPARENTATO: Tutti i Microsoft PowerToy per Windows 10, spiegato
impostaTimeout(funzione(){
!funzione(F,B,e,v,n,T,S)
{Se(f.fbq)Restituzione;n=f.fbq=funzione(){n.callMethod?
n.callMethod.apply(n,argomenti):n.queue.push(argomenti)};
Se(!f._fbq)f._fbq = n;n.push=n;n.loaded=!0;n.version='2.0′;
n.coda=[];t=b.createElement(e);t.async=!0;
t.src=v;s=b.getElementsByTagName(e)[0];
s.parentNode.insertBefore(T,S) } (window, documento,'copione',
'https://connect.facebook.net/en_US/fbevents.js');
fbq('dentro', '335401813750447');
fbq('traccia', 'Visualizzazione della pagina');
},3000);






