
Per impostazione predefinita, I file system Windows e Mac non funzionano bene insieme. Quindi, quando è il momento di trasferire file tra di loro su una chiavetta USB, dovrai prendere accordi speciali. Prossimo, spiega come formattare una chiavetta USB per funzionare su entrambi i sistemi.
Il file system è la chiave
Windows 10 e macOS utilizzano due file system diversi per impostazione predefinita. Un file system determina il modo in cui un sistema operativo scrive i dati su un disco rigido o un'unità USB. Windows 10 usa un file system chiamato NTFS, e macOS al giorno d'oggi usa APFS per impostazione predefinita.
Quindi qui è il problema: se formatti un'unità USB come APFS su un Mac, Windows 10 non lo leggerà senza strumenti di terze parti (e in realtà ti chiederà di formattarlo). E allo stesso modo, se formatti un'unità USB come NTFS in Windows, I Mac possono leggerlo ma non scriverci (anche se ci sono alcune alternative per evitarlo).
Se utilizzi spesso sia Mac che PC con la stessa unità, la risposta ideale è configurare un'unità USB con un file system leggibile da entrambi i sistemi operativi. Quel file system si chiama exFAT ed è progettato per la compatibilità multipiattaforma dei supporti flash.. Prossimo, Ti mostreremo come impostare un'unità USB come exFAT per Windows e Mac. Questa procedura di configurazione della preparazione del disco viene chiamata “formattazione”.
IMPARENTATO: Perché Windows vuole formattare le mie unità Mac??
Prima di cominciare: prima eseguire il backup dell'unità USB
Se l'unità USB che si desidera utilizzare come unità di trasferimento universale contiene dati che si desidera conservare, dovrai prima eseguire il backup di quei dati su un altro disco o su un servizio di backup su cloud. La formattazione di un'unità cancella sempre tutti i dati sull'unità.
Se l'unità USB è formattata con il file system Mac, sarà necessario utilizzare un Mac per trasferire i dati dall'unità. Se l'unità USB è formattata come unità Windows, probabilmente è meglio eseguire il backup con una macchina Windows.
IMPARENTATO: Qual è il modo migliore per eseguire il backup del mio computer??
Come formattare un'unità USB come exFAT in Windows
Primo, collega l'unità USB che desideri formattare come unità universale Mac / Windows sul tuo computer Windows. Se Windows dice che non riconosce l'unità (e hai già eseguito il backup dei tuoi dati), clicca su “Formatta disco” e poi salta il passaggio successivo.
Avvertimento: Facendo clic, il contenuto dell'unità verrà cancellato “Formatta disco”. Primo, assicurati di aver eseguito il backup dei tuoi file importanti.
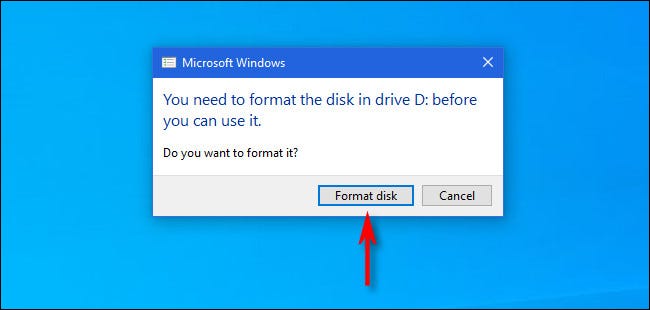
Se Windows riconosce l'unità, apri Esplora file e vai a “Questo PC”. Nell'elenco “Dispositivi e unità”, fare clic con il pulsante destro del mouse sull'unità USB che si desidera utilizzare come unità universale e selezionare “Formato” della lista.
Avvertimento: Assicurati di selezionare l'unità corretta o potresti finire per cancellare accidentalmente dati importanti.
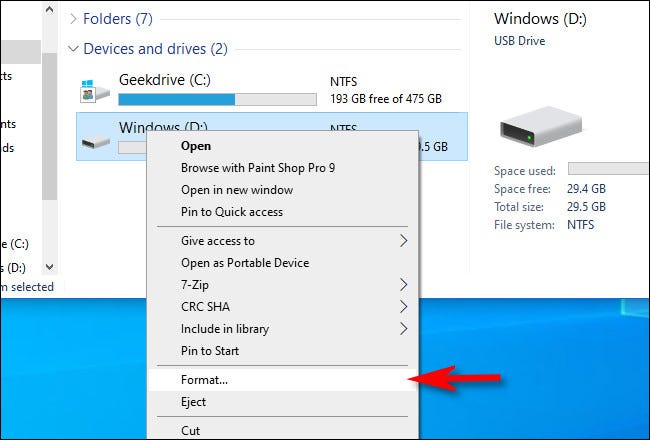
Nella finestra “Formato” che appare, Fare clic sulla casella a discesa denominata “File System” e seleziona “exFAT”. Dopo, Digitare un nome per l'unità nella casella “Etichetta di volume” (Se desideri) e clicca “Cominciare”.
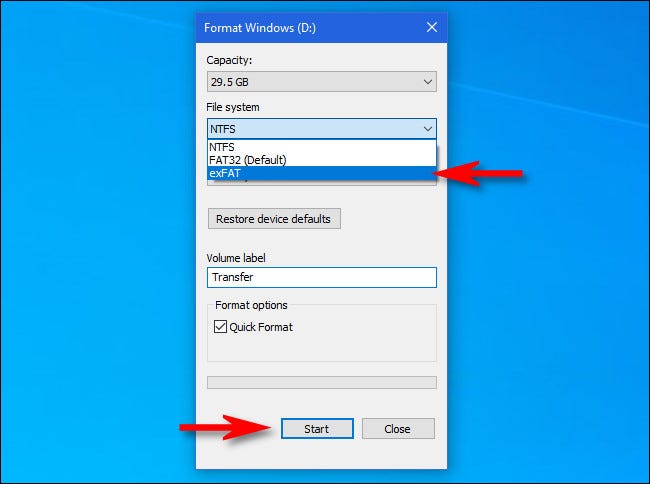
Prossimo, vedrai un avviso che ti ricorda che stai per perdere tutti i dati sul disco che stai per formattare. È pronto, clicca su “Accettare”.
Avvertimento: Stai per perdere tutti i dati sul disco. La formattazione cancella completamente l'unità. Assicurati che l'unità USB sia vuota o che tu abbia già un backup prima.
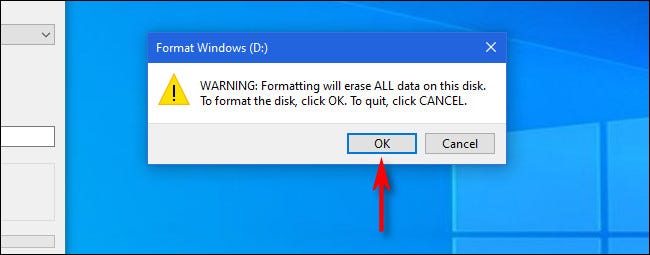
Windows formatterà l'unità con il file system exFAT. Quando vedi la finestra “Formato completo”, clicca su “Accettare”.
La prossima volta che apri Esplora file, vedrai l'unità USB formattata nell'elenco “Dispositivi e unità”. Puoi copiare i dati sull'unità come faresti regolarmente, e l'unità sarà anche leggibile e scrivibile su un Mac.
IMPARENTATO: Come copiare file su un'unità flash USB in Windows 10
Come formattare un'unità USB come exFAT su Mac
Primo, trova uno slot USB libero sul tuo Mac e collega l'unità USB che desideri configurare come disco Windows e Mac.
Per formattare un'unità USB con il file system exFAT su un Mac, dovrai utilizzare uno strumento chiamato “Utilità del disco” creato da Apple fornito con macOS. Per eseguirlo, premi Comando + Spazio sulla tastiera e digita “utilità del disco”, e quindi fare clic sull'icona Utility Disco.
(Oppure puoi aprire Launchpad, scrivere “discoteca” e quindi fare clic sull'icona Utilità Disco).
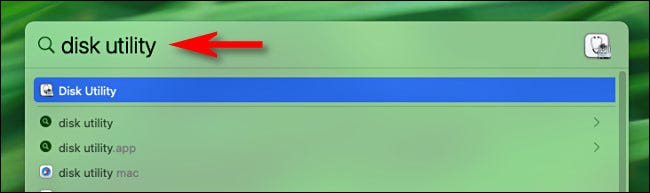
Quando si apre Utility Disco, guarda la barra laterale nella sezione “Esterno” e seleziona l'unità USB appena inserita.
Avvertimento: Controlla tre volte di aver selezionato l'unità corretta nell'elenco Utility Disco. Tutto su quel disco sta per essere cancellato.
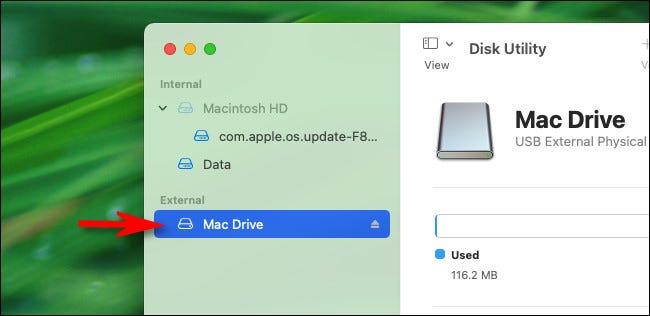
Dopo aver scelto l'unità USB, clicca su “Rimuovere” nella barra degli strumenti nella parte superiore della finestra.
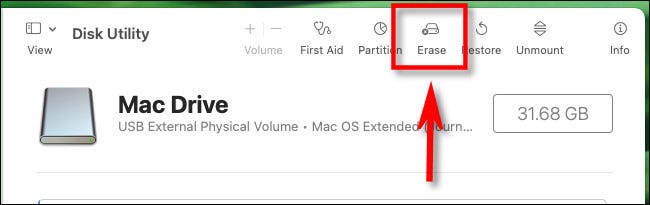
Nella finestra pop-up “Rimuovere” che appare, fare clic sul menu a discesa denominato “Formato”.
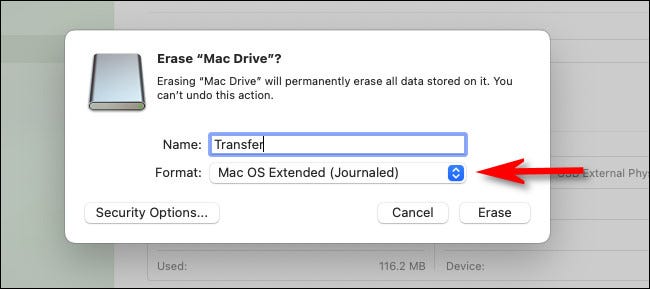
Nel menu del formato del file system, Selezionare “exFAT” della lista.
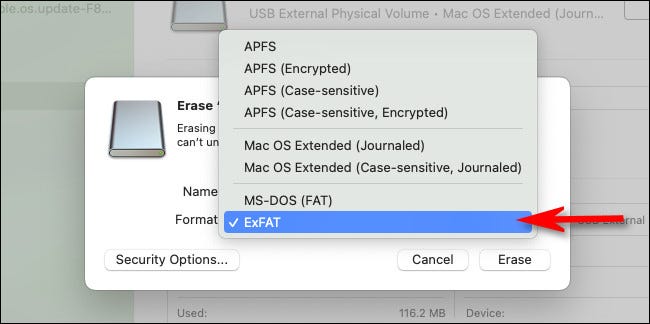
Se richiesto, digitare un nome per l'unità USB nella casella “Nome” e quindi fare clic su “Rimuovere”.
Avvertimento: Prima di fare clic “Rimuovere”, assicurati che l'unità USB che stai formattando sia vuota o che i dati su di essa siano già stati sottoposti a backup. Dopo questo passaggio, tutti i dati sull'unità andranno persi.
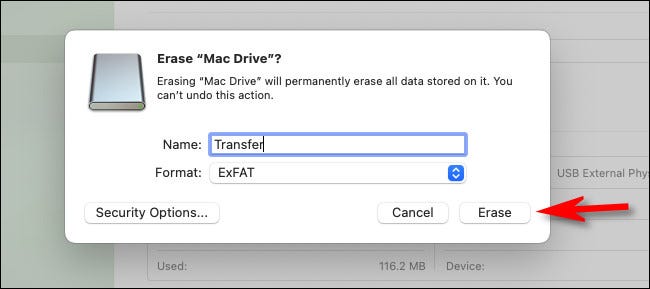
Utility Disco cancellerà e formatterà l'unità USB come exFAT. Quando è finito, clicca su “Pronto” e sei pronto per partire. Esci da Utility Disco e puoi copiare i file sull'unità USB appena formattata come al solito. Prossimo, puoi inserirlo nel PC Windows e leggerlo o scriverci senza problemi.
Divertiti!
IMPARENTATO: Come copiare file su un'unità flash USB su un Mac






