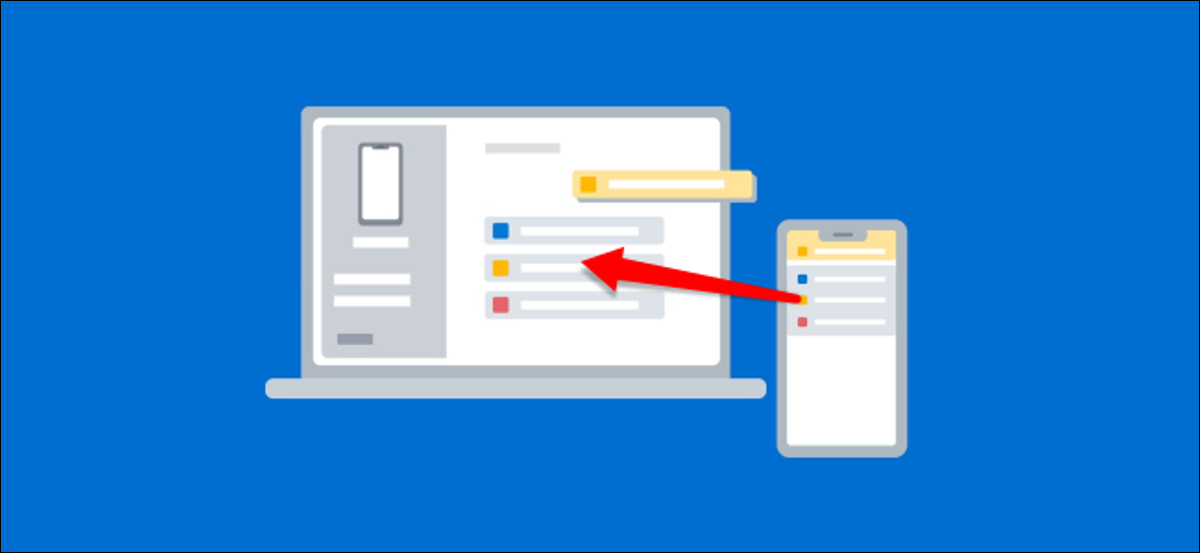
Se usi un PC per diverse ore al giorno, potresti ritrovarti a guardare costantemente il tuo telefono per le notifiche. Perché non unire le due piattaforme?? Ti mostreremo come eseguire il mirroring delle notifiche Android su PC Windows 10.
Per questa guida, usaremos una aplicación oficial de Microsoft llamada “Il tuo telefono. ” Está instalado en su computadora con Windows 10 per impostazione predefinita. Primo, assicurati che il tuo sistema soddisfi i seguenti requisiti:
- Hai installato l'aggiornamento di Windows 10 aprile 2018 il dopo.
- Il tuo dispositivo Android esegue Android 7.0 il dopo.
Prossimo, sarà necessario configurare l'applicazione Il tuo telefono. Collega il tuo cellulare Android e il tuo PC Windows. Una volta completata la procedura di configurazione iniziale, può passare alla sincronizzazione delle notifiche. Primo, Devi concedere l'autorizzazione all'app complementare Il tuo telefono per visualizzare le notifiche Android.
IMPARENTATO: Come collegare un cellulare Android a un PC Windows 10 con l'app “Il tuo telefono” di Microsoft
Per fare questo, apri l'app Il tuo telefono sul tuo PC Windows 10, clicca sulla scheda “Notifiche” e quindi fare clic su “Abrir configuración en el teléfono”.
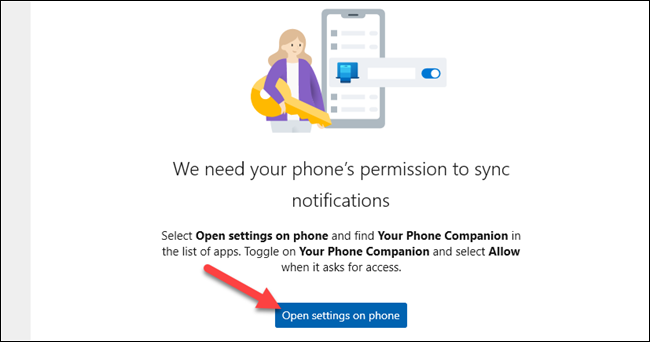
Tocco “Aprire” en la notificación que aparece en su dispositivo Android para sincronizar la configuración de notificaciones.
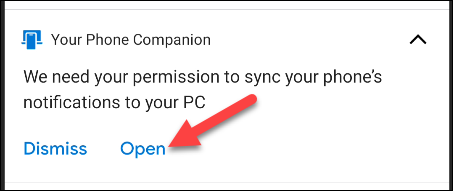
Le impostazioni per “Accesso alle notifiche”. ho cercato “Your Phone Companion” en el listado y asegúrese de que “Consenti l'accesso alle notifiche” è abilitato.
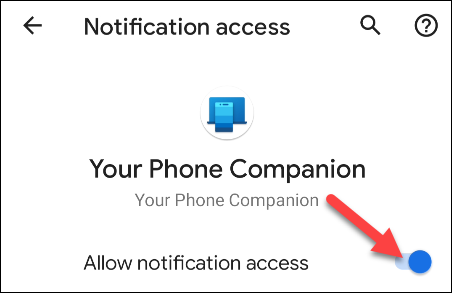
L'app Your Phone Companion ora può sincronizzare le notifiche Android con l'app Your Phone sul tuo PC Windows. Ci sono alcune alternative per ottenere il massimo da questa funzione.
Las notificaciones están verdaderamente “sincronizadas” entre los dispositivos. Esto significa que cada vez que haga clic en la “X” para borrar una notificación de su PC, inoltre verrà rimosso dal tuo dispositivo Android.
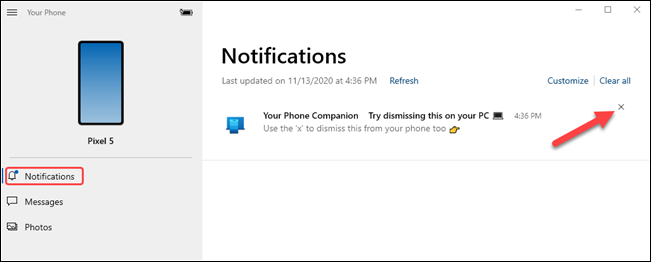
Puoi anche utilizzare le azioni di notifica rapida che appaiono nelle notifiche di Android e rispondere direttamente dal tuo PC.
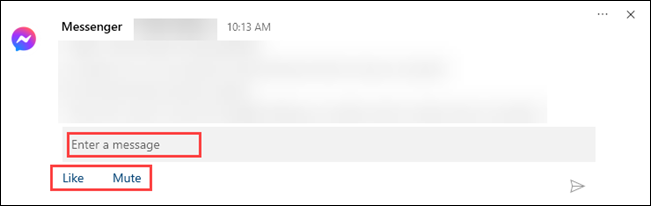
Una cosa importante da fare è personalizzare quali notifiche vedrai sul tuo PC e come appariranno.. Per farlo, clicca su “Personalizzare” en la pestaña Notificaciones.
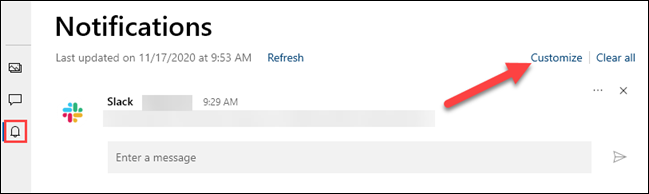
Verá los siguientes conmutadores en la parte de arriba de la configuración de “Notifiche”:
- “Mostrar en la aplicación Tu teléfono”: Questo attiva la sincronizzazione delle notifiche e la mantiene abilitata.
- “Mostra banner di notifica”: Le notifiche appariranno in finestre pop-up nell'angolo dello schermo.
- “Mostrar insignia en la barra de tareas”: Quando il telefono è aperto sulla barra delle applicazioni, vedrai un badge numerico per le notifiche.
Tieni presente che dovrai avere i banner di notifica dell'app abilitati in Windows per utilizzare la funzione. Puoi cliccare su “Activar banners de notificación de aplicaciones en la configuración de Windows” per farlo.
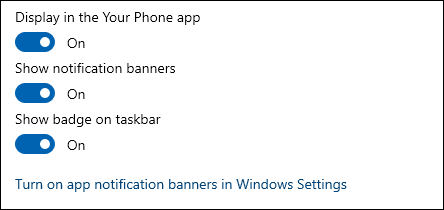
Prossimo, puoi scegliere quali notifiche dell'app Android appariranno su Windows. Clicca su “Mostra tutto” y desactive los que no desee ver. Queste notifiche continueranno a essere visualizzate sul tuo dispositivo Android.
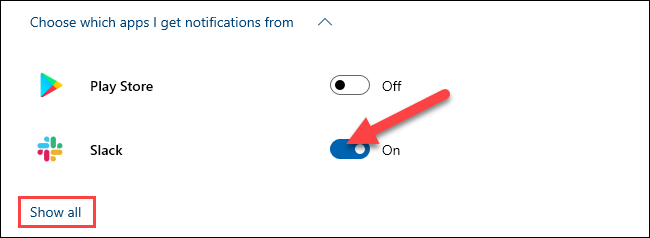
Finalmente, puoi personalizzare l'aspetto di badge e banner. Clicca sul menu a tendina per aprire le alternative di accredito. Puoi scegliere di rimuovere i badge quando visualizzi elementi non letti, quando l'app è aperta o quando visualizzi una categoria.
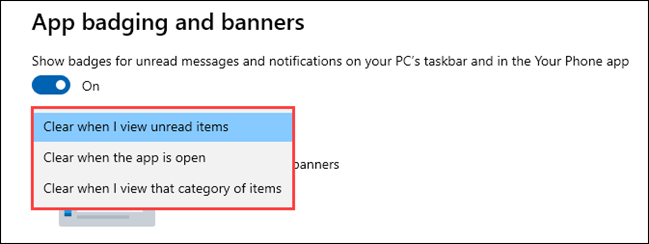
Nella sezione banner, puoi scegliere di nascondere tutto il contenuto della notifica, mostra solo il mittente o mostra l'anteprima completa.
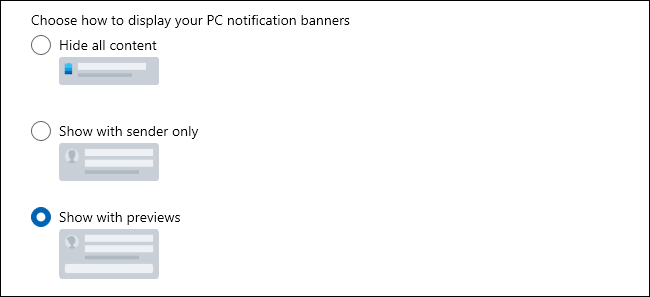
Questo è tutto! Sei pronto per ricevere le notifiche Android sul tuo PC Windows. 10. Questo è un ottimo risparmio di tempo se usi molto il computer durante il giorno. Puoi anche risparmiare la batteria del telefono perché non dovrai sbloccarlo così spesso..






