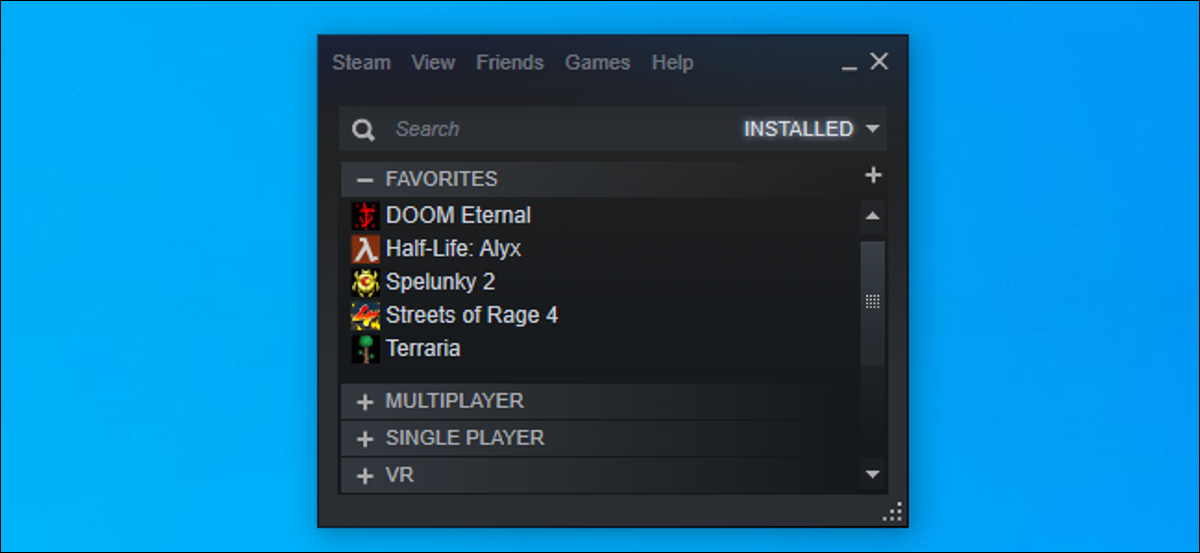
¿Pretendes una experiencia Steam más ligera que no utiliza 400 MB de RAM solo para mostrar tu biblioteca de juegos? Le mostraremos cómo reducir ese uso de RAM a 60 MB y obtener un cliente Steam más mínimo.
¿Qué es Steam Client WebHelper?
Vapore, como muchas otras aplicaciones modernas, tiene un navegador web integrado. Este navegador web integrado se llama “Steam Client WebHelper” (steamwebhelper.exe).
Cuando inicia Steam, regularmente inicia varios procesos de WebHelper en segundo plano; contamos siete. Se usan para mostrar Steam Store, la comunidad e inclusive su biblioteca de juegos.
Ma, ¿y si pudiera deshacerse de los procesos WebHelper de Steam? Bene, puede hacerlo con una opción de línea de comandos oculta.
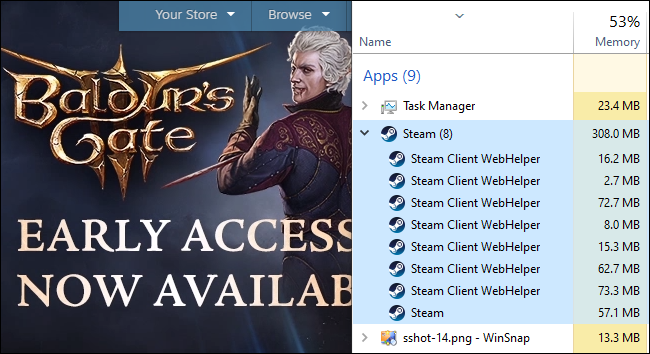
Lanzamiento de Steam sin Steam WebHelper
Primo, si tiene Steam abierto, deberá cerrarlo haciendo clic en Steam> Salir.
Para iniciar Steam de esta manera, necesitará conocer la ubicación del archivo steam.exe en su PC. En una PC con Windows de 64 bit, regularmente se instala en C: File di programma (x86) Steam steam.exe de forma predeterminada. Si instaló Steam en una ubicación distinto, use esa ubicación en el siguiente comando.

Para iniciar Steam sin los componentes del navegador web, deberá iniciar Steam con el -no-browser opción de línea de comandos. Además es útil iniciar Steam en modo pequeño, al que regularmente puede ingresar haciendo clic en Ver> Modo pequeño en Steam.
Para iniciar Steam con estas opciones, premere windows + R per aprire la finestra di dialogo Esegui. Copie y pegue el siguiente texto en el cuadro de diálogo Ejecutar (suponiendo que tenga Steam instalado en la ubicación predeterminada) e premi “Per entrare” o clicca “Accettare”:
"C:Programmi (x86)Steamsteam.exe" -no-browser +open steam://open/minigameslist

Steam se iniciará en modo pequeño sin ningún componente del navegador web. Si observa su Administrador de tareas, probablemente verá que está usando 60 MB di RAM, il minimo.
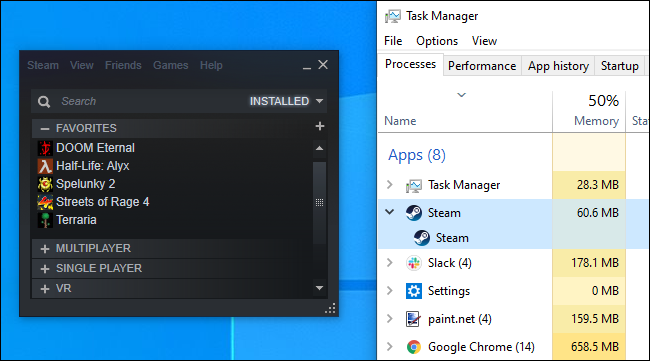
Puoi fare clic su Visualizza> Modalità grande per vedere la normale interfaccia di Steam, ma vedrai solo un messaggio che ti informa che il browser Steam è disabilitato.
(Puoi fare clic su Visualizza> Modalità piccola per utilizzare Steam in una visualizzazione più minimale anche quando il browser è abilitato; nonostante questo, I processi WebHelper di Steam continueranno a essere eseguiti in background e non vedrai questi risparmi di RAM).
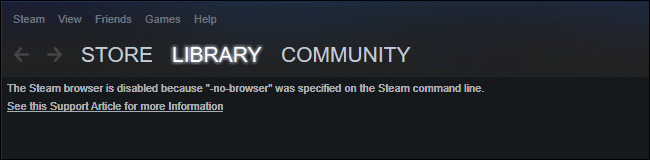
Cosa funziona senza browser e cosa no
Da ottobre 2020, La modalità piccola di Steam funziona alla grande con il browser disabilitato, per la maggior parte. Puoi vedere la tua libreria di giochi, installa i giochi e avviali. Puoi inserire tutte le normali impostazioni di Steam. Puoi persino usare Steam in modalità offline.
Manca una grande caratteristica: non puoi disinstallare un gioco con il browser disabilitato. (Nonostante questo, può installare giochi).
Inoltre, non puoi vedere i tuoi risultati, accedi ad altre funzionalità della community o naviga nel negozio e acquista giochi con il browser disabilitato. Nonostante questo, aún puede ingresar a la tienda Steam y a las páginas de la comunidad iniciando sesión en el portal web de Steam en un navegador web normal.
Recuperando el navegador de Steam
Para recuperar el navegador, cierre Steam haciendo clic en Steam> Salir y posteriormente inicie Steam desde un acceso directo normal del escritorio. Steam se iniciará con el navegador siempre que no lo inicies con -no-browser .
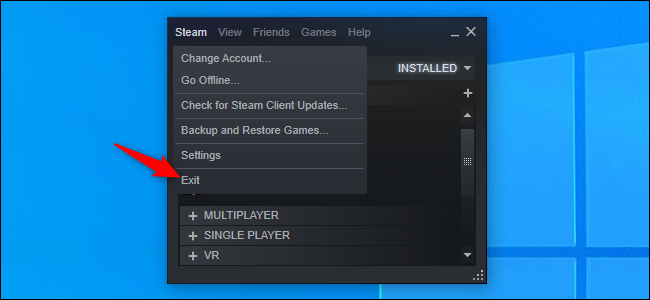 Creación de un acceso directo que inicia Steam sin el navegador
Creación de un acceso directo que inicia Steam sin el navegador
Si prefiere este modo, puede crear un acceso directo que inicie Steam sin el navegador.
Come esempio, si tiene Steam anclado a su barra de tareas, haga clic con el botón derecho en el icono de Steam en la barra de tareas, fare clic con il tasto destro su “Steam Client Bootstrapper” e seleziona “Proprietà”.
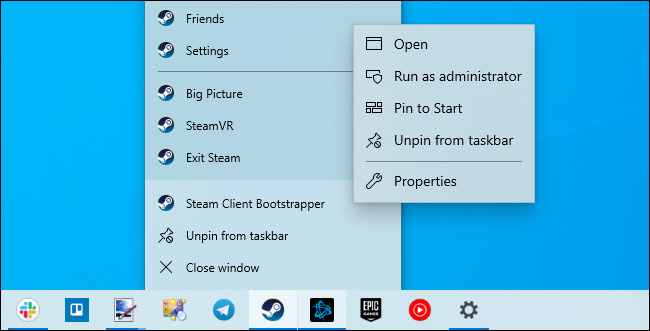
En el cuadro Destino, aggiungi uno spazio seguito dal seguente:
-no-browser +open steam://open/minigameslist
Supponendo che Steam sia installato nella sua cartella predefinita sul tuo sistema, dovrebbe assomigliare al comando che hai usato nella casella Esegui:
"C:Programmi (x86)Steamsteam.exe" -no-browser +open steam://open/minigameslist
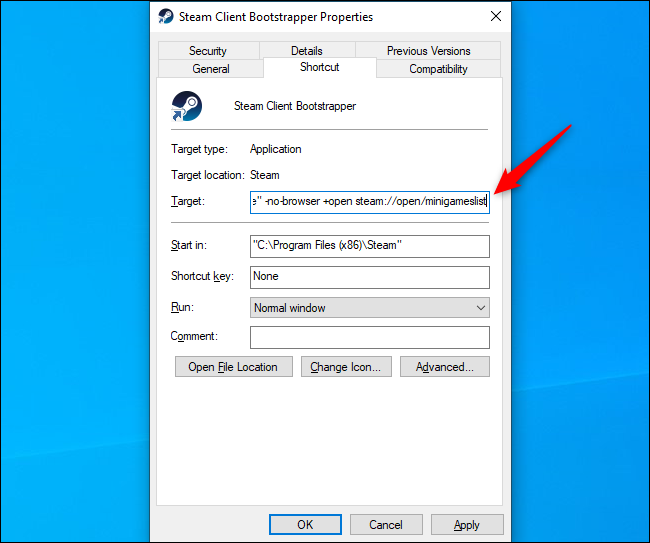
Ora, quando avvii Steam dalla barra delle applicazioni, otterrai un'esperienza minima e più leggera. Se devi disinstallare un gioco o utilizzare altre funzionalità del browser Steam, può smettere di vapore (Steam> Esci) e poi avvia Steam con un'altra scorciatoia, come il collegamento Steam nel menu Start.
Per annullare la modifica, basta aprire la finestra delle proprietà della scorciatoia di Steam ed eliminare il testo che hai aggiunto alla casella Destinazione. Dovrebbe essere simile al seguente:
"C:Programmi (x86)Steamsteam.exe"
Certo, poche centinaia di megabyte di RAM non sono un grosso problema su un moderno PC da gioco. Ma, se stai cercando un modo per liberare un po' di RAM durante il gioco, questo è un modo semplice.






