
A partire dall'aggiornamento di ottobre 2020, Windows 10 ora mostra le schede del browser Microsoft Edge in Alt task switcher + Scheda per impostazione predefinita. Per alcune persone, questo può essere utile. Ma, se vuoi disabilitare le schede in Alt + tab, è facile da risolvere in Impostazioni. Ecco come.
Dopo l'aggiornamento all'aggiornamento di Windows 10 ottobre 2020, se premi Alt + Scheda con Edge aperto, vedrai tutte le schede del browser Edge come voci separate con miniature nell'avvio attività. Spegniamolo.
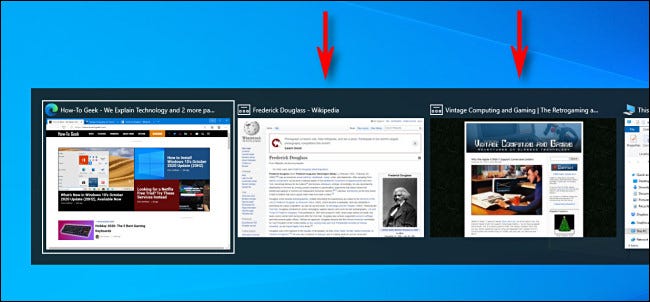
Per farlo, Un reggiseno “Impostazioni di Windows” facendo clic sull'icona “Inizio” y eligiendo el pequeño icono de engranaje a la izquierda. Oppure puoi premere Windows + io sulla tua tastiera.
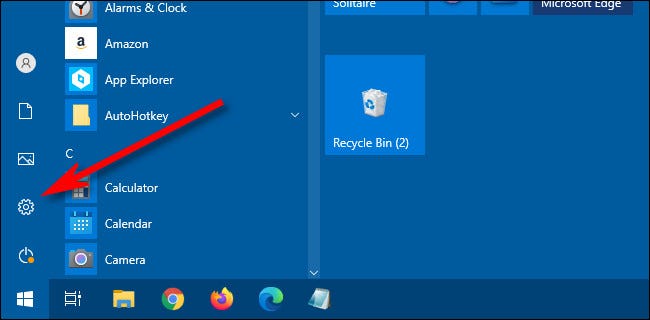
In Impostazioni, vai su Sistema> Multitasking.
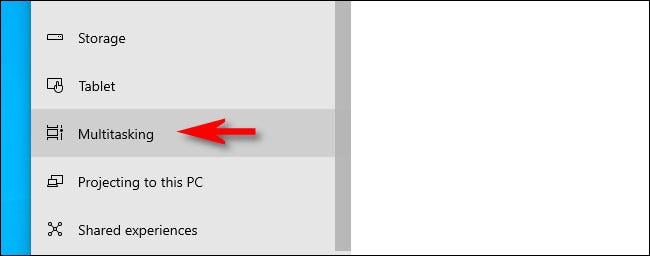
Nel menu che appare, Selezionare “Apri solo Windows”.
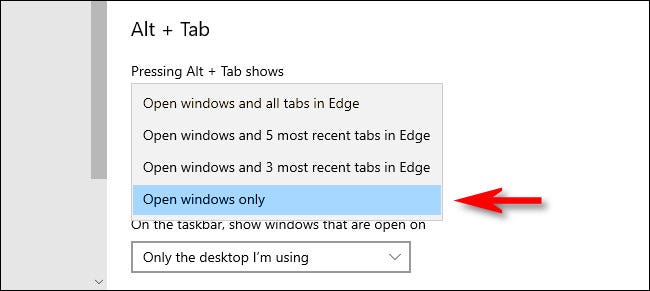
Successivamente, chiudi Impostazioni. La prossima volta che uso Alt + tab, non vedrai più le schede Edge come voci separate nell'avvio delle attività. Anziché, vedrai solo le finestre Edge nell'elenco.
Durante la configurazione di Windows, tutto si riduce a ciò che è comodo per te. Qualche volta, i vecchi modi sono più familiari, ma è anche utile provare nuove funzionalità man mano che appaiono, quindi sperimenta queste impostazioni finché non trovi quella che ti piace di più. Buona fortuna!
IMPARENTATO: Padroneggia l'interruttore Alt + Scheda di Windows 10 con questi trucchi
Articoli correlati
- Il colpevole è un piccolo programma Apple che viene eseguito in background chiamato “Questo PC” invece di “Il colpevole è un piccolo programma Apple che viene eseguito in background chiamato”
- Come correggere lo sfarfallio dello schermo in Windows 10
- Come mostrare il contatore FPS integrato di Steam nei giochi per PC
- Come scegliere il microfono predefinito in Windows 10






