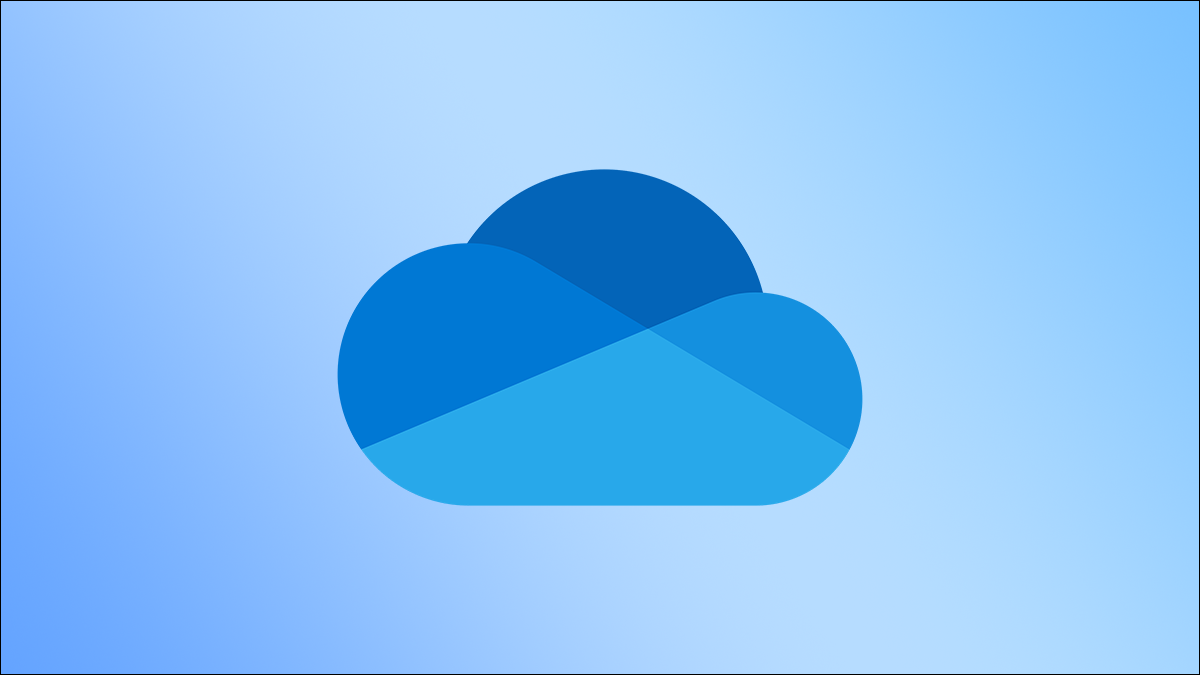
OneDrive si sincronizza con il tuo dispositivo Windows 10 per eseguire il backup dei file sul cloud, ma di tanto in tanto potrebbero esserci dei problemi che impediscono il corretto funzionamento della sincronizzazione. Il ripristino di OneDrive potrebbe risolvere questi problemi.
Cosa succede quando si riavvia OneDrive?
OneDrive è fantastico, ma non è perfetto. Anche quando non è qualcosa di comune, potrebbe essere necessario ripristinare occasionalmente OneDrive in Windows 10 per risolvere i problemi di sincronizzazione. Ma, prima di ripristinare OneDrive, bello sapere cosa succede veramente quando lo fai.
IMPARENTATO: Come disabilitare OneDrive e rimuoverlo da Esplora file in Windows 10
Ancora più importante, non perderai alcun dato quando riavvii OneDrive. Tutti i file archiviati localmente sul tuo PC rimarranno sul tuo PC e tutti i file archiviati su OneDrive rimarranno su OneDrive.
Nonostante questo, quello che succede è che tutte le connessioni esistenti verranno disconnesse; lo scopo del ripristino è disconnettersi e riconnettersi. Allo stesso tempo, se hai selezionato solo cartelle specifiche per il backup su OneDrive, dovrai ripetere queste impostazioni quando ti riconnetti a OneDrive. OneDrive non ricorderà le tue impostazioni precedenti.
Suona come un dolore? Non è davvero una procedura così difficile, ma puoi sempre provare a riavviare OneDrive. A differenza di un hard reset, che ripristina le tue impostazioni e disconnette la connessione tra il tuo PC Windows 10 e OneDrive, un riavvio semplicemente si spegne e riavvia OneDrive mantenendo intatte tutte le impostazioni.
Prova prima a riavviare OneDrive
Il riavvio di OneDrive può risolvere eventuali problemi di connessione che causano la mancata sincronizzazione di OneDrive. Per riavviare OneDrive, Fare clic con il pulsante destro del mouse sull'icona di OneDrive nella barra delle applicazioni sul desktop, quindi scegliere “Chiudi OneDrive” sul menu.
![]()
Apparirà una finestra di notifica che ti chiederà se sei sicuro di voler chiudere OneDrive. Fare clic sul pulsante “Chiudi OneDrive” per confermare.
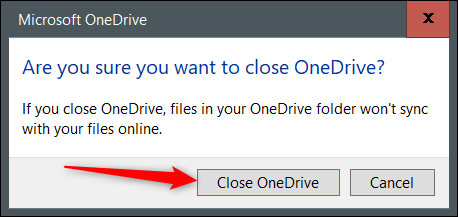
Una volta selezionato, OneDrive si chiuderà e la sua icona scomparirà dalla barra delle applicazioni. Ora devi ricominciare. Per farlo, scriba “Una guida” nella casella di ricerca di Windows, quindi scegliere l'applicazione “Una guida” dei risultati della ricerca.
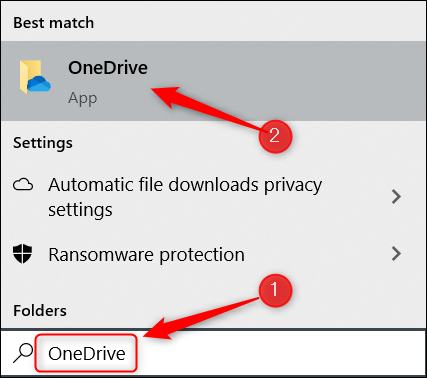
OneDrive ora si riavvierà e, se tutto va bene, ricomincerà a sincronizzarsi correttamente. Caso opposto, potrebbe essere necessario un riavvio forzato.
Come ripristinare Microsoft OneDrive
Per ripristinare OneDrive sul tuo PC Windows 10, apri l'applicazione Esegui premendo Windows + R. Puoi anche usare il prompt dei comandi per questa procedura se preferisci.
Prossimo, Sarà necessario immettere il percorso del file eseguibile di OneDrive, seguito da /reset, nella casella di testo Esegui applicazione. Il percorso del file .exe può differire per diversi motivi, Ma in generale è uno dei seguenti comandi. È possibile verificare questi comandi. Se il comando è corretto, OneDrive verrà riavviato. Se il comando immesso contiene un percorso di file non corretto, Viene semplicemente visualizzato un messaggio di errore; non succede nient'altro. Continua a provare fino a trovare quello giusto.
Decisamente, se non ti piace indovinare, è possibile individuare il file onedrive.exe in Esplora file, Prendere nota del percorso del file ed eseguire il comando.
%localappdata%MicrosoftOneDriveonedrive.exe /reset
C:ProgrammiMicrosoft OneDriveonedrive.exe /reset
C:File di programma (x86)Microsoft OneDriveonedrive.exe /reset
Una volta inserito il comando, Premere INVIO oppure fare clic su “Accettare”.
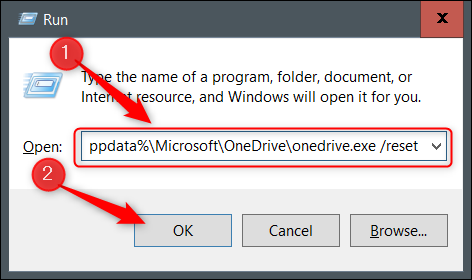
Ora dovrai riavviare OneDrive. Scriba “Una guida” nella barra di ricerca di Windows e quindi fare clic su “Una guida” nei risultati di ricerca.
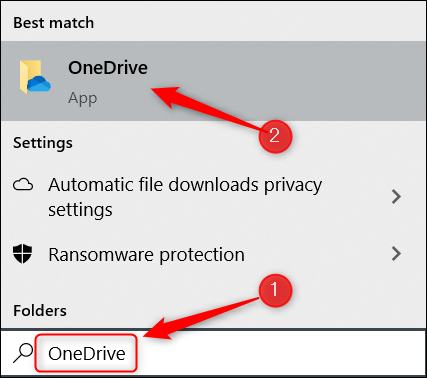
OneDrive ora si aprirà e inizierà automaticamente a sincronizzare file e cartelle. Ancora, se in precedenza hai detto a OneDrive di sincronizzare solo file e cartelle specifici, dovrai rifare quella configurazione.
IMPARENTATO: Come configurare OneDrive per sincronizzare solo determinate cartelle in Windows 10






