
Allo stesso modo di altre applicazioni, anche l'app Impostazioni a volte può non funzionare correttamente. Se questo accade, reimpostare l'app alle impostazioni predefinite può risolvere i problemi che stai riscontrando. Ci sono alcuni modi rapidi per farlo.
Quando ripristinare l'app delle impostazioni
È necessario ripristinare l'app Impostazioni se si blocca troppo spesso o si rifiuta di aprirsi, o se alcune funzioni dell'applicazione non funzionano.
Allo stesso modo del ripristino di qualsiasi altra applicazione, quando ripristini l'app Impostazioni, rimuove una serie di impostazioni e le riporta ai valori predefiniti. Questo può correggere errori e altri problemi causati dalle tue impostazioni personalizzate..
Ripristina l'app delle impostazioni tramite il menu Start
Se preferisci una soluzione grafica, puoi utilizzare il menu Start per ripristinare l'app Impostazioni. Vai alla sezione successiva se vuoi usare un metodo da riga di comando.
Per iniziare a ripristinare le impostazioni, Apri il menu Start e cerca “Collocamento”. Fare clic con il pulsante destro del mouse sull'applicazione nei risultati e selezionare “Impostazioni dell'applicazione”.
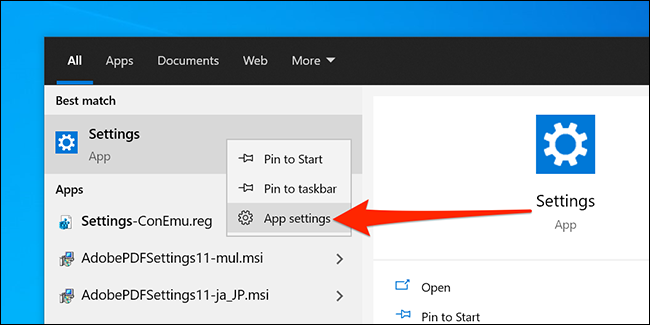
Nella finestra Impostazioni, scorri verso il basso fino alla sezione Ripristina e fai clic su “Ristabilire”.
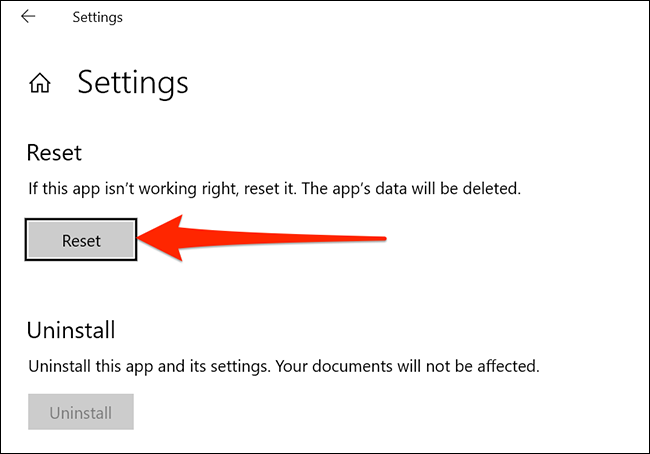
Riceverai un messaggio che ti informa che i dati della tua app verranno eliminati. Clicca su “Ristabilire” In questo messaggio per continuare.
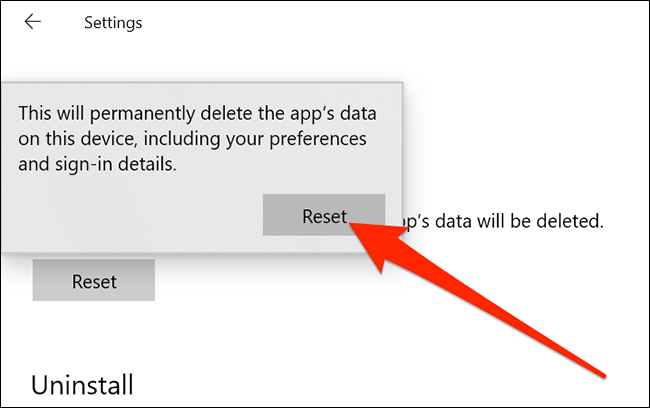
L'app Impostazioni ora si ripristina. Ora puoi avviarlo dal menu Start o premendo Windows + io.
Ripristina l'app delle impostazioni con PowerShell
Inoltre puoi eseguire un comando in Windows PowerShell per ripristinare l'app Impostazioni. Ma per fare questo, deve eseguire Windows 10 costruire 20175 o più recente. (In altre parole, ho bisogno di finestre 10 versione 21H2 o successiva. Al momento in cui abbiamo pubblicato questo post, questa era una versione di anteprima di Windows 10 che non era ancora stato lanciato).
Per verificare la tua build, premere windows + R, scriba “winver” (senza virgolette) nella finestra Esegui e premere “accedere”. La seconda riga della finestra Relativa a Windows indica la versione attuale della build.
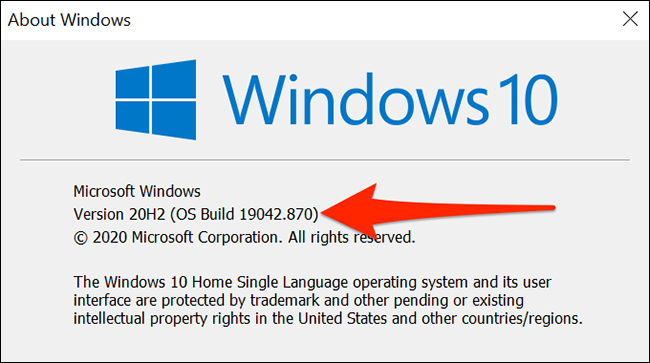
Se hai una build compatibile, apri il menu “Inizio”, ho cercato “PowerShell” e clicca “Esegui come amministratore” sulla destra.
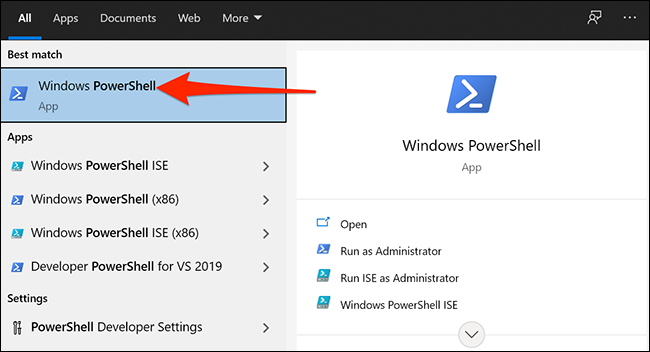
Si prega di selezionare “sì” nel messaggio Controllo dell'account utente.
Copia il seguente comando e incollalo nella finestra di PowerShell. premere “accedere” Per eseguire il comando.
Get-AppxPackage *windows.immersivecontrolpanel* | Reset-AppxPackage
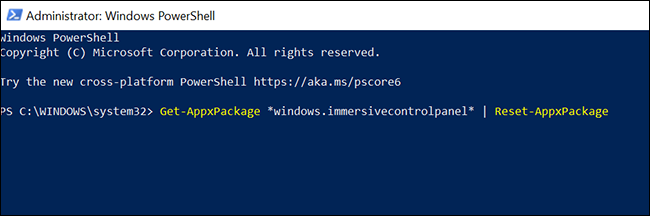
Hai finito.
Ripristina app Impostazioni tramite prompt dei comandi
Puoi anche utilizzare il prompt dei comandi per ripristinare l'app Impostazioni. Nonostante questo, avrai bisogno della stessa versione di Windows 10 devi eseguire il comando PowerShell sopra.
Iniziare, Sociale “Inizio”, ho cercato “Simbolo del sistema” e clicca “Esegui come amministratore” sulla destra.
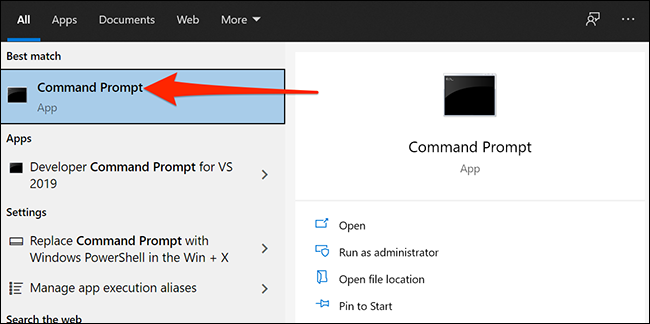
Clicca su “sì” nel messaggio Controllo dell'account utente.
Copia il seguente comando e incollalo nella finestra del prompt dei comandi. premere “accedere” Per eseguire il comando.
PowerShell -ExecutionPolicy Unrestricted -Command "& {$manifesto = (Get-AppxPackage *pannello di controllo immersivo*).Posizione di installazione + 'AppxManifest.xml' ; Aggiungi-AppxPackage -DisableDevelopmentMode -Register $manifest}"
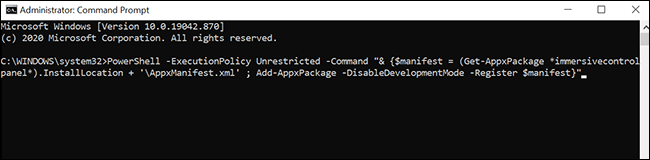
Questo è tutto.
Se questi metodi non risolvono il tuo problema, potrebbe essere una buona idea ripristinare l'intero PC Windows 10. Questo porta tutte le tue impostazioni ai loro stati predefiniti, potenzialmente risolvendo molti problemi sul computer.
IMPARENTATO: Come ripristinare le impostazioni di fabbrica di Windows 10






