
Utenti Windows 10 spesso è necessario passare da diversi set di altoparlanti. Alcuni possono essere integrati in un monitor, mentre altri possono essere raggruppati in un auricolare o in una cuffia. Prossimo, spiega come impostare alcuni altoparlanti come dispositivi di uscita predefiniti.
Puoi anche impostare i tuoi altoparlanti predefiniti in alcune applicazioni
Sebbene sia facile selezionare un set predefinito di altoparlanti che si applica a ciascuna applicazione, non è inoltre importante notare che alcune applicazioni (come ingrandire?) consentono di selezionare gli altoparlanti solo per quel programma che sovrascrive le impostazioni predefinite del sistema.
Se desideri impostare un dispositivo di uscita audio predefinito per tutte le applicazioni del sistema, continua a leggere. Questo imposterà i tuoi altoparlanti predefiniti in Windows e le app li utilizzeranno a meno che tu non li imposti per fare diversamente..
Puoi anche configurare gli altoparlanti predefiniti app per app utilizzando una funzione poco conosciuta nelle impostazioni di Windows..
IMPARENTATO: Come configurare le uscite audio per applicazione in Windows 10
Come selezionare gli altoparlanti predefiniti tramite la configurazione
Insieme a “Impostazioni di Windows”, è facile selezionare il dispositivo di output predefinito. Primo, clicca sul menu “Inizio” y seleccione el ícono de ajustes a la izquierda para abrir “Collocamento”. Puoi anche premere Windows + lo apro.
Oppure fai clic con il pulsante destro del mouse sull'icona dell'altoparlante nell'area di notifica della barra delle applicazioni (area di notifica) e seleziona “Apri le impostazioni audio” para ir de forma directa a la pantalla “Impostazioni audio”.
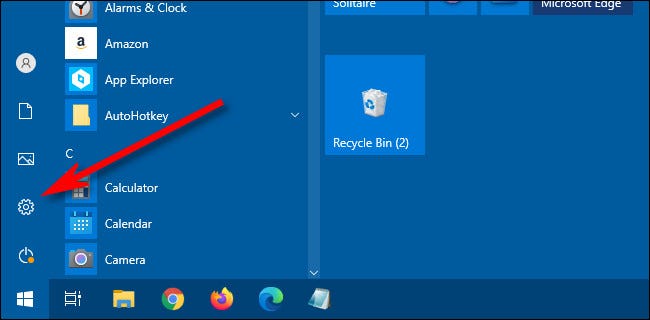
Nella finestra “Collocamento”, Selezionare “Sistema”.
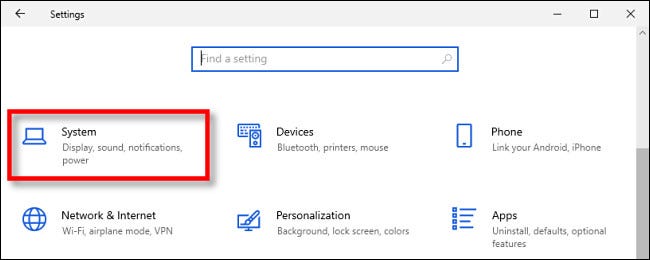
Clicca su “Suono” en la barra lateral de la ventana.
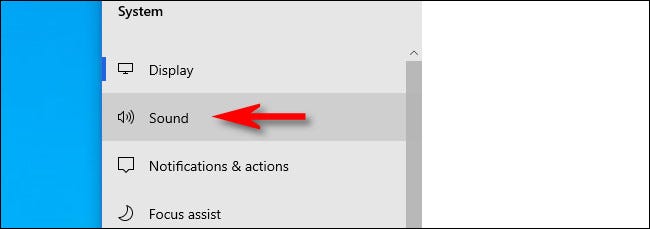
Trova la sezione “Partenza” sullo schermo “Suono”. Nel menu a discesa etichettato “Elige tu dispositivo de salida”, fai clic sugli altoparlanti che desideri utilizzare come predefiniti.
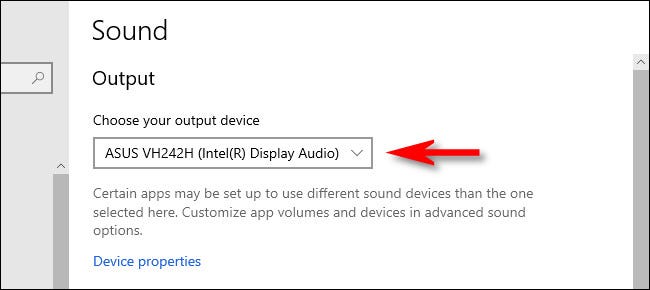
Come selezionare gli altoparlanti predefiniti tramite il pannello di controllo
Con l'icona dell'altoparlante nella barra delle applicazioni, puoi impostare rapidamente i tuoi altoparlanti predefiniti con pochi clic. Primo, haz un clic derecho en el ícono del altavoz en tu barra de tareas y selecciona “Suoni” nel menu che appare.
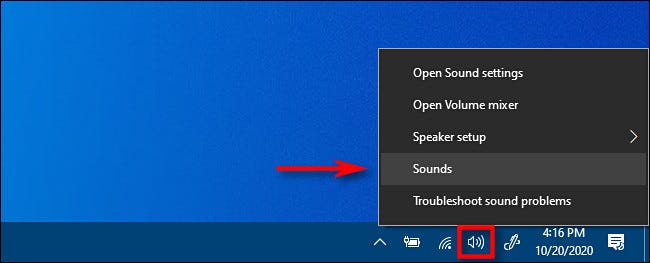
Nella finestra “Suono”, clicca sulla scheda “Riproduzione”.
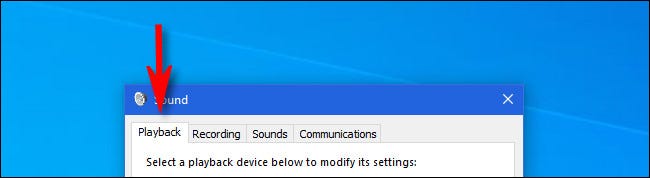
Nella scheda “Riproduzione”, vedrai un elenco di altoparlanti riconosciuti da Windows. (Se non vedi gli altoparlanti che ti aspetti di vedere qui, potrebbe essere necessario risolvere alcuni problemi). Nell'elenco, evidenzia gli altoparlanti che desideri utilizzare come altoparlanti predefiniti, quindi fare clic sul pulsante “Imposta come predefinito”.
IMPARENTATO: Come risolvere i problemi audio in Windows 10
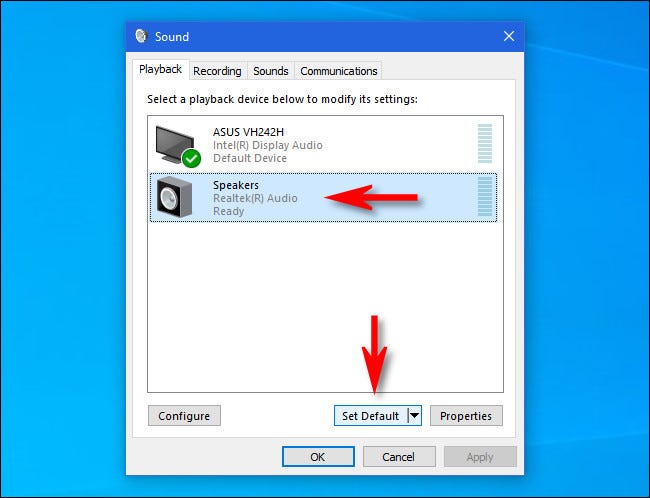
Una volta che gli altoparlanti sono impostati come predefiniti, vedrai un segno di spunta verde accanto all'icona, y la entrada de la lista además incluirá “Dispositivo predefinito”.
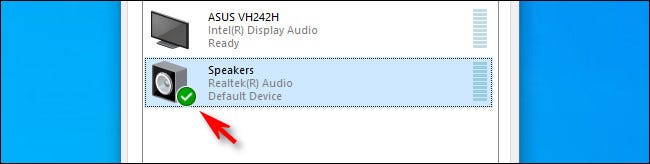
Chiudi la finestra “Suono” facendo clic sull'icona “Accettare”, ed è tutto pronto.
Successivamente, chiusura “Collocamento” e pronto, è così facile. Buon ascolto!
impostaTimeout(funzione(){
!funzione(F,B,e,v,n,T,S)
{Se(f.fbq)Restituzione;n=f.fbq=funzione(){n.callMethod?
n.callMethod.apply(n,argomenti):n.queue.push(argomenti)};
Se(!f._fbq)f._fbq = n;n.push=n;n.loaded=!0;n.version='2.0′;
n.coda=[];t=b.createElement(e);t.async=!0;
t.src=v;s=b.getElementsByTagName(e)[0];
s.parentNode.insertBefore(T,S) } (window, documento,'copione',
'https://connect.facebook.net/en_US/fbevents.js');
fbq('dentro', '335401813750447');
fbq('traccia', 'Visualizzazione della pagina');
},3000);






