
Se sei stanco di digitare su una tastiera, Inserire il testo può essere facile come usare la voce in Windows 10. Il sistema operativo include funzioni di dettatura e credenziali vocali integrate. Ecco come impostarli.
Come abilitare la dettatura e le credenziali vocali in Windows 10
Il software di dettatura di Microsoft è un modo utile per digitare rapidamente il testo in Windows 10 usando la scorciatoia da tastiera di Windows + h. Ma è possibile che non sia ancora abilitato di default sul tuo sistema, quindi potrebbe essere necessario fare un rapido viaggio alle impostazioni per abilitarlo.
Inizia aprendo le Impostazioni di Windows. Per farlo, apri il menu di avvio e fai clic sull'icona a forma di ingranaggio. Puoi anche arrivarci premendo Windows + io sulla tua tastiera.
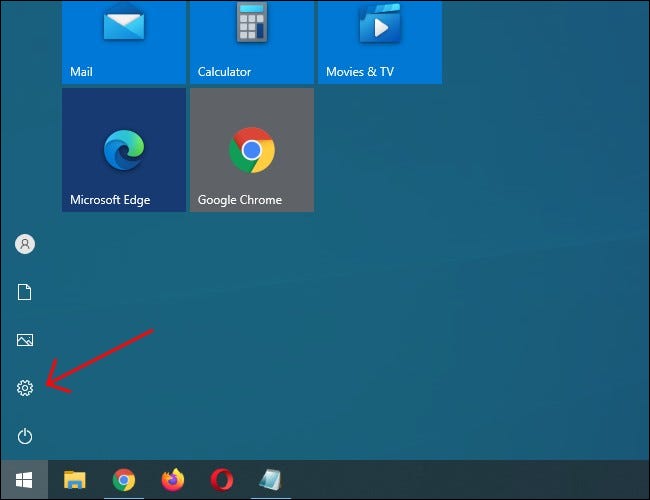
In Impostazioni, clicca su “Accessibilità”.
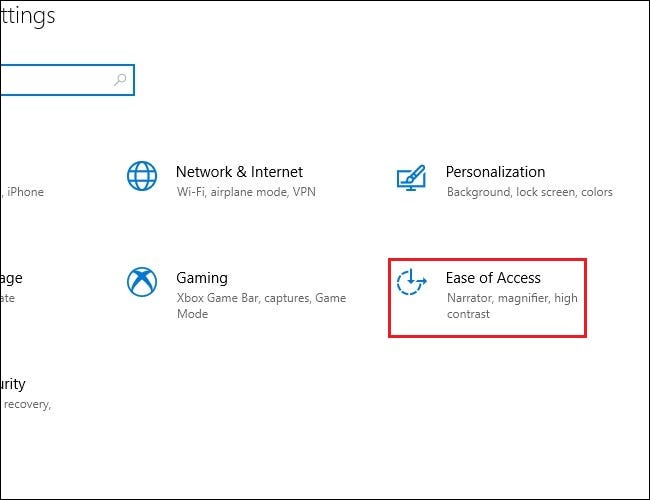
Nel pannello di sinistra, scorri verso il basso e clicca “Discorso” nella barra laterale. Nelle impostazioni vocali, Fare clic sull'interruttore sottostante “Attivare l'accreditamento vocale”. Dovrebbe passare alla posizione “Acceso”.
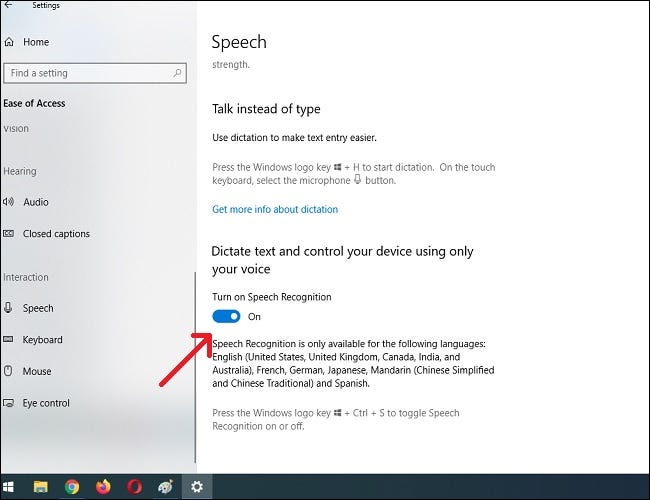
Si prega di notare che l'accreditamento vocale è abilitato solo in alcune lingue, compreso l'inglese, francese, Tedesco, spagnolo, Mandarino e giapponese. Per eseguire questa azione rapidamente, premere windows + Ctrl + s per attivare o disattivare istantaneamente le credenziali vocali.
Quando attivi per la prima volta l'accredito vocale, dovrai configurarlo per riconoscere la tua voce.
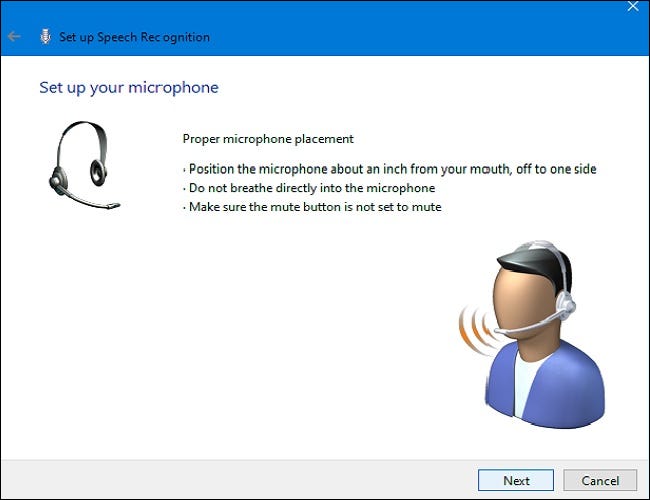
Per eseguire la configurazione iniziale del microfono, collegare un microfono auricolare, un microfono da tavolo o altri microfoni periferici. Successivamente, segui le istruzioni sullo schermo per selezionare e calibrare il microfono. Ti consigliamo di utilizzare un microfono con cuffia per il software di dettatura.
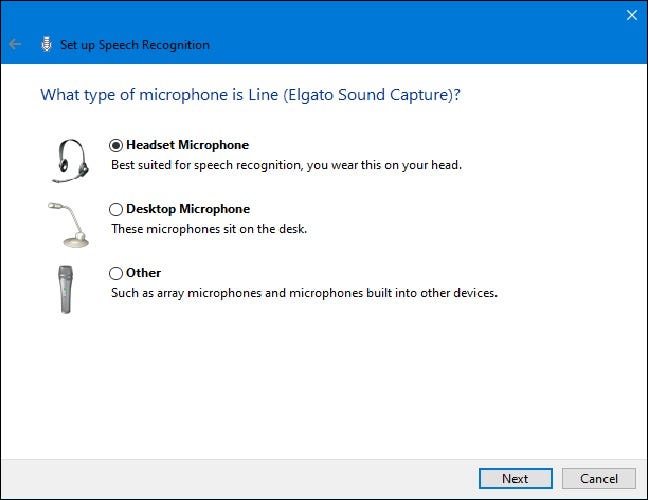
Una volta che l'auricolare è collegato, pronuncia la frase sullo schermo nel microfono, in modo che il sistema catturi la tua voce e possa riconoscerla durante l'utilizzo del programma.
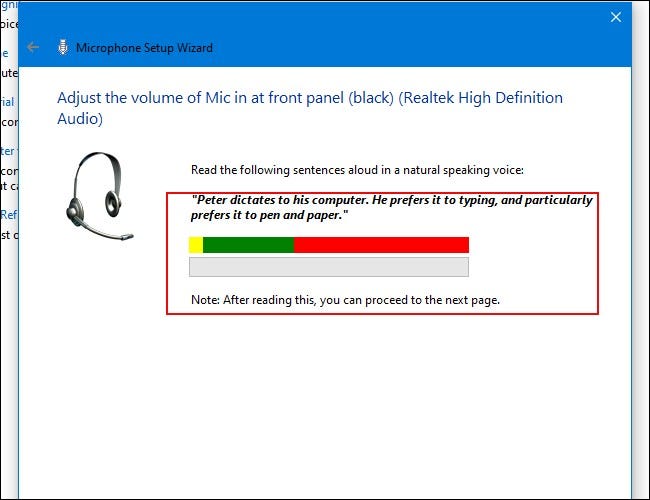
Finire, seleziona se vuoi consentire al computer di rivedere documenti ed e-mail per aiutarti a migliorare l'accuratezza dell'accreditamento vocale.
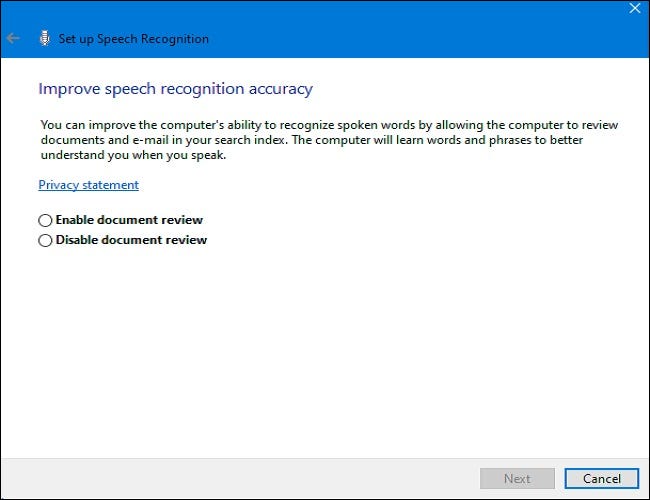
Una volta completata la configurazione, Sei pronto per iniziare a digitare con la tua voce!
IMPARENTATO: Come configurare e testare i microfoni in Windows 10
Scrivi con la tua voce in Windows 10
Dopo aver configurato correttamente il microfono, puoi iniziare a digitare con la tua voce. La procedura guidata ti chiederà di attivare o disattivare l'esecuzione dell'accreditamento vocale ogni volta che avvii il computer. Rispondi in modo appropriato in base alle tue preferenze e per finire sei pronto per iniziare a scrivere con la tua voce.
Se vuoi usare la dettatura, seleziona un campo di testo e apri la barra di dettatura con Windows + h. Useremo un documento di testo vuoto come esempio. Dopo aver premuto Windows + h, la barra di dettatura apparirà nella parte superiore dello schermo:
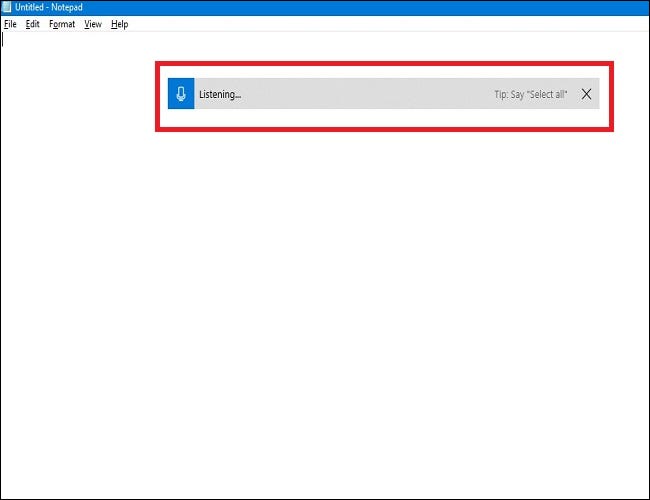
La dettatura si attiverà automaticamente e ti chiederà di parlare una volta aperta la barra di dettatura. Se non è così, basta fare clic sull'icona del microfono per abilitarlo.
Inizia a parlare nel microfono. Parla con frasi complete e ponderate. Puoi dire quello che vuoi e lo vedrai scritto sullo schermo mentre procedi. Ecco alcuni suggerimenti come dici tu:
- Punteggiatura: Per aggiungere la punteggiatura, pronuncia il nome del segno di punteggiatura che desideri utilizzare mentre lavori. Come esempio, Dire “punto” Per inserire un punto alla fine di una frase, o dire “coma”, “Script EM”, “punto e virgola”, “Punto esclamativo” oh “Punto interrogativo” Per aggiungere tali segni di punteggiatura al documento.
- Parentesi: Per le parentesi, Dire “parentesi aperte” per iniziare una frase tra parentesi e “parentesi chiuse” per terminare la frase.
- Valori numerici: Dire “numerico” seguito da un numero per immettere i valori numerici.
- Paragrafi di navigazione: Per passare al paragrafo successivo, Dire “riga successiva” oh “paragrafo successivo”.
- Cancella testo: Per cancellare le parole, Dire “Elimina”, seguito dalla parola che vuoi eliminare. Puoi anche dire “eliminare la frase precedente” Per eliminare un'intera frase che non si desidera più conservare nel documento.
- Selezione: Per scegliere una parola, Dire “scegliere”, seguito dalla parola che vuoi evidenziare.
- Vai all'inizio o alla fine della frase: Se vuoi andare all'inizio o alla fine di una frase, Dire “vai all'inizio della frase” oh “vai alla fine della frase”. Funziona anche per navigare tra i paragrafi e l'inizio o la fine di un documento.
Ricordati di parlare chiaramente ed evita di parlare troppo velocemente, poiché può interrompere il flusso di scrittura mentre il software cerca di riguadagnare il ritmo (quando parliamo veloce, sperimentiamo un ritardo di input fino a quando non rallentiamo un po').
Smettila di dettare dicendo, “smettere di dettare”. Per riaccenderlo, o se si interrompe inaspettatamente, fai clic sul microfono nella barra di dettatura per riattivarlo:
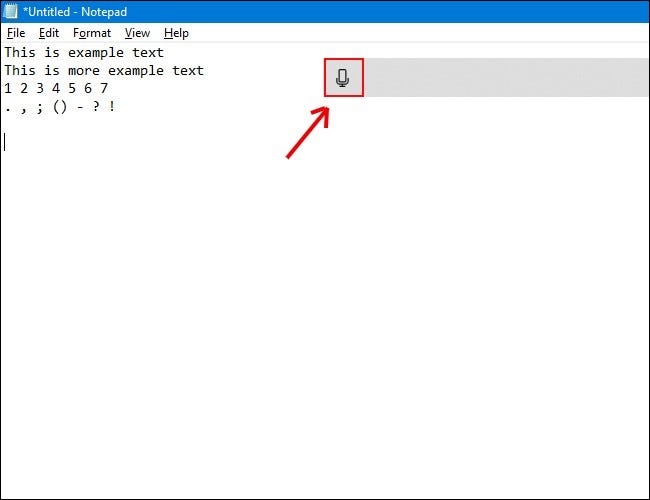
La dettatura ti consentirà di usare la tua voce per scrivere le cose più velocemente e più facilmente che se le stessi scrivendo, ed è anche abbastanza divertente.
Come disabilitare la dettatura e le credenziali vocali in Windows 10
Il software di dettatura è ideale per vari usi, ma potresti decidere di disabilitarlo prima o poi. Se abiliti accidentalmente la dettatura o semplicemente non vuoi più usarla, disabilitarlo è abbastanza semplice. Tutto quello che devi fare è premere Windows + h di nuovo per disattivarlo.
Se vuoi disattivare completamente l'accreditamento vocale, per non iniziare accidentalmente la dettatura, disattivalo usando Windows + Ctrl + S. Questo disabiliterà completamente le credenziali vocali.
In alternativa, torna alle Impostazioni di Windows. Clicca di nuovo “Accessibilità”, ho cercato “Voce” e posiziona l'interruttore sotto le parole “Attivare l'accreditamento vocale” in posizione “spento”.
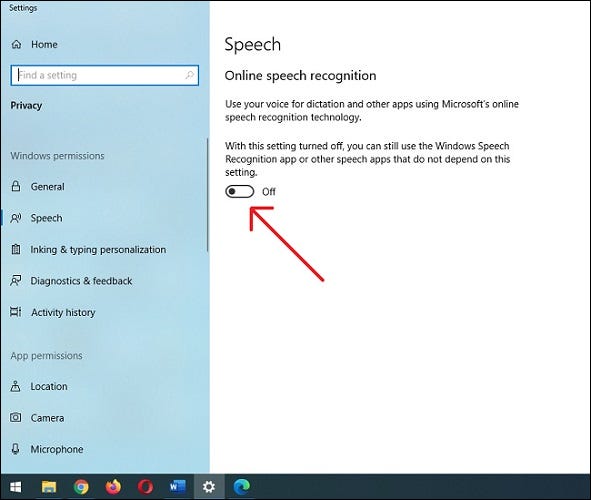
Ricordare, puoi sempre riattivare l'accredito vocale e utilizzare la funzione di dettatura in qualsiasi momento con Windows + h. Buona scrittura!






