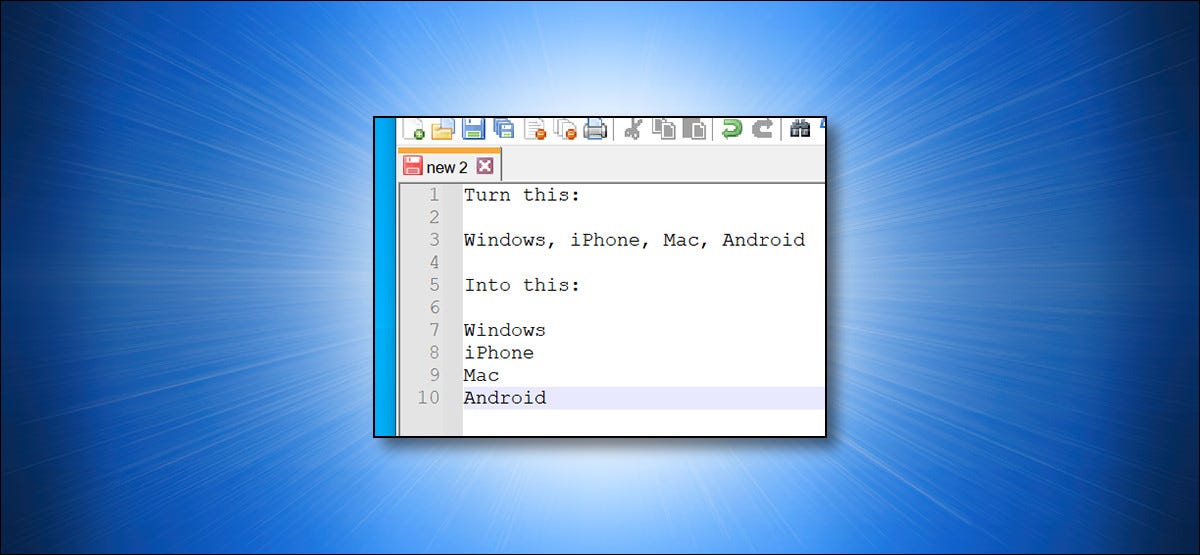
Se hai un elenco di valori in un file di testo separato da un carattere (come virgola o barra verticale) ma preferisci avere ogni articolo sulla propria riga, può eseguire automaticamente la conversione di nuova riga nel Blocco note ++. Ecco come.
Trasforma qualsiasi carattere in una nuova riga con Blocco note ++
Bloc notes ++ include una funzione per sostituire qualsiasi separatore nei file di testo con a carattere di nuova riga, che è un carattere speciale invisibile che indica la fine di una riga e l'inizio di una nuova. Quindi, se hai, Diciamo, un elenco di valori separati da virgole (come esempio: "Finestre, i phone, Mac, Androide”), puoi mettere ogni elemento nell'elenco su una nuova riga.
Per fare questo, scarica il Bloc notes ++ e installalo sul tuo computer. Successivamente, Avviare l'applicazione dal menu di avvio.
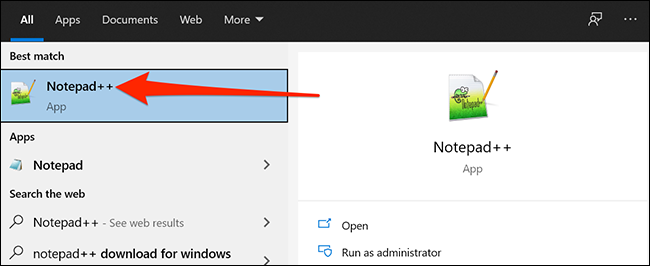
Nella finestra Blocco note ++, Aprire il file di testo che include l'elenco che si desidera convertire. In alternativa, puoi incollare l'elenco dei post in una riga.
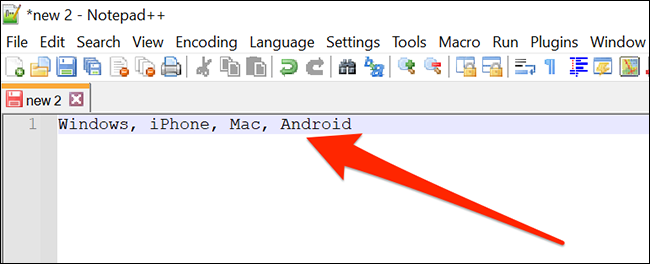
Prossimo, clicca sul menu “Cercare” e seleziona “Sostituire”. In alternativa, puoi premere Ctrl + H sulla tastiera.
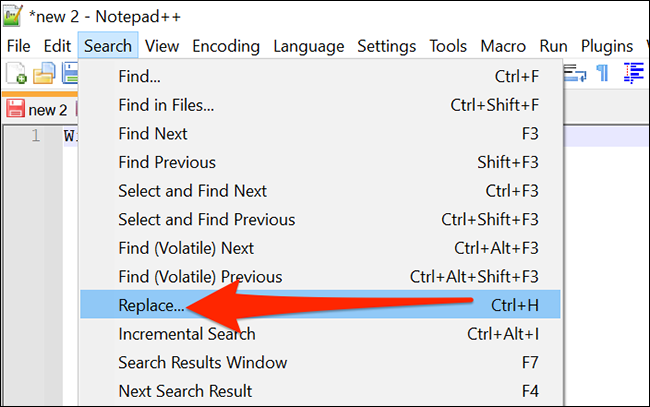
E come per magia, ogni elemento nella tua lista sarà ora sulla propria riga.
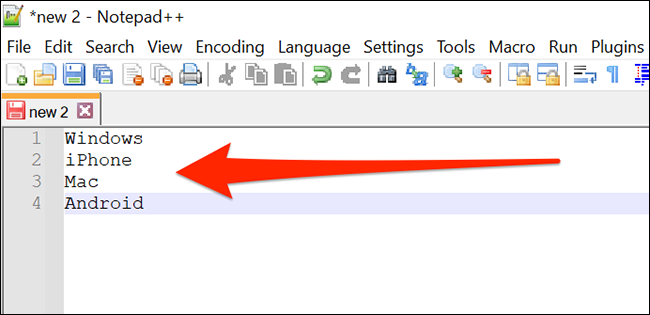
Se vuoi invertire la procedura, basta aprire di nuovo Trova> Sostituisci dal menu. Nella cornice “Cerca cosa”, accedere ” n”. Nella casella Sostituisci con, digita il carattere con cui vuoi sostituirlo. Assicurati che “Esteso” è selezionato e fare clic su “Sostituisci tutto”, e la tua lista sarà di nuovo separata da un carattere standard, come virgola o barra verticale.
Come convertire un carattere di nuova riga in qualsiasi altro separatore
Nello stesso modo, inoltre puoi sostituire il carattere di nuova riga con qualsiasi altro separatore utilizzando lo stesso metodo precedentemente descritto in Blocco note ++. (Ci sono solo alcune piccole differenze nella procedura dovute ai diversi modi in cui le varie piattaforme gestiscono le nuove linee).
Per fare questo, abra Blocco note ++ e il file di testo che desideri convertire o incollare l'elenco degli elementi.
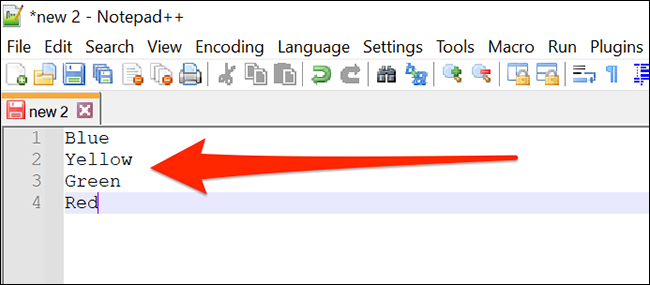
Nella finestra del Blocco note ++, clicca sul menu “Modificare” y seleccione Operaciones en blanco> EOL a espacio. Qui, EOL sta per “Fine linea” e questa opzione converte i caratteri invisibili della nuova riga in spazi.
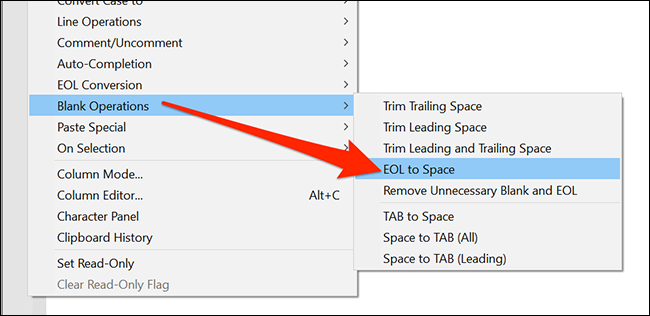
Successivamente, scoprirai che tutti i tuoi articoli sono ora su una singola riga separata da uno spazio.
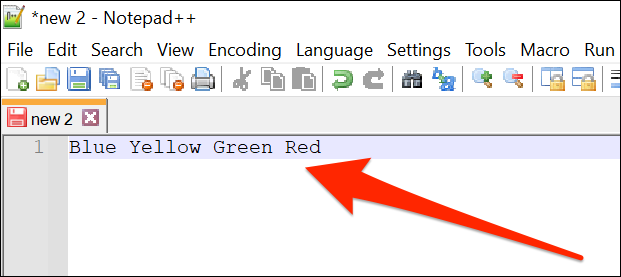
Per convertirlo in un elenco separato da virgole usando Blocco note ++, fai clic su Trova> Sostituisci nel menu.
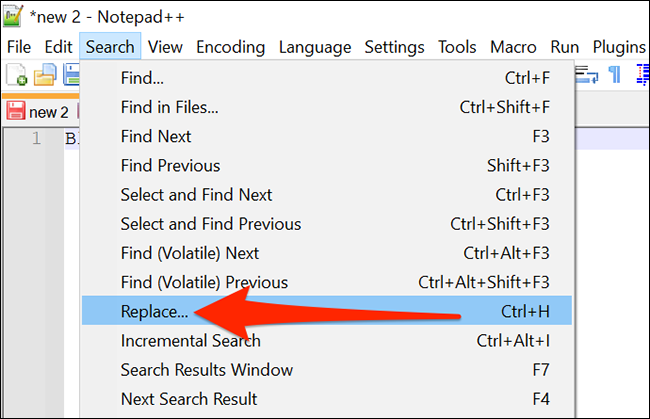
Gli elementi della tua lista saranno ora separati dal nuovo separatore che hai scelto.
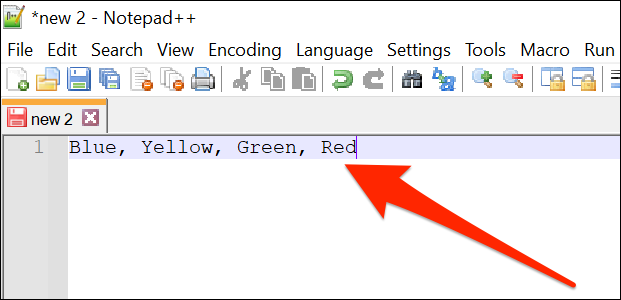
Ripeti l'operazione tutte le volte che vuoi e avrai rapidamente tutte le tue liste in perfette condizioni.
A proposito, se non ti piace Blocco note ++, puoi anche trovare e sostituire il testo usando Microsoft Word. Con quell'opzione, puoi cercare qualsiasi personaggio e trasformarlo in quello che scegli.
IMPARENTATO: Come trovare e sostituire il testo in Microsoft Word






