
Se usi spesso desktop virtuali in Windows 10 per gestire i tuoi spazi di lavoro, è possibile che il monitoraggio delle finestre tra di loro a volte possa essere una seccatura. fortunatamente, Windows semplifica lo spostamento di finestre tra desktop virtuali. Ecco come.
Come trascinare e rilasciare Windows tra desktop virtuali
Con il mouse o un touch screen, puoi facilmente trascinare le finestre tra i desktop virtuali utilizzando la schermata Visualizzazione attività. Aprire “Vista attività”, Fare clic sul pulsante “Vista attività” sulla barra delle applicazioni o premere Windows + tab.
(accanto al dipinto “Vista attività” sulla barra delle applicazioni, fare clic con il tasto destro sulla barra delle applicazioni e selezionare “Mostra pulsante Visualizzazione attività”).
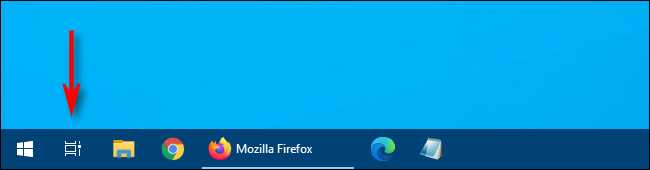
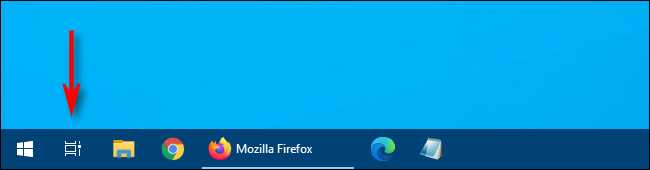
Utilizzo della riga delle miniature del desktop virtuale nella parte superiore della schermata Visualizzazione attività, fare clic sul desktop che contiene la finestra che si desidera spostare.
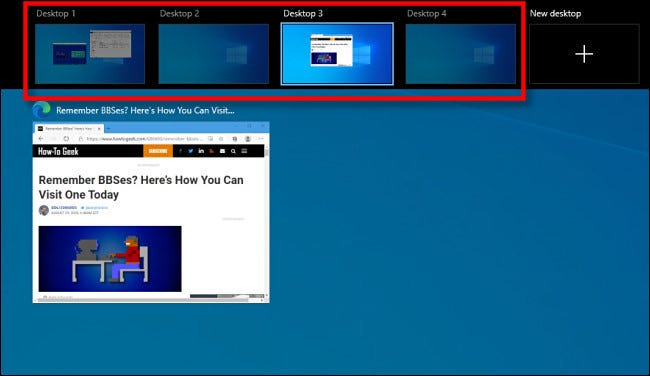
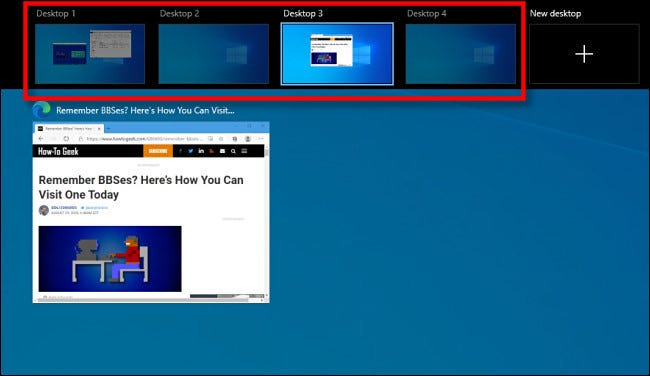
Dopo aver cliccato, apparirà il desktop virtuale che hai selezionato. Attivo “Vista attività” ancora, quindi trascina la miniatura della finestra che desideri spostare sulla miniatura del desktop virtuale in cui desideri spostarla.
Mentre lo sposti sul desktop di destinazione, la miniatura verrà ridotta di dimensioni.
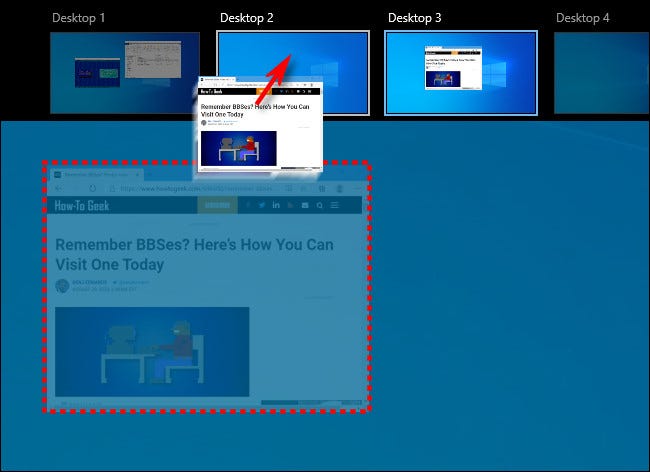
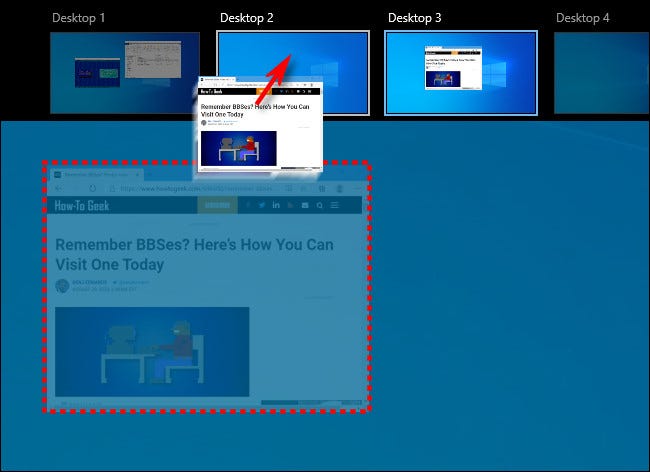
Una volta che la miniatura della finestra è sopra la miniatura di destinazione del desktop virtuale, rilascia il pulsante del mouse e la finestra si sposterà su quel desktop.
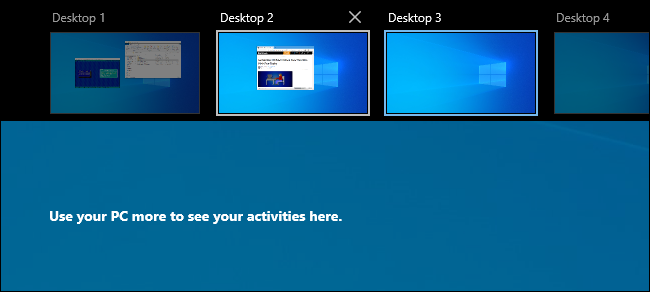
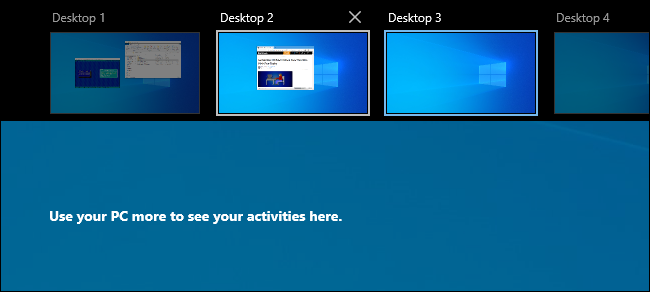
Successivamente, puoi passare a qualsiasi desktop virtuale che desideri facendo clic su di esso o semplicemente premendo “Fuga” per chiudere la visualizzazione attività.
Come spostare Windows tra desktop virtuali facendo clic con il pulsante destro del mouse
Puoi anche spostare le finestre tra i desktop virtuali utilizzando un menu a comparsa che appare in Visualizzazione attività.. Primo, Un reggiseno “Vista attività” e concentrati sul desktop che include la finestra che desideri spostare. In visualizzazione attività, fare clic con il pulsante destro del mouse sulla miniatura della finestra e selezionare “Sposta in”, quindi scegli il desktop di destinazione dall'elenco.
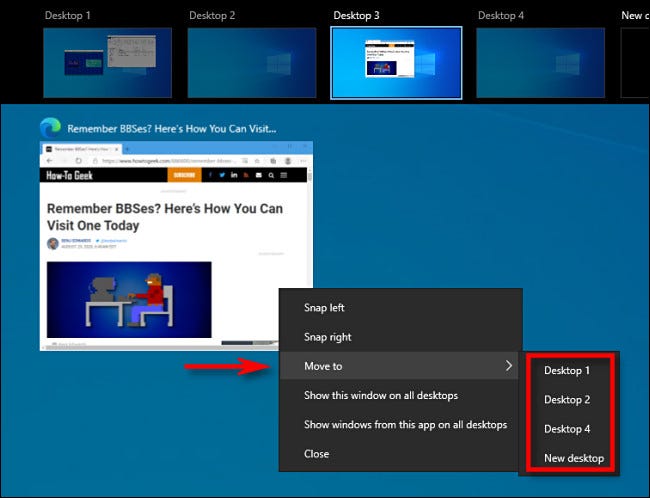
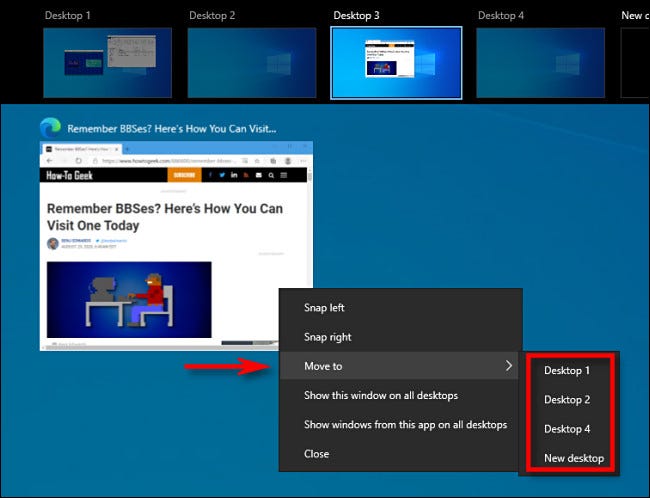
Successivamente, la finestra apparirà sul desktop virtuale che hai selezionato. Puoi anche far apparire la finestra su tutti i desktop virtuali contemporaneamente facendo clic con il pulsante destro del mouse sulla sua miniatura in Visualizzazione attività e selezionando “Mostra questa finestra su tutti i desktop”. Molto utile!
Sfortunatamente, Windows 10 non include una scorciatoia da tastiera per spostare le finestre tra desktop virtuali.
impostaTimeout(funzione(){
!funzione(F,B,e,v,n,T,S)
{Se(f.fbq)Restituzione;n=f.fbq=funzione(){n.callMethod?
n.callMethod.apply(n,argomenti):n.queue.push(argomenti)};
Se(!f._fbq)f._fbq = n;n.push=n;n.loaded=!0;n.version='2.0′;
n.coda=[];t=b.createElement(e);t.async=!0;
t.src=v;s=b.getElementsByTagName(e)[0];
s.parentNode.insertBefore(T,S) } (window, documento,'copione',
'https://connect.facebook.net/en_US/fbevents.js');
fbq('dentro', '335401813750447');
fbq('traccia', 'Visualizzazione della pagina');
},3000);






