
Con una funzione integrata chiamata Storage Sense, puoi risparmiare spazio su disco configurando Windows 10 per eliminare automaticamente i vecchi file che si trovano nel Cestino ogni giorno, settimane o mesi. Ecco come configurarlo.
Primo, cominciare “Collocamento” apertura della finestra di dialogo “Menú de inicio” y haciendo clic en el icono de “ingranaggio” sulla sinistra. Puoi anche premere Windows + I per aprire le Impostazioni rapidamente. In Impostazioni, Clicca sull'icona “Sistema” e quindi fare clic su “Magazzinaggio”.
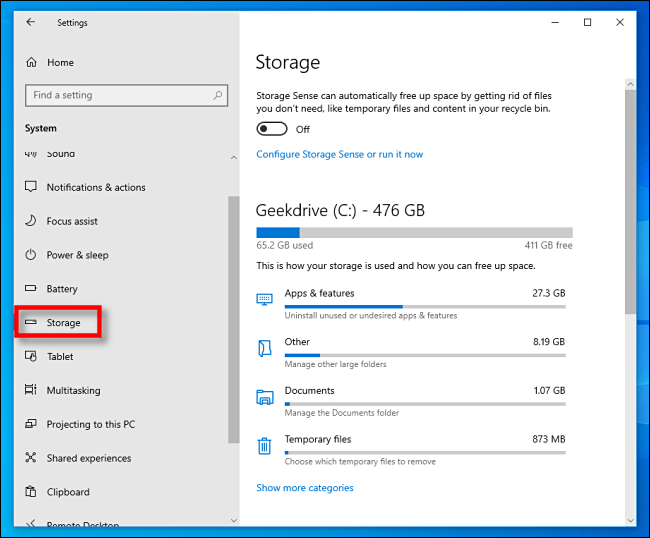
Nella parte superiore delle opzioni di archiviazione, vedrai un piccolo paragrafo di testo su Storage Sense. Haga clic en el interruptor deslizante ubicado justo debajo para colocarlo en la posición “Acceso”. Dopo, sotto quello, clicca su “Configurar Storage Sense o ejecútelo ahora”.

En las opciones de “Sentido de almacenamiento”, ti consigliamo di prendere nota di alcune impostazioni diverse. Il primo è la frequenza di esecuzione di Storage Sense, que se configura con un menú desplegable denominado “Ejecutar Storage Sense”. Puoi configurarlo per l'esecuzione ogni giorno, settimane o mesi, o quando lo spazio su disco è basso. Clicca sul menu e seleziona l'opzione più adatta alle tue esigenze.
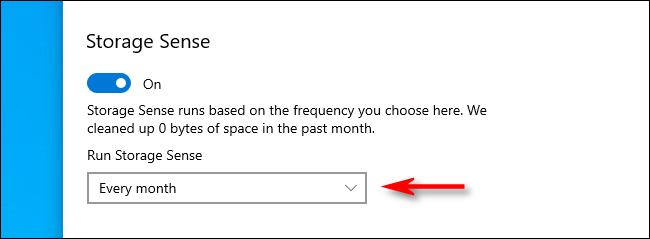
Perché stiamo solo parlando di eliminare i file nel Cestino, deseleziona la casella accanto a “Eliminar archivos temporales que mis aplicaciones no están usando” si no desea que Storage Sense elimine los archivos temporales antiguos. Cosa c'è di più, se richiesto, establezca la opción “Eliminar archivos de mi carpeta de descargas” Su “Mai” mediante el menú desplegable.
Tra loro, encontrará un menú desplegable con la etiqueta “Eliminar archivos en mi Papelera de reciclaje si han estado allí por más de”, y las opciones son “Mai”, “1 giorno”, “14 giorni,” 30 giorni "o" 60 giorni".
È così che funziona?: ogni volta che viene eseguito Storage Sense (in base alla configurazione precedente), cancellerà automaticamente i file che sono stati archiviati nel Cestino per più di quel periodo di tempo. Usando il menu, impostalo sull'opzione che desideri.
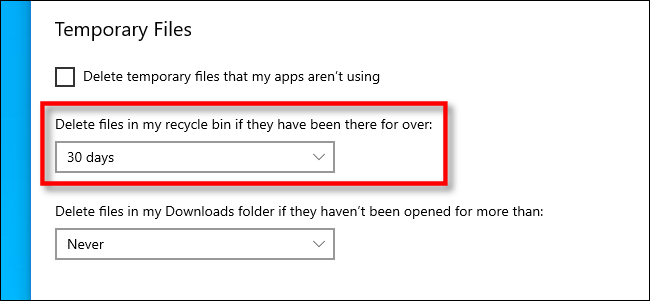
Successivamente, puoi chiudere Impostazioni.
Se cambi idea sulla frequenza con cui viene svuotato il Cestino (o se vuoi disabilitarlo), rivisita le impostazioni> Almacenamiento y configure Sentido de almacenamiento en “Disabilitato”. Oppure puoi modificare le opzioni dell'intervallo di nuovo in base alle tue esigenze.
impostaTimeout(funzione(){
!funzione(F,B,e,v,n,T,S)
{Se(f.fbq)Restituzione;n=f.fbq=funzione(){n.callMethod?
n.callMethod.apply(n,argomenti):n.queue.push(argomenti)};
Se(!f._fbq)f._fbq = n;n.push=n;n.loaded=!0;n.version='2.0′;
n.coda=[];t=b.createElement(e);t.async=!0;
t.src=v;s=b.getElementsByTagName(e)[0];
s.parentNode.insertBefore(T,S) } (window, documento,'copione',
'https://connect.facebook.net/en_US/fbevents.js');
fbq('dentro', '335401813750447');
fbq('traccia', 'Visualizzazione della pagina');
},3000);






