
Allo stesso modo della pulizia della cache nel browser, pulire la cache in Windows è un buon inizio per risolvere i problemi di sistema, migliorare le prestazioni del sistema e liberare spazio su disco. Prossimo, Ti diciamo come eliminare la cache in Windows 10.
Svuota la cache dei file temporanei con Pulizia disco
Per cancellare la cache dei file temporanei, inserisci "Pulizia disco" "nella barra di ricerca di Windows situata nell'angolo in basso a sinistra del desktop.
IMPARENTATO: Come abilitare alternative nascoste nello strumento di pulizia del disco di Windows
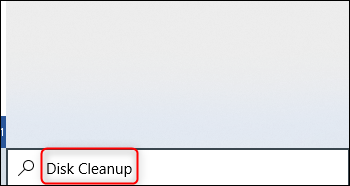
Seleziona l'applicazione “Pulitura disco”, che apparirà nei risultati di ricerca di Windows.
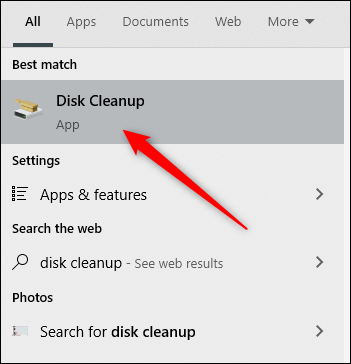
Una volta selezionato, La pulizia del disco inizierà a calcolare quanto spazio può liberare sull'unità del sistema operativo (C :).
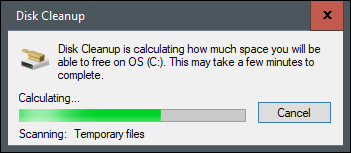
Verrà ora visualizzata la pulizia del disco per il sistema operativo (C :). Desplácese hacia abajo y marque la casilla junto a “File temporanei”. Puoi anche scegliere di rimuovere i file da altre posizioni, Che cosa “Cestino” oh “download”.
Dopo aver selezionato ciò che desideri rimuovere, clicca su “Limpiar archivos del sistema”.
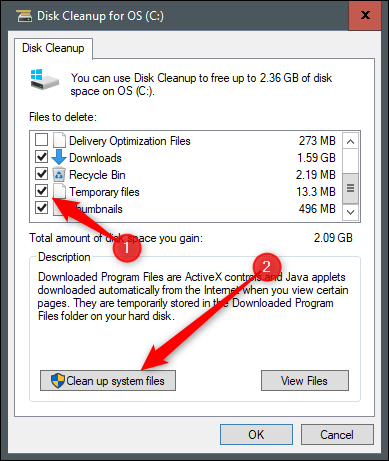
Una volta che Windows calcola la quantità di spazio di archiviazione da liberare, tornerà alla stessa pagina. Questa volta, seleccione los archivos y las ubicaciones por segunda vez que desea quitar y después haga clic en “Accettare”.
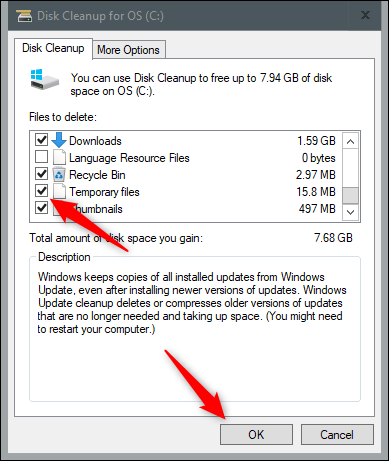
Apparirà un avviso che ti chiederà di confermare che sei sicuro di voler rimuovere i file in modo permanente. Si prega di selezionare “Borrar archivos”.
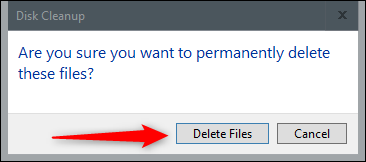
La pulizia del disco ora pulirà i file non necessari sul tuo computer. Questa procedura potrebbe richiedere diversi minuti.
Rimuovi cache DNS
Se vuoi eliminare la cache DNS dal tuo PC Windows 10, apri il prompt dei comandi come amministratore. Per fare questo, scriba “Simbolo del sistema” en la barra de búsqueda de Windows que se encuentra en la esquina inferior izquierda del escritorio.
IMPARENTATO: 10 Alternative per aprire il prompt dei comandi in Windows 10
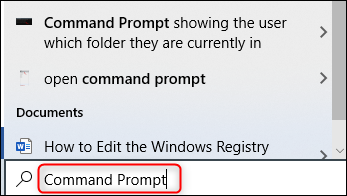
L'applicazione “Simbolo del sistema” aparecerá en los resultados de la búsqueda. Fare clic con il pulsante destro del mouse e selezionare “Esegui come amministratore” sul menu.
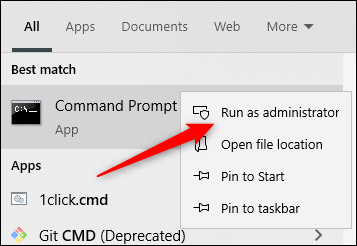
Prossimo, esegui il seguente comando:
ipconfig/flushDNS

Riceverai un messaggio che ti informa che hai svuotato con successo la cache del resolver DNS.
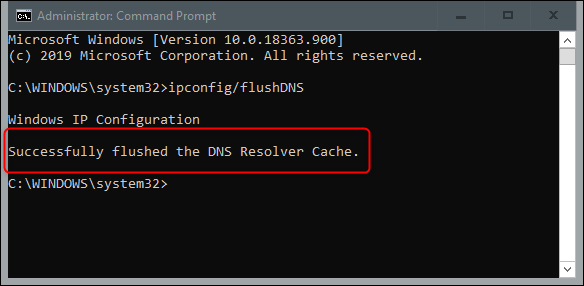
Svuota la cache di Windows Store
Per cancellare la cache di Windows Store, Un reggiseno “Correre” premendo Windows + R sulla tastiera. Apparirà la finestra “Correre”. En el cuadro de texto junto a “Aprire”, scriba WSReset.exe e quindi fare clic su “Accettare”.
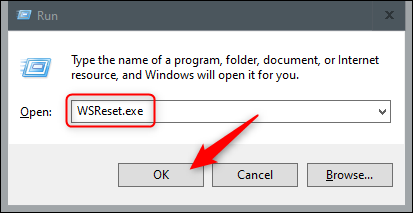
Una volta selezionato, apparirà una finestra nera. Non c'è niente che posso fare qui, quindi attendi qualche istante mentre la cache si svuota.
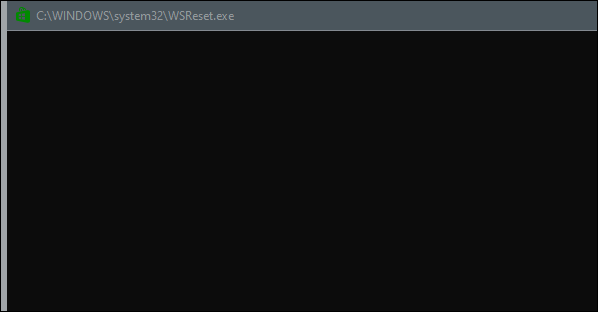
Una volta chiusa la finestra, la cache viene cancellata e Windows Store si avvia. Se lo desideri, puoi chiudere l'app di Windows Store.
Cancella cache posizione
Per eliminare la cache della posizione, Clicca sull'icona “Windows” en la esquina inferior izquierda de su escritorio para abrir el menú de inicio. Da li, selezionare l'icona “Ingranaggio” para abrir la configuración de Windows.
![]()
Apparirà la finestra “Collocamento”. Scorri verso il basso e seleziona l'opzione “Privacy”.
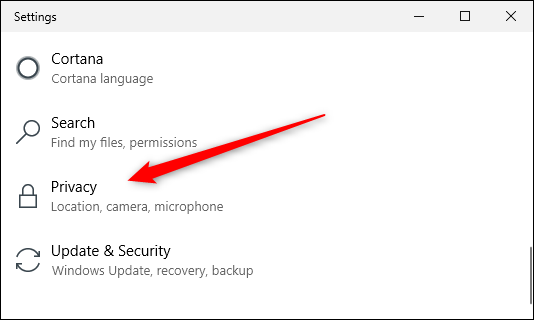
Ahora estará en el grupo “Privacy” de la configuración. Nel pannello di sinistra, Selezionare “Posizione”, Informazioni utente “Permisos de la aplicación”.
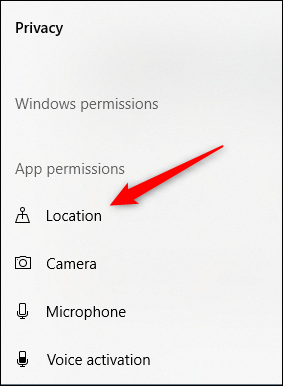
Nella finestra successiva, desplácese hacia abajo hasta hallar el grupo “Historial de ubicaciones”. Qui, Selezionare “Rimuovere” debajo del encabezado “Eliminar historial de ubicaciones en este dispositivo”.
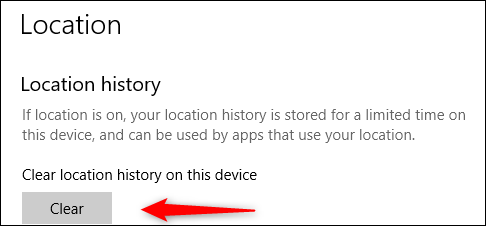
IMPARENTATO: Come disabilitare o configurare il rilevamento della posizione in Windows 10
Articoli correlati
- Aggiorna ora il tuo PC per proteggere Windows 10 da Internet Explorer
- Come ripristinare automaticamente le applicazioni quando si accede a Windows 10
- Come sfuggire agli spazi nei percorsi dei file sulla riga di comando di Windows
- Come risolvere i problemi dell'indicizzatore di ricerca di Windows in Windows 10






