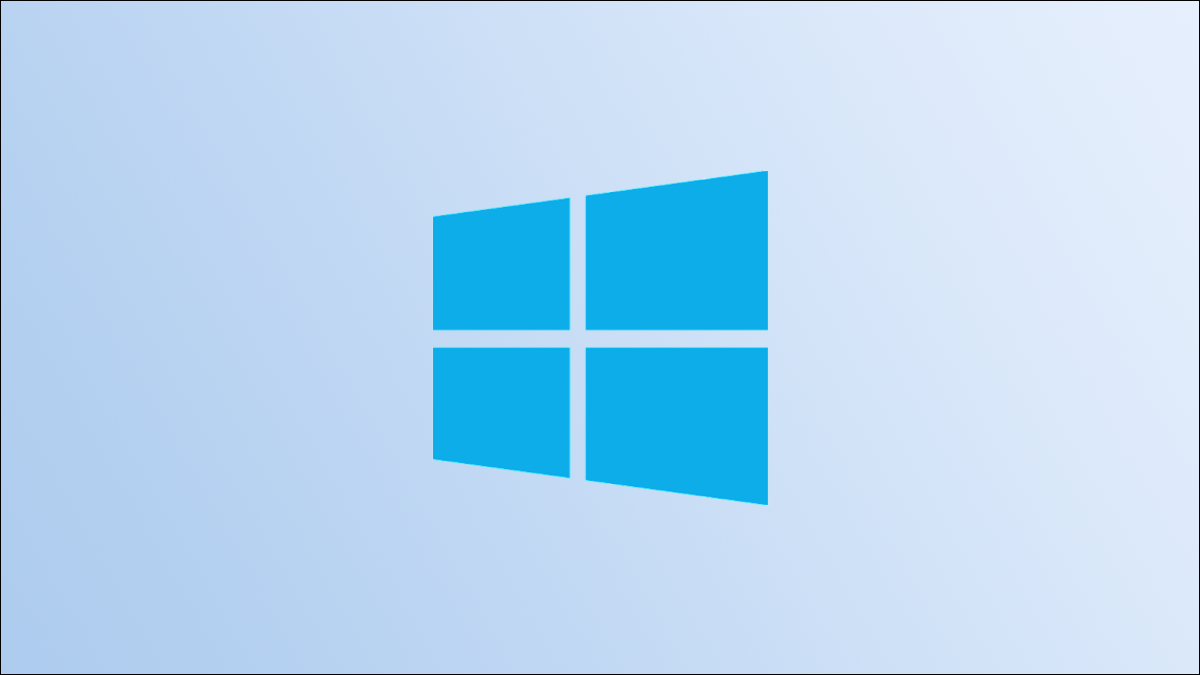
Un indirizzo IP identifica un determinato dispositivo su una rete. Potrebbe essere necessario per i giochi online o per l'elaborazione desktop remota. Su PC con Windows 10 hai un indirizzo IP e ci sono diversi modi per trovarlo. Ecco come.
Trova il tuo indirizzo IP nel menu delle impostazioni
Puoi trovare l'indirizzo IP del tuo PC Windows 10 nel menu Impostazioni. Ma invece di fare clic su vari livelli di opzioni per trovarlo, useremo una scorciatoia per andare direttamente ad esso.
A destra della barra delle applicazioni, vedrai un gruppo di diverse icone. Vogliamo individuare l'icona di rete. Il design dell'icona sarà diverso a seconda che tu sia connesso a Internet tramite Wi-Fi o Ethernet. Fare clic con il tasto destro sull'icona.
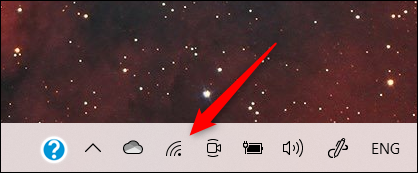
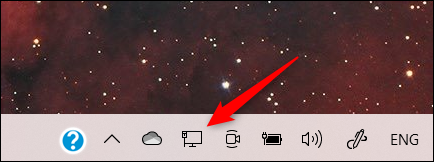
Nota: Se non riesci a trovare l'icona sulla barra delle applicazioni, potrebbe essere nascosto. Fare clic sulla freccia su per visualizzare un piccolo menu di icone nascoste.
Apparirà un elenco di connessioni di rete. La rete a cui sei connesso sarà in cima a questo elenco. Trovalo e fai clic “Proprietà”.
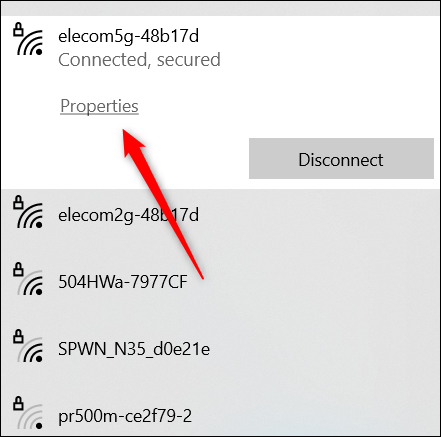
La finestra Impostazioni si aprirà e sarai automaticamente nella pagina delle impostazioni per la tua attuale connessione Wi-Fi o Ethernet.
Scorri fino in fondo alla pagina e trova la sezione “Proprietà”. Qui, troverai il tuo indirizzo IP accanto a “Indirizzo IPv4”.
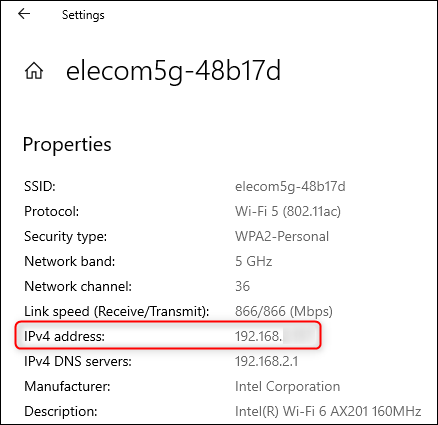
Trova il tuo indirizzo IP dal pannello di controllo
Puoi anche utilizzare il Pannello di controllo per individuare il tuo indirizzo IP. Nella barra di ricerca di Windows, scriba “Pannello di controllo” e quindi fare clic sull'app Pannello di controllo nei risultati della ricerca.
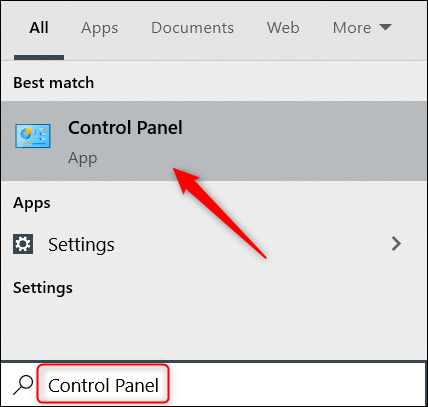
Si aprirà il pannello di controllo. Qui, clicca su “Rosso e Internet”.
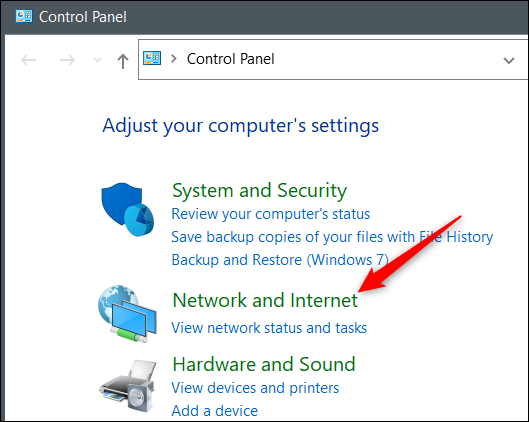
Nella schermata successiva, clicca su “Centro rete e condivisione”.
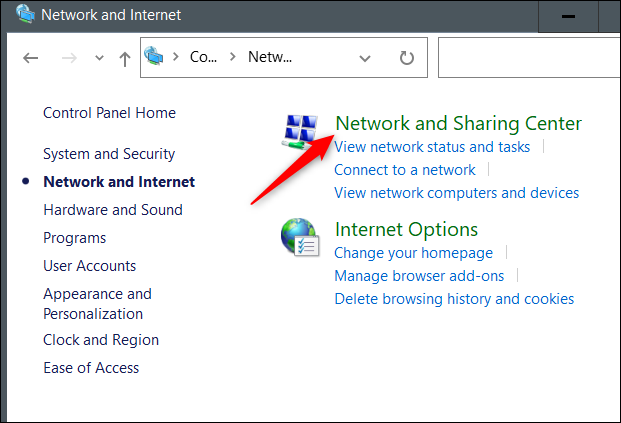
Prossimo, clicca su “Cambia le impostazioni dell'adattatore” nel menu a sinistra.
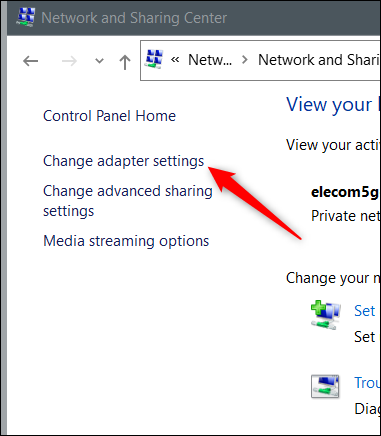
Ora, a seconda della connessione che stai utilizzando, Fare doppio clic su “Ethernet” oh “Wifi”.
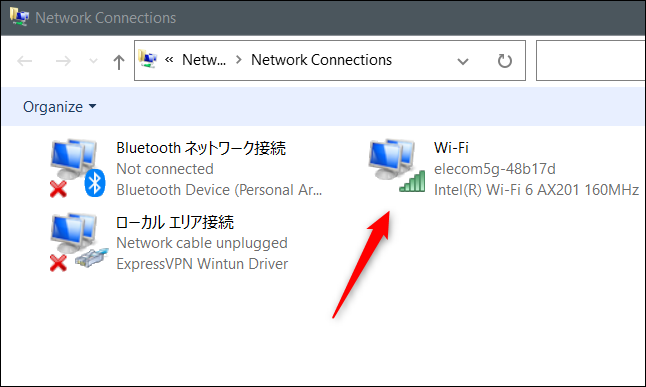
Apparirà la finestra “Stato Wi-Fi” (oh “Stato Ethernet”). Nella sezione “Connessione”, clicca su “Particolari”.
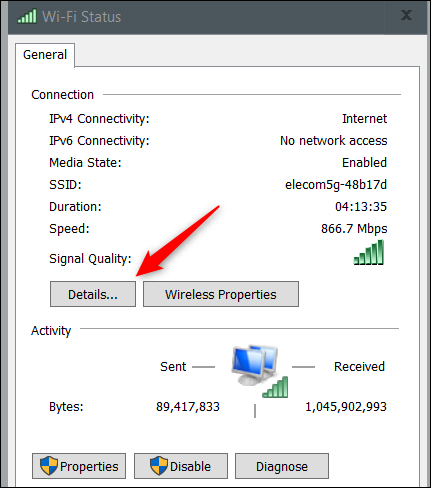
Finalmente, puoi trovare il tuo indirizzo IP nella finestra “Dettagli della connessione di rete” che appare.
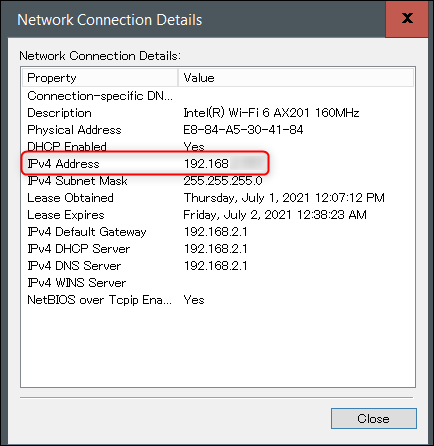
Questo è tutto.
Trova il tuo indirizzo IP usando il prompt dei comandi
Se ti piace lavorare con il prompt dei comandi, buone notizie! C'è un semplice comando che puoi eseguire per ottenere il tuo indirizzo IP.
Primo, apri il prompt dei comandi. Per farlo, scriba “Simbolo del sistema” nella barra di ricerca di Windows e fai clic sull'app del prompt dei comandi che appare nei risultati della ricerca.
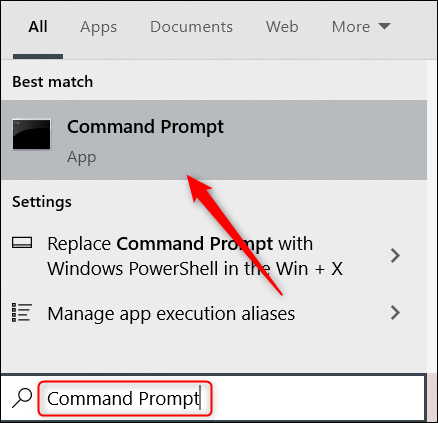
Si aprirà il prompt dei comandi. Digita questo comando e premi Invio per eseguirlo:
ipconfig
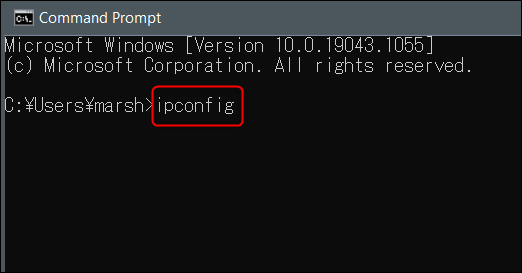
Il tuo indirizzo IP verrà restituito nella risposta, elencato sulla riga “Indirizzo IPv4”.
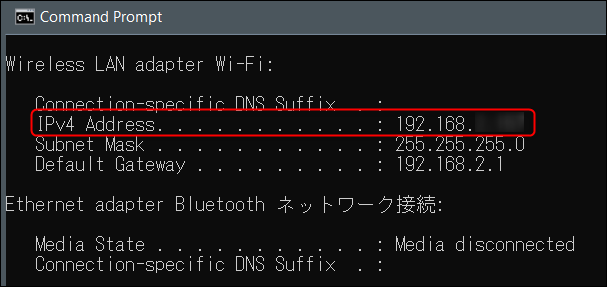
Con uno di questi metodi, ora dovresti avere l'indirizzo IP del tuo PC Windows 10, ma questo è suo privato indirizzo IP. Lo sapevi che hai anche un indirizzo IP pubblico?? Spieghiamo cosa significa e come trovarlo qui.
IMPARENTATO: Come trovare i tuoi indirizzi IP pubblici e privati
impostaTimeout(funzione(){
!funzione(F,B,e,v,n,T,S)
{Se(f.fbq)Restituzione;n=f.fbq=funzione(){n.callMethod?
n.callMethod.apply(n,argomenti):n.queue.push(argomenti)};
Se(!f._fbq)f._fbq = n;n.push=n;n.loaded=!0;n.version='2.0′;
n.coda=[];t=b.createElement(e);t.async=!0;
t.src=v;s=b.getElementsByTagName(e)[0];
s.parentNode.insertBefore(T,S) } (window, documento,'copione',
'https://connect.facebook.net/en_US/fbevents.js');
fbq('dentro', '335401813750447');
fbq('traccia', 'Visualizzazione della pagina');
},3000);






