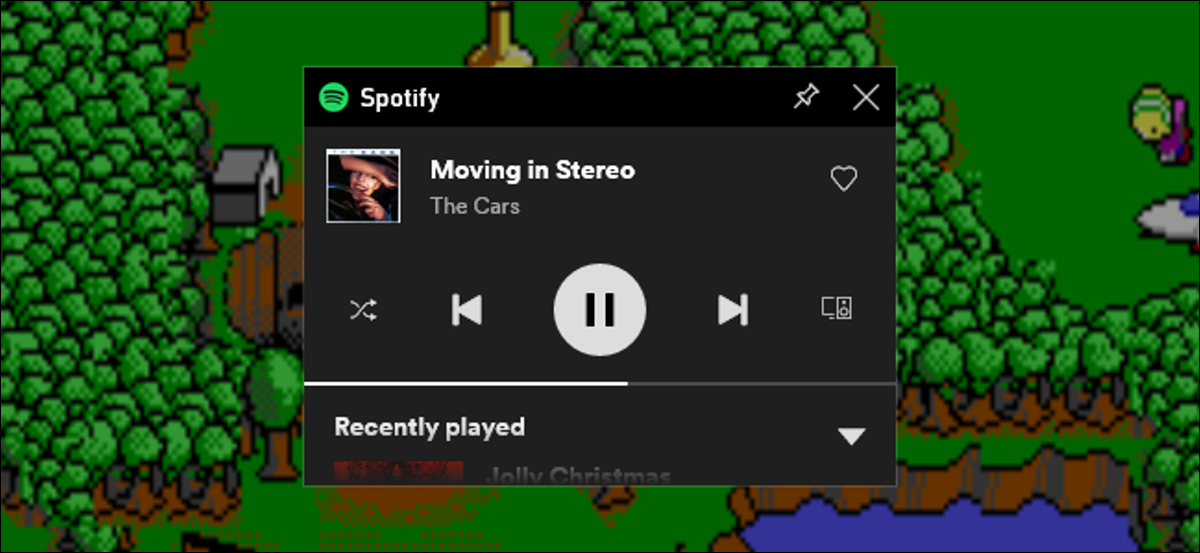
Windows 10 include uno strumento chiamato Game Bar, e ha alcune caratteristiche interessanti che potresti non conoscere. Puoi controllare Spotify mentre giochi senza dover uscire dalla modalità a schermo intero. E 'molto utile.
Senza la barra di gioco, controllare Spotify durante il gioco può diventare fastidioso perché probabilmente stai giocando in modalità a schermo intero. Se vuoi regolare la riproduzione, devi premere Alt + Scheda per farlo.
La barra di gioco include un widget Spotify che fluttua sul tuo gioco ogni volta che ne hai bisogno.
Di cosa avrai bisogno
Il menu del widget è stato aggiunto alla barra di gioco nell'aggiornamento di maggio 2019 Windows 10. La tua macchina deve eseguire quella versione o una più recente se vuoi usare la barra di gioco.
Devi anche avere il App Spotify per Windows installato. Se non lo fai, Game Bar ti chiederà di installarlo quando abiliti il widget Spotify.
IMPARENTATO: 6 grandi funzionalità nella nuova barra di gioco di Windows 10
Come usare Spotify nella barra di gioco di Windows 10
Primo, premere windows + G per avviare la barra di gioco. In alternativa, puoi cliccare “Barra di gioco Xbox” nel menu Start.
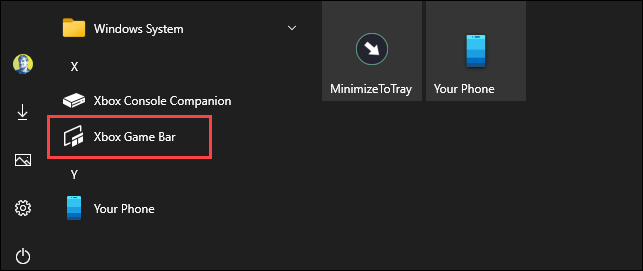
Nella barra degli strumenti della barra di gioco, fai clic sull'icona del menu del widget.
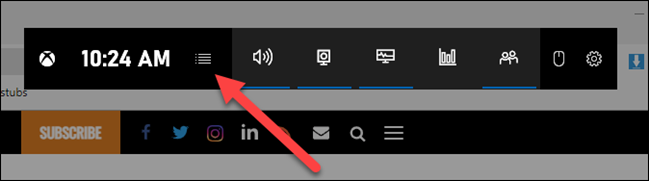
Apparirà un elenco a discesa; clicca su “Spotify”.
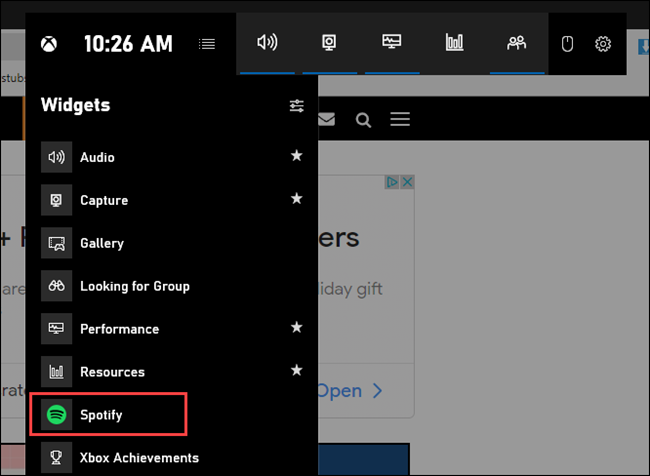
Apparirà un pop-up Spotify. Inserisci le informazioni del tuo account e quindi fai clic su “Accesso”.
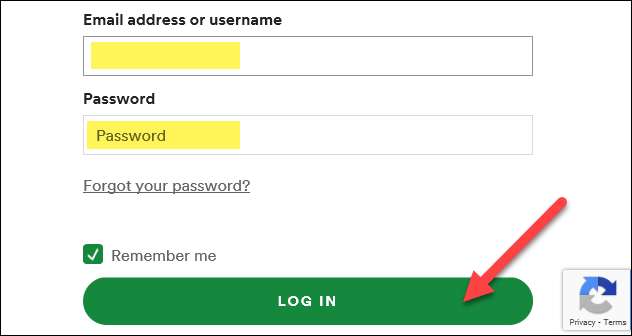
Clicca su “Accettare” per consentire a Game Bar di controllare Spotify e accedere al tuo account.
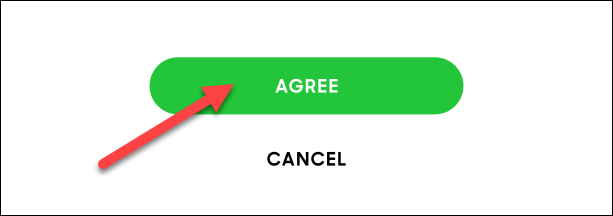
Ora vedrai un lettore Spotify mobile ogni volta che apri l'overlay della barra di gioco. Ha controlli di riproduzione e opzioni del dispositivo, così come una storia espandibile di “Riprodotto di recente”.
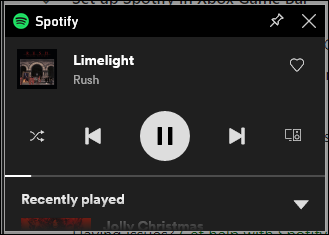
Puoi riaprire il menu del widget e quindi fare clic sulla stella accanto a “Spotify” per aggiungere un collegamento alla barra degli strumenti della barra di gioco.
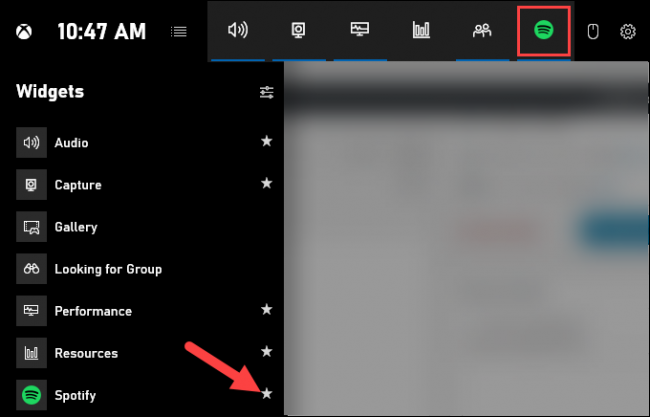
Questo è tutto! Ora, ogni volta che stai giocando a un gioco a schermo intero e desideri regolare la riproduzione di Spotify, basta premere Windows + G per aprire i controlli.
Consiglio: Puoi anche fare clic sull'icona della puntina, e la finestra “Ora in riproduzione” Spotify apparirà sempre nella parte superiore del gioco o del desktop.
impostaTimeout(funzione(){
!funzione(F,B,e,v,n,T,S)
{Se(f.fbq)Restituzione;n=f.fbq=funzione(){n.callMethod?
n.callMethod.apply(n,argomenti):n.queue.push(argomenti)};
Se(!f._fbq)f._fbq = n;n.push=n;n.loaded=!0;n.version='2.0′;
n.coda=[];t=b.createElement(e);t.async=!0;
t.src=v;s=b.getElementsByTagName(e)[0];
s.parentNode.insertBefore(T,S) } (window, documento,'copione',
'https://connect.facebook.net/en_US/fbevents.js');
fbq('dentro', '335401813750447');
fbq('traccia', 'Visualizzazione della pagina');
},3000);






