
Il controller wireless PlayStation DualSense 5 (PS5) include trigger adattivi che funzionano meglio con i giochi PS5, ma questo non significa che non funzionerà con il tuo computer. Puoi associare il controller PS5 al tuo PC Windows 10 e gioca anche su Steam.
Il client Steam (non Windows stesso) supporta il controller DualSense. Quindi, prima di cominciare, scarica e installa Steam o aggiornalo all'ultima versione sul tuo computer.
Associa il controller PS5 a un PC Windows 10
È possibile associare il controller DualSense a un PC Windows 10 tramite cavo USB o Bluetooth. Connettere il controller al PC in modalità wireless è facile, ma la connettività bluetooth del controller non è all'altezza. Ti conviene usare un cavo USB, soprattutto se lo stai collegando al tuo account Steam.
Puoi usare il cavo USB incluso con la PS5 o altro Cavo da USB-A a USB-C. E se il tuo PC ha una porta USB-C, puoi anche selezionare un cavo da USB-C a USB-C.
IMPARENTATO: I migliori cavi USB-C che puoi acquistare
Per iniziare l'accoppiamento, collegare il cavo USB al computer e alla parte superiore del controller DualSense. Attendi qualche secondo che Windows rilevi il driver.
Apri il Pannello di controllo sul tuo PC Windows 10 e conferma se il tuo computer ha identificato il driver. Per farlo, premi il tasto Windows, scriba “Pannello di controllo” e premere INVIO per avviare l'applicazione del Pannello di controllo.
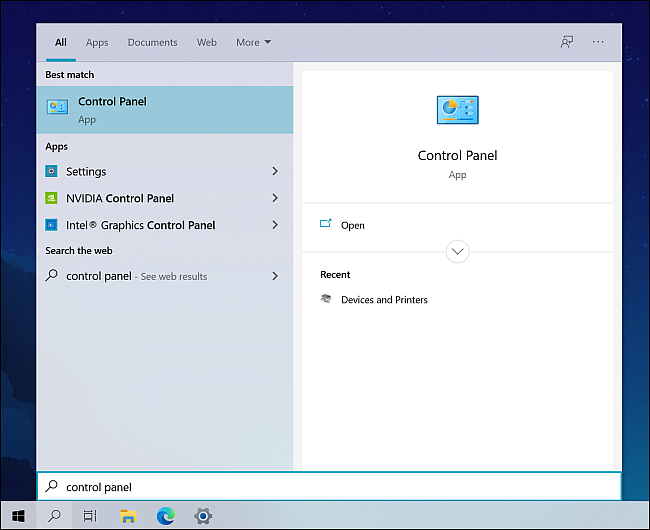
Nel menu Pannello di controllo, clicca su “Hardware e suoni”, seguito da “Strumenti e stampanti”.
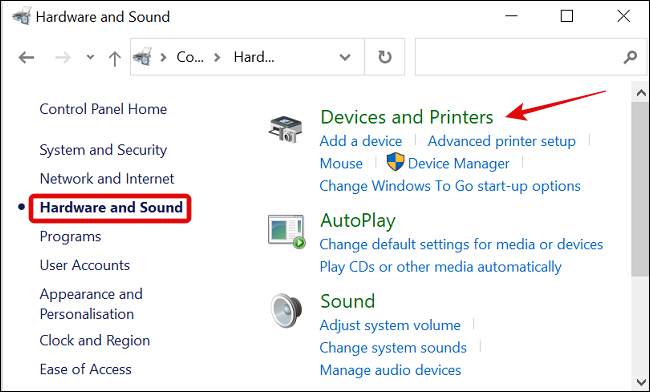
Sopra “Dispositivi”, Il driver dualsense verrà visualizzato come “Wireless Controller”.
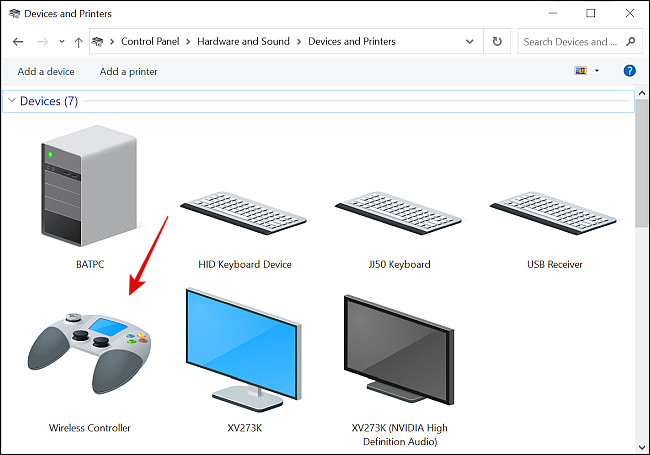
Apri l'app Steam, clicca su “Orologio” nell'angolo in alto a sinistra e seleziona “Collocamento”.
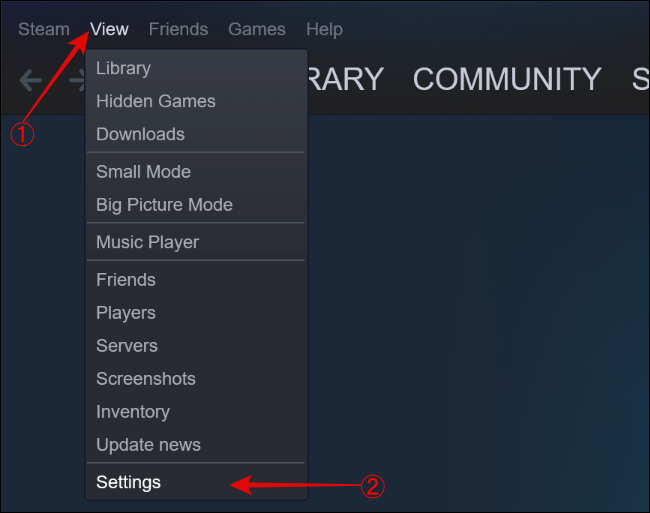
Quando viene visualizzato il menu “Collocamento”, seleziona la scheda “Controllore” e clicca “Configurazione generale del controller”.
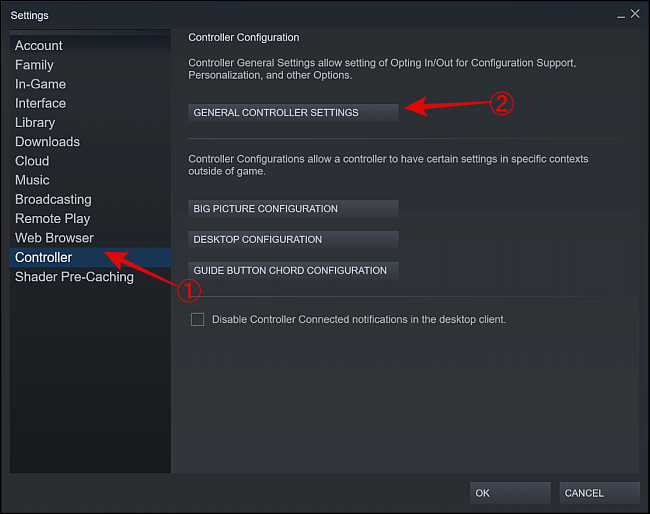
Il tuo autista apparirà come “Stazione di gioco 5 Controllore” nella parte inferiore della pagina popup.
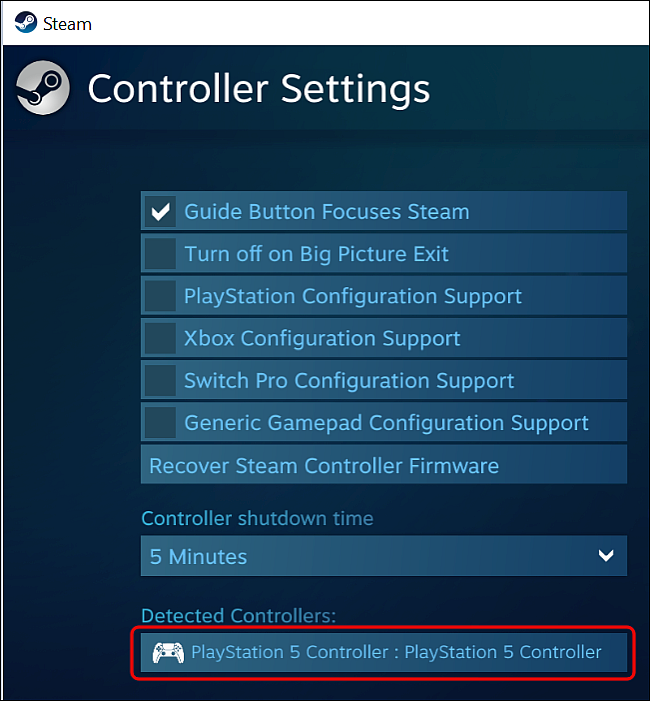
Nella stessa finestra, seleziona la casella accanto a “Supporto per la configurazione playStation” per consentire ai giochi Steam supportati di utilizzare il design del controller PlayStation.
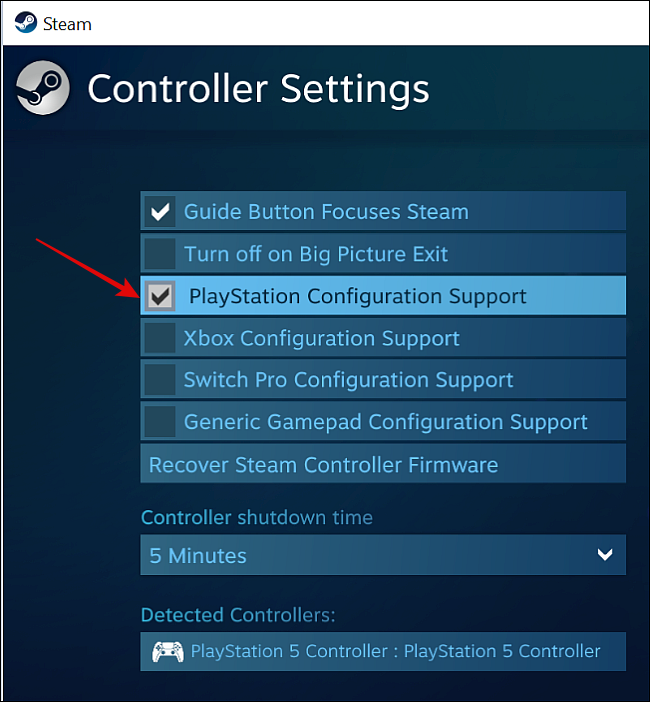
Caso opposto, I giochi Steam verranno impostati per impostazione predefinita sulle impostazioni del layout del controller Xbox, e questo può essere fonte di confusione. Probabilmente i controller Xbox funzionano meglio per i giochi su PC, dal momento che Microsoft li supporta ufficialmente.
IMPARENTATO: Come collegare qualsiasi controller di gioco per console a un PC Windows o Mac
Configura il tuo controller DualSense usando Steam
Per personalizzare e configurare ulteriormente il controller Sony DualSense, dovrai usare la modalità Big Picture di Steam. Per quello, fai clic sul pulsante della modalità immagine grande nell'angolo in alto a destra accanto al tuo nome utente Steam.
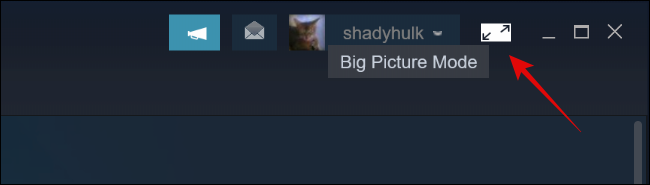
Prossimo, usa il controller PS5 per toccare il pulsante Impostazioni a forma di ingranaggio nella parte superiore dello schermo.
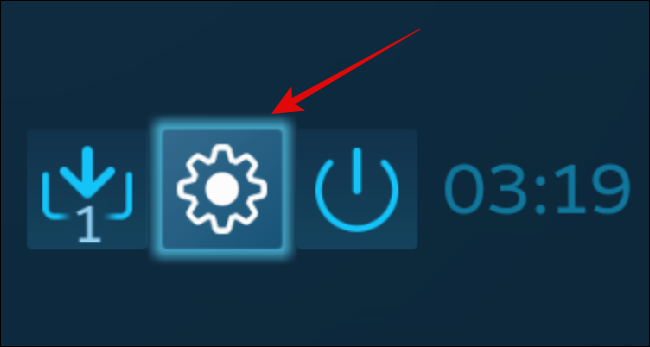
Si prega di selezionare “Configurazione del controller” nell'intestazione “Controllore”.
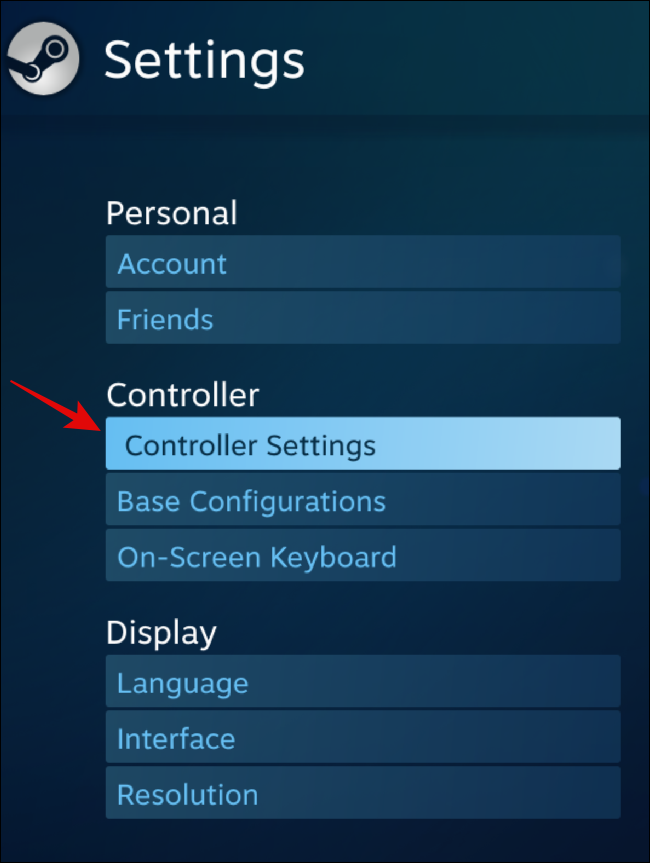
Nella sezione “Tempo di spegnimento del controller”, utilizzare il menu a discesa per scegliere il tempo dopo il quale il controller si spegnerà automaticamente quando non è in uso.
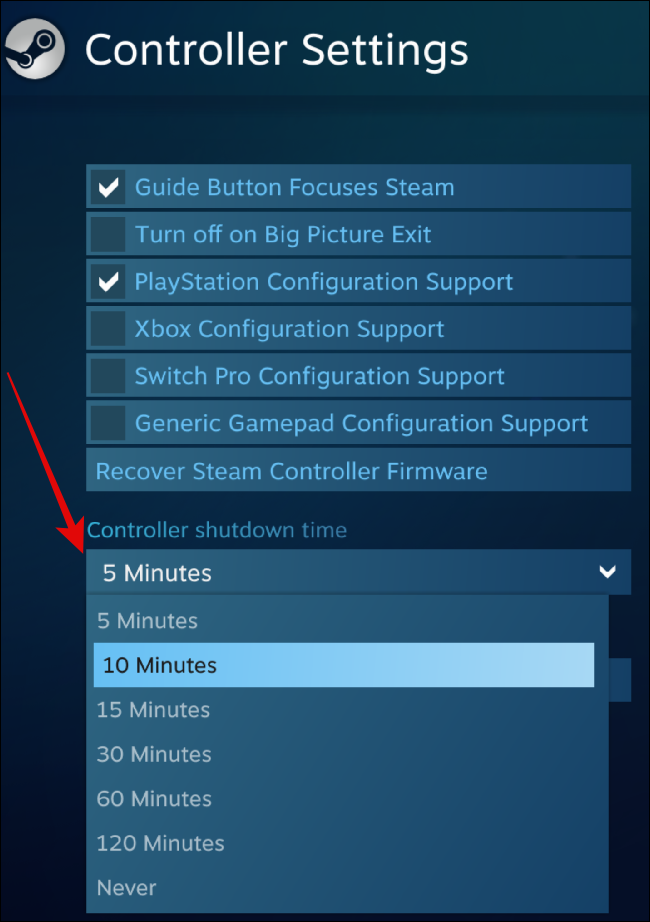
Successivamente, seleziona il “PlayStation 5 Controller” Su “Driver rilevati”, quindi fare clic sul pulsante “preferenze”.
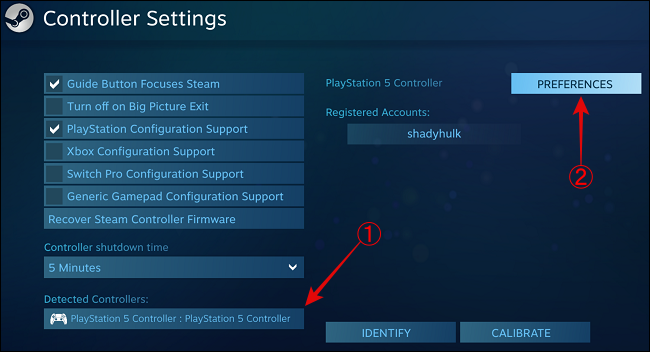
Dalla finestra che si apre, puoi personalizzare il controller assegnandogli un nome specifico, disattivare la vibrazione e personalizzare il colore, la luminosità e la saturazione della luce LED.
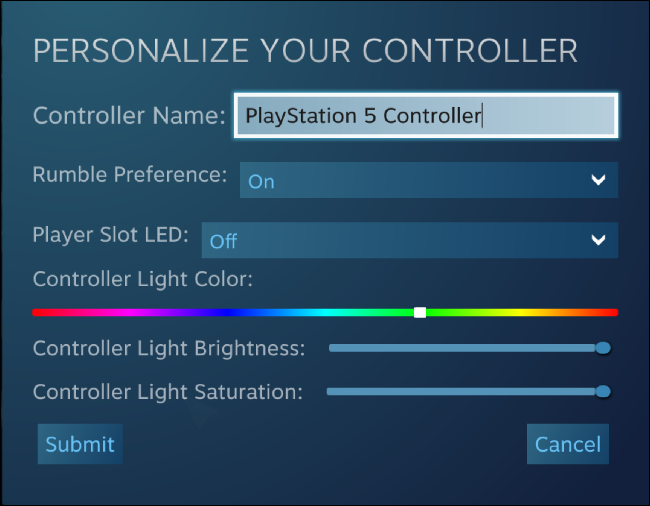
Se il controller DualSense non funziona come previsto, può calibrarlo. Apri la modalità “Modalità Big Picture” di Vapore.
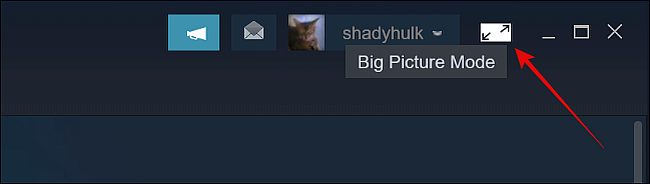
Prossimo, fai clic sull'icona Impostazioni a forma di ingranaggio.
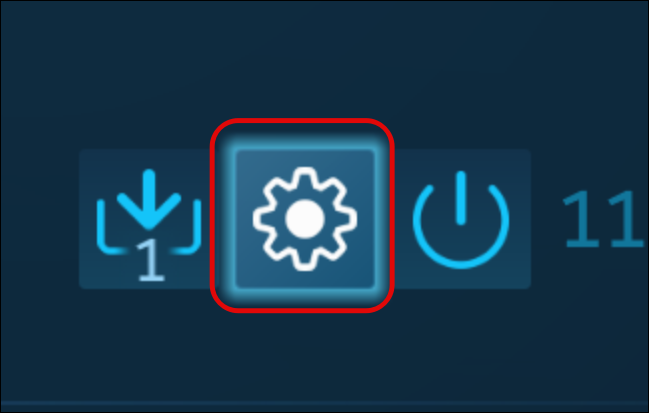
Selezionare l'opzione “Configurazione del controller” sotto il titolo “Controllore”.
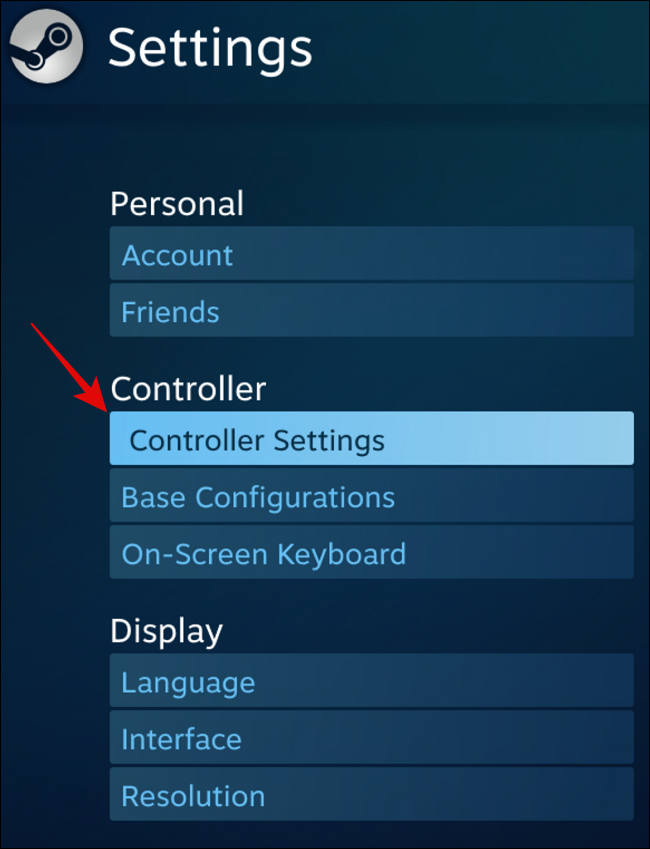
Nella finestra successiva, Selezionare “Stazione di gioco 5 Controllore”, quindi scegli “Calibrare”.
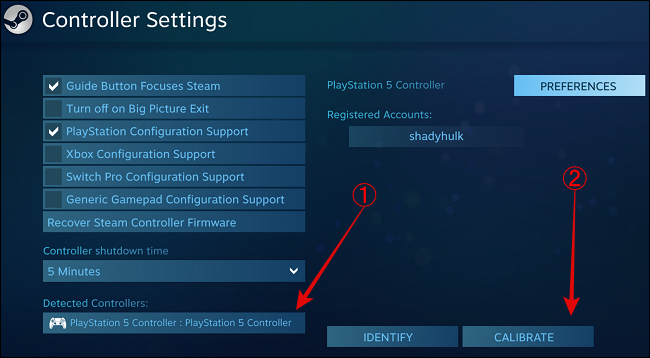
Sfortunatamente, La sensazione tattile avanzata di PS5 non funzionerà con molti giochi su Windows. Questo perché molti sviluppatori di giochi non lo supportano per impostazione predefinita e Microsoft non ha implementato driver nativi per le funzioni.
Fuori vapore, Il tuo controller DualSense potrebbe funzionare o meno con molti giochi e servizi di distribuzione di giochi digitali come Epic, Origine, GOG, Battle.net, UPlay, eccetera.
Gioca con il controller PS5 sul tuo PC
Dopo aver collegato il controller DualSense, può divertirsi con la maggior parte dei giochi. Puoi configurare e utilizzare Remote Play Together di Steam per giocare in locale con i tuoi amici, oppure puoi utilizzare la riproduzione remota PS4 per riprodurre in streaming i giochi dalla tua console PS4 al tuo PC.
Se sei indeciso sulle nuove console di gioco, Puoi dare un'occhiata al nostro post sul perché non dovresti acquistare una PS5 completamente digitale e una nuova Xbox.
impostaTimeout(funzione(){
!funzione(F,B,e,v,n,T,S)
{Se(f.fbq)Restituzione;n=f.fbq=funzione(){n.callMethod?
n.callMethod.apply(n,argomenti):n.queue.push(argomenti)};
Se(!f._fbq)f._fbq = n;n.push=n;n.loaded=!0;n.version='2.0′;
n.coda=[];t=b.createElement(e);t.async=!0;
t.src=v;s=b.getElementsByTagName(e)[0];
s.parentNode.insertBefore(T,S) } (window, documento,'copione',
'https://connect.facebook.net/en_US/fbevents.js');
fbq('dentro', '335401813750447');
fbq('traccia', 'Visualizzazione della pagina');
},3000);






