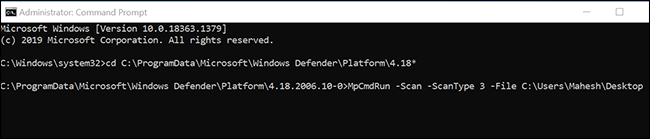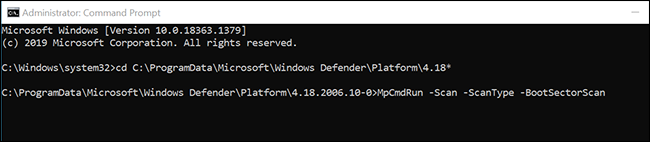Antivirus Microsoft Defender incluso in Windows 10, noto anche come Windows Defender, ha un'interfaccia a riga di comando. Invece di utilizzare l'applicazione di sicurezza grafica di Windows, può eseguire l'antivirus integrato di Windows 10 dal prompt dei comandi, PowerShell o il terminale di Windows.
Esegui una rapida scansione antivirus
Puoi eseguire una rapida scansione antivirus, malware e altre minacce in alcuni luoghi comuni, come il registro di Windows e le cartelle di avvio. Generalmente, questa scansione richiede solo pochi minuti per essere completata.
Per usare questa analisi, apri il menu “Inizio”, ho cercato “Simbolo del sistema”, Fare clic con il pulsante destro del mouse sull'utilità e selezionare “Esegui come amministratore”.
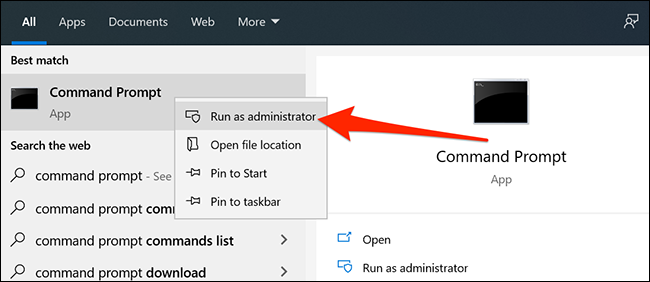
Clicca su “sì” nel messaggio Controllo dell'account utente.
Nella finestra del prompt dei comandi, digita quanto segue per rendere la directory di Microsoft Defender Antivirus la tua directory di lavoro corrente:
Centro per la prevenzione e il controllo delle malattie:ProgramDataMicrosoftWindows DefenderPlatform4.18 *
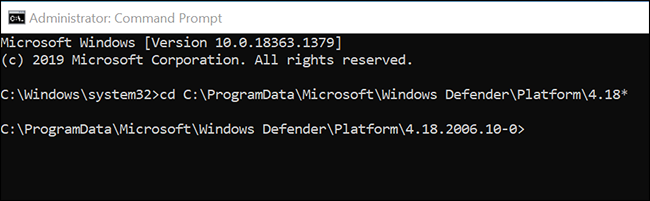
Nota: Se converti un'altra directory nella directory di lavoro corrente o chiudi e riapri il prompt dei comandi, assicurati di eseguire il comando precedente prima di utilizzare qualsiasi altro comando di Microsoft Defender Antivirus.
Dopo, Immettere il seguente comando e premere “accedere” Per avviare una rapida scansione antivirus:
MpCmdRun -Scan -ScanType 1
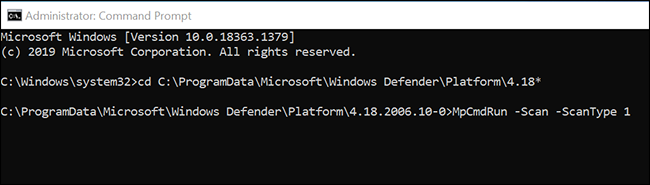
Vedrai l'avanzamento della scansione dal vivo sul tuo schermo.
Esegui una scansione antivirus completa
Una scansione completa controlla accuratamente tutti i file sul tuo computer alla ricerca di virus, malware e altre minacce alla sicurezza. Poiché questa è una scansione completa, tende a richiedere più tempo rispetto alle altre scansioni.
Puoi eseguire una scansione completa con il seguente comando al prompt dei comandi:
MpCmdRun -Scan -ScanType 2
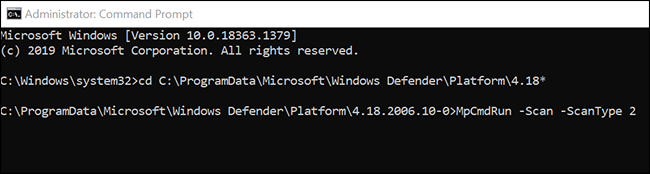
Nota: Se hai bisogno di interrompere una scansione per qualsiasi motivo, pressione Ctrl + C sulla tastiera.
Esegui una scansione antivirus personalizzata
Ti consigliamo di utilizzare una scansione personalizzata quando disponi di file o cartelle particolari che desideri scansionare alla ricerca di virus, malware e altre minacce. Inoltre puoi usarlo per scansionare i file sulla tua memoria esterna, come le tue chiavette USB.
Per usare questo, Digitare il seguente comando nella finestra del prompt dei comandi e premere “accedere”.
Assicurati di sostituire “IL PERCORSO” con il percorso della cartella o del file che si desidera analizzare. Se ci sono spazi nel tuo percorso, aggiungi virgolette prima e dopo il percorso, Così: “C: Utenti Mahesh Desktop My Files”
MpCmdRun -Scan -ScanType 3 -Percorso del file
Come esempio, se volessi scansionare il tuo desktop alla ricerca di minacce, Eseguirei il seguente comando, sostituzione “NOME MYNAME” con il tuo nome utente.
MpCmdRun -Scan -ScanType 3 -File C:UtentiMYNAMEDesktop
Scansiona i file del settore di avvio del tuo PC
Il settore di avvio del tuo PC è dove sono archiviate tutte le informazioni essenziali sull'avvio del tuo computer. Questo settore contiene il codice che avvia il tuo sistema operativo.
Qualche volta, alcuni virus e altre minacce attaccano questo settore di avvio. Quando questo accade, si verificano problemi durante l'avvio del computer. Potresti anche affrontare altri problemi.
IMPARENTATO: Cosa fare quando Windows non si avvia
Se pensi che il tuo PC sia stato infettato da un virus o malware, È importante evidenziare l'esecuzione di una scansione del settore di avvio per trovare ed eliminare qualsiasi contenuto sospetto da questo settore.
È possibile utilizzare il seguente comando Microsoft Defender Antivirus per eseguire una scansione del settore di avvio:
MpCmdRun -Scan -ScanType -BootSectorScan
Ripristina i file in quarantena
Quando Microsoft Defender Antivirus trova un file sospetto, lo sposta in quarantena. Questa è una posizione speciale per salvare i file sospetti e i tuoi file non possono essere avviati quando messi in quarantena qui.
Se pensi che l'antivirus abbia spostato per errore un file in quarantena, puoi usare un comando per ripristinare quel file nella sua posizione originale.
Per fare questo, primo, Eseguire il comando riportato di seguito per visualizzare un elenco di tutti i file in quarantena:
MpCmdRun -Restore -ListAll
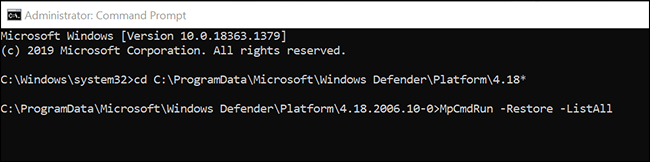
Nell'elenco, Prendere nota del nome del file che si desidera ripristinare. Dopo, digita il seguente comando, sostituire “MyApp.exe” con il nome del file che si desidera ripristinare e premere “accedere”.
MpCmdRun -Restore -Name MyApp.exe
Se si desidera ripristinare il file in un'altra cartella, Utilizzare invece il seguente comando. Assicurati di sostituire “IL PERCORSO” con il percorso della cartella prima di eseguire il comando.
Comunque, sostituire “MyApp.exe” con il nome del file che si desidera ripristinare.
MpCmdRun -Restore -Name MyApp.exe -FilePath PATH
Aggiornare l'antivirus Microsoft Defender
Microsoft Defender Antivirus si aggiorna regolarmente per assicurarsi di trovare virus e minacce più recenti. Nonostante questo, può costringerti a controllare e scaricare gli aggiornamenti più recenti in qualsiasi momento.
A tale scopo, eseguire il seguente comando nella finestra del prompt dei comandi:
MpCmdRun -SignatureUpdate
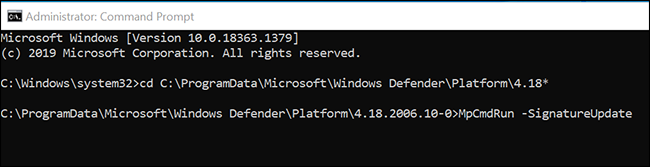
Aggiornerà le definizioni dei virus senza alcun preavviso.
Visualizza tutte le alternative antivirus a Microsoft Defender disponibili
Contemporaneamente a quanto sopra, Esistono molte altre combinazioni di comandi che puoi utilizzare per ottenere il massimo da questo antivirus sul tuo PC Windows. 10.
Per trovare tutti i comandi e i parametri disponibili, esegui questo comando al prompt dei comandi:
MpCmdRun -h
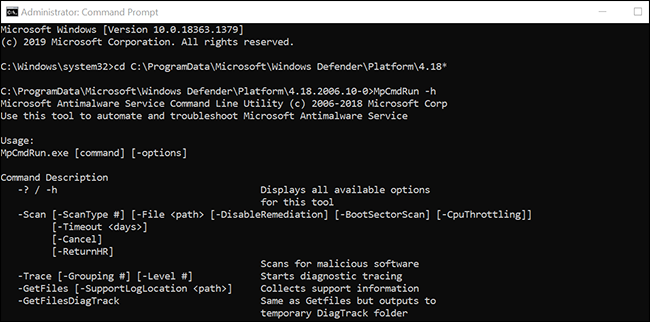
Ora sei un professionista quando si tratta di utilizzare Microsoft Defender Antivirus dal prompt dei comandi.
Se preferisci l'interfaccia grafica, consulta la nostra guida su come utilizzare Microsoft Defender Antivirus, che spiega tutte le caratteristiche grafiche di questo programma.
IMPARENTATO: Come utilizzare l'antivirus integrato di Windows Defender in Windows 10