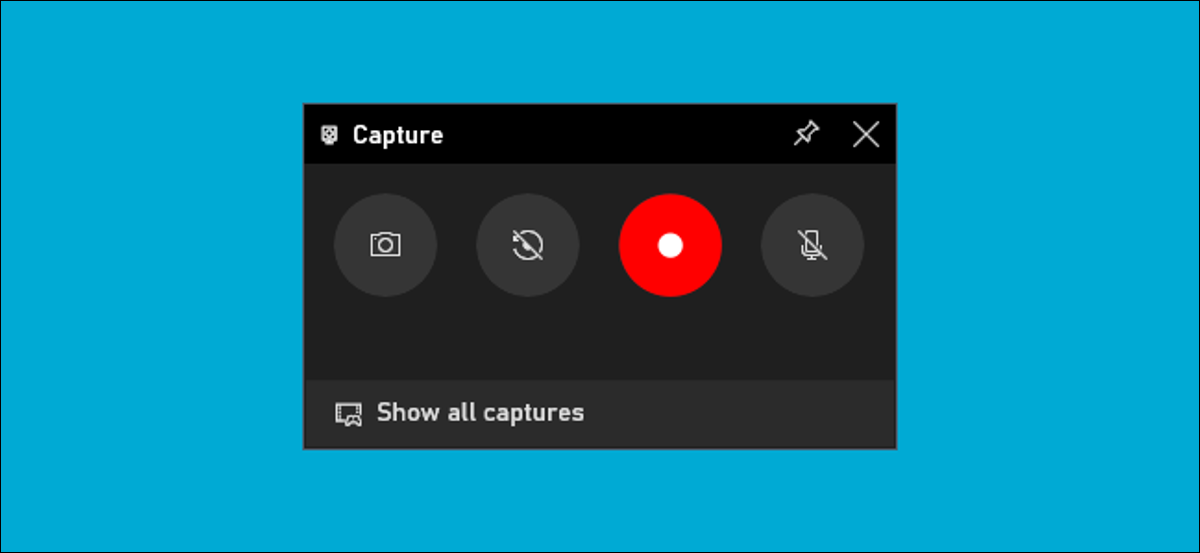
Windows 10 puoi registrare un video del tuo schermo senza alcun software di terze parti. Prossimo, Ecco come trovare e utilizzare l'utility di acquisizione facile da usare di Windows 10 per registrare il tuo schermo.
La barra di gioco non è solo per i giochi
Lo strumento di cattura dello schermo di Windows 10 fa parte della barra di gioco Xbox. Nonostante quello che suggerisce il nome, la barra di gioco è per più di semplici giochi. In questa guida, lo useremo per effettuare registrazioni dello schermo.
Lo strumento catturerà un video del tuo schermo in formato H.264 MP4.
IMPARENTATO: 6 grandi funzionalità nella nuova barra di gioco di Windows 10
La grabación de pantalla es parte del widget “Catturare”, al que se accede a través de la función “Menú de widgets” de la barra de juegos. Per utilizzare il menu del widget, ti servirà l'aggiornamento di maggio 2019 Windows 10 il dopo.
Come avviare la cattura dello schermo in Windows 10
Primo, premere windows + G per avviare la barra di gioco. In alternativa, puede abrir el menú Inicio e iniciar la aplicación “Barra di gioco Xbox”.
(Se l'overlay della barra di gioco non viene visualizzato, Vai su Impostazioni> Giochi> Barra di gioco Xbox. Assicurati che la barra di gioco sia attivata qui. Puoi anche controllare la scorciatoia da tastiera; puedes cambiar “Abrir barra de juegos” a cualquier combinación de teclas que desee en lugar de Windows + G.)
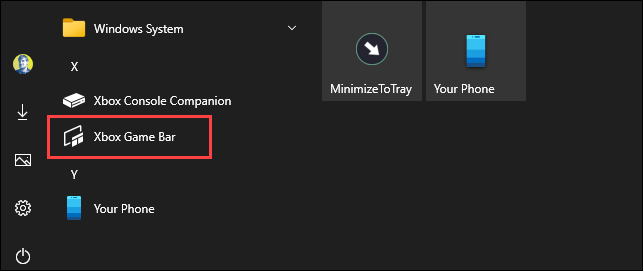
Nella schermata di sovrapposizione della barra di gioco, busque la ventana “Catturare”.
Se non lo vedi, fai clic sull'icona del menu del widget a sinistra. Sembra più linee puntate a sinistra.
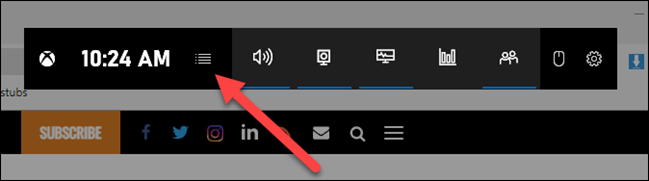
Apparirà un elenco a discesa; clicca su “Catturare”. Accesso diretto “Catturare” además puede estar en la barra de herramientas de la barra de juegos.
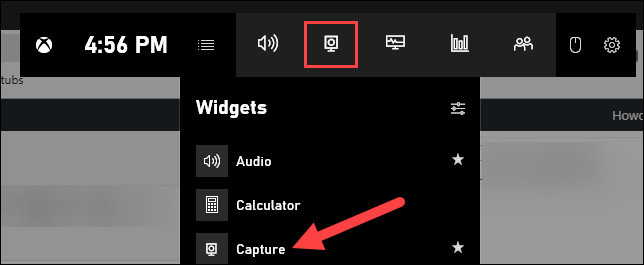
Come iniziare a registrare lo schermo
Busque la ventana del widget “Catturare” en la superposición. Ci sono quattro pulsanti sul widget di acquisizione (da sinistra a destra):
- Immagine dello schermo: Fai uno screenshot della finestra attiva.
- Registra l'ultimo 30 secondi: Crea una registrazione del 30 secondi precedenti.
- Inizia a registrare: Inizia a registrare la tua finestra attiva.
- Accendi il microfono durante la registrazione: Se questa opzione è abilitata, Windows 10 catturerà l'audio dal microfono del tuo computer e lo includerà nella registrazione.
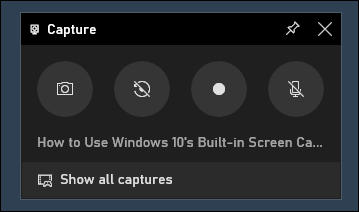
Noterai del testo sotto i pulsanti. Ecco come saprai qual è la finestra attiva, noto anche come ciò che verrà registrato. Come esempio, se stai navigando sul web, mostrerà il titolo della scheda aperta.
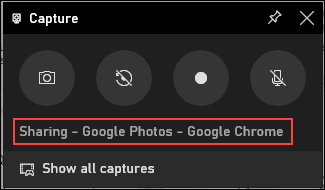
Per iniziare a registrare il tuo schermo, devi prima scegliere se vuoi usare il microfono, che è utile se stai cercando di spiegare qualcosa sullo schermo.
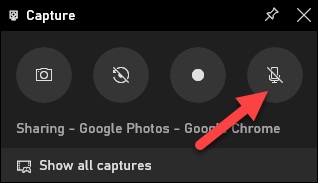
Prossimo, basta fare clic sul pulsante di avvio della registrazione.
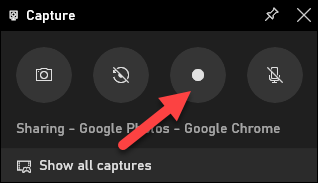
La registrazione dello schermo inizierà e vedrai apparire una piccola barra degli strumenti nell'angolo dello schermo. Mostrerà il tempo di esecuzione della registrazione, e ha anche pulsanti per interrompere la registrazione e attivare il microfono.
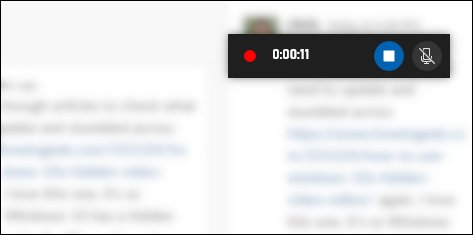
Quando è finito, fare clic sull'icona Interrompi per terminare la registrazione.
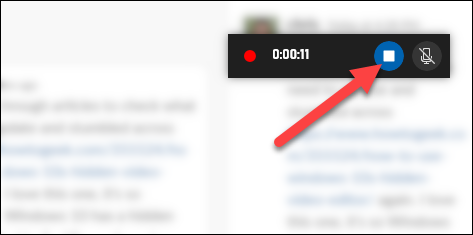
Dal widget di acquisizione, clicca su “Mostrar todas las capturas” para ver su grabación.
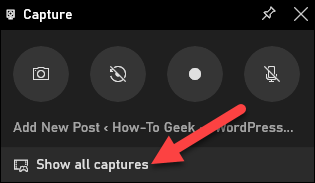
La tua registrazione sarà in cima alla lista. Fare clic sull'icona della cartella per visualizzare tutte le registrazioni e gli screenshot in Esplora file.
Queste registrazioni sono archiviate nella cartella utente di Windows in C: Utenti NOME Video Captures de forma predeterminada.
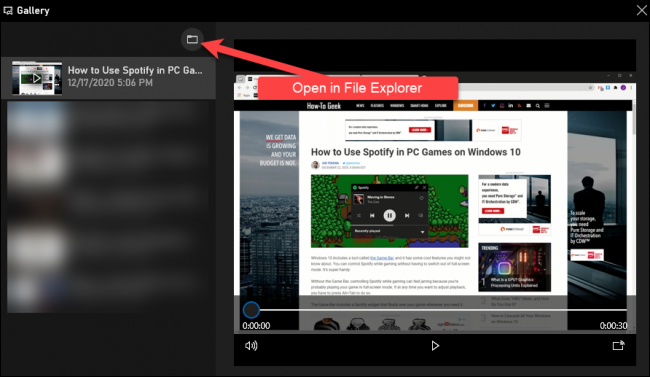
A proposito, además puede comenzar a grabar su pantalla presionando Windows + Alt + R de forma predeterminada. Dirígete a Configuración> Juegos> Barra de juegos de Xbox para personalizar estos atajos de teclado.
![La ventana Configuración> Juegos> Barra de juegos de Xbox en Windows 10.” larghezza=”650″ altezza=”361″ caricare=”pagespeed.lazyLoadImages.loadIfVisibleAndMaybeBeacon(this);” unerrore=”this.onerror=nullpagespeed.lazyLoadImages.loadIfVisibleAndMaybeBeaconnquestos);”></p>
<p>Questo è tutto! Chi sapeva che Windows aveva un registratore dello schermo così semplice integrato?? Ora fallo tu.</p>
</div>
<p><script>
impostaTimeout(function(){
!funzione(F,B,e,v,n,t,s)
{if(f.fbq)Restituzione;n=f.fbq=funzione(){n.callMethod?
n.callMethod.npply(n,arguments):n.queue.push(argomentiSe;
if(!f._fbq)f._fbq = n;n.push=n;n.loaded=!0;n.version='2.0';
n.coda=[];t=b.createElement(e);t.async=!0;
t.src=v;s=b.getElementsByTegName(e)[0];
s.parentNode.insertTeSore(t,s) } (window, documento,'sceneggiatura',
'https://connect.facebook.net/en_US/fbevents.js');
fbq('dentro', '335401813750447');
fbqbq('traccia', 'Visualizzazione della pagina');
},3000);
</script></p>
<div class='yarpp yarpp-related yarpp-related-website yarpp-template-list'>
<!-- YARPP List -->
<h3>Articoli correlati</h3><ol>
<li><a href=](https://systempeaker.com/wp-content/uploads/2021/10/xbox-game-bar-shortcuts.png) Come stampare una pagina di prova in Windows 10
Come stampare una pagina di prova in Windows 10






