
Qualche volta, su PC con Windows 10 rallenta lentamente, magari accompagnato da un fan in fermento e spettacoli che rispondono a malapena. Spesso, il problema è un'applicazione che utilizza molta potenza della CPU, lasciando poco per altri programmi. Prossimo, Ti diciamo come verificarlo e cosa fare al riguardo.
Lo strumento migliore per diagnosticare un programma Windows che potrebbe utilizzare troppe risorse di sistema è un'utilità integrata chiamata Task Manager.
IMPARENTATO: Gestore dei processi di Windows: la guida completa
Per aprire Task Manager, fare clic con il tasto destro sulla barra delle applicazioni. Nel menu che appare, Selezionare “Task Manager”. (Puoi anche premere Ctrl + Alt + Elimina e scegli “Task Manager” della lista).
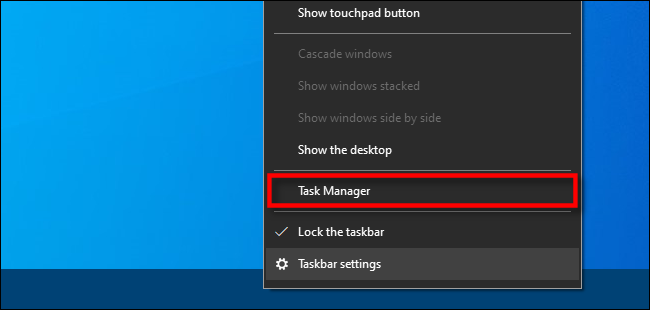
Se vedi la semplice interfaccia di Task Manager, clicca su “Più dettagli” in fondo alla finestra.
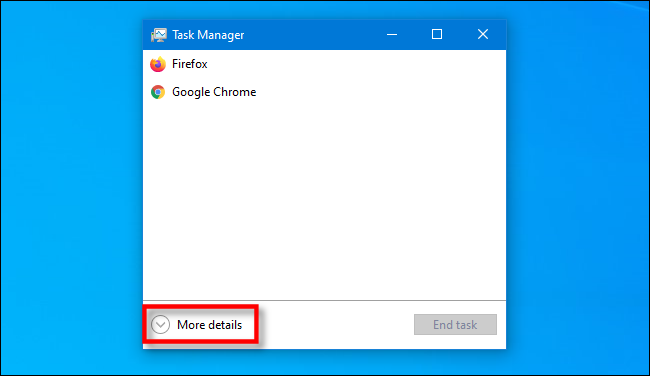
Nella finestra completa di Task Manager, clicca sulla scheda “Processi”. Vedrai una lettura di tutti i processi attivi e delle risorse che stanno utilizzando. I processi sono applicazioni o programmi che vengono eseguiti sul tuo computer, comprese le funzioni vitali del sistema in esecuzione silenziosamente in background.
Per ordinare i processi con cui viene utilizzata la maggior parte della CPU, Come nascondere o mostrare le colonne in Microsoft Excel “processore”. La procedura che utilizza la più alta percentuale di CPU apparirà in cima all'elenco.
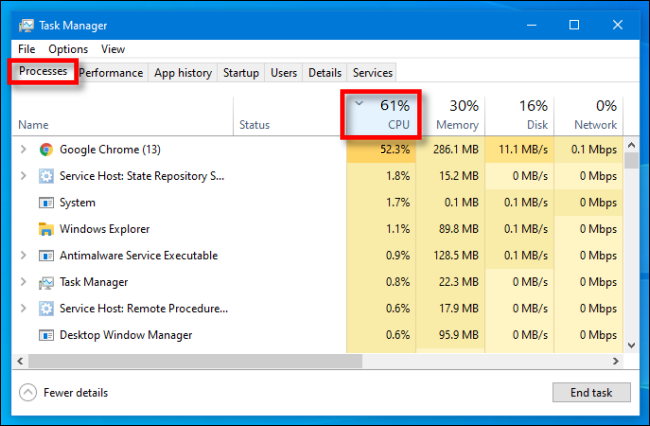
A questo punto, se la procedura di acquisizione della CPU è un'applicazione, puoi provare a chiuderlo usando i soliti metodi (como elegir Archivo> Salir en el menú de la aplicación o hacer un clic con el botón derecho en la aplicación en la barra de tareas y elegir “Chiudi la finestra” ).
Se l'app non risponde, puoi aspettare il completamento di un'attività (se sai che l'app funziona attivamente e non si è semplicemente bloccata) oppure puoi forzare la chiusura. Per farlo, seleccione la aplicación o el nombre del procedimiento en el listado de procesos del Administrador de tareas y haga clic en “Finire i compiti”.
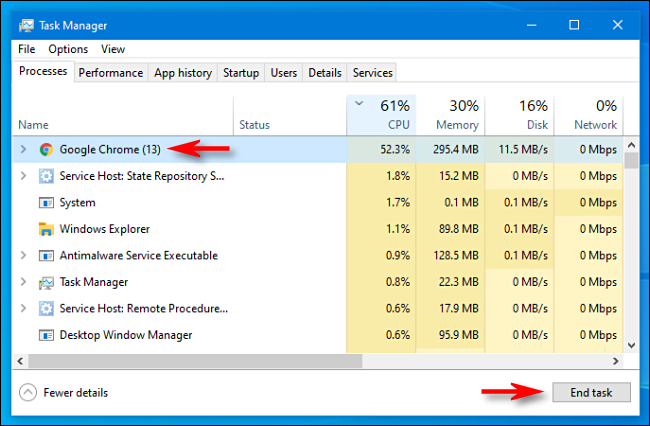
Successivamente, la procedura sarà chiusa. Se la tua macchina risponde improvvisamente di nuovo, allora saprai che l'applicazione di hogging della CPU era il problema.
Se la procedura di hogging della CPU è una procedura di sistema o una procedura che non riconosce, puoi anche provare a riavviare il PC. Subito dopo, potrebbe essere saggio eseguire una scansione antivirus con Windows Defender nel caso in cui il problema sia causato da malware.
IMPARENTATO: Come eseguire la scansione con Microsoft Defender Antivirus in Windows 10
Se il riavvio non risolve il problema, puoi anche provare ad aggiornare l'applicazione o aggiornare Windows. Ciò può correggere un bug nel software che causa il blocco della procedura. Buona fortuna!






