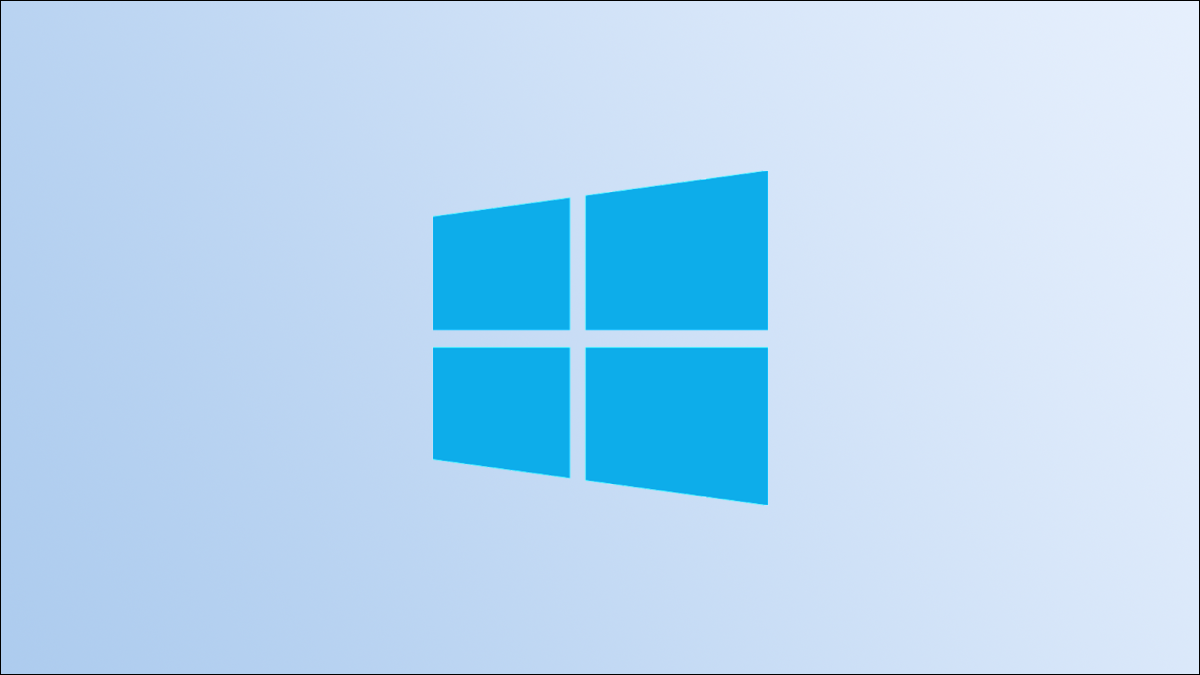
Windows 10 Ha un paio di schermate che gli impediscono di andare direttamente al desktop all'avvio. Primo, è necessario chiudere la schermata di blocco e quindi effettuare l'accesso. Ti mostreremo come velocizzare la procedura.
Schermata di blocco di Windows 10 È equivalente alla schermata di blocco di un telefono. Non ha davvero alcuno scopo se non quello di essere un'ulteriore barriera prima della schermata di accesso. La schermata di accesso è importante, ma potresti non averne bisogno. Per eseguire l'avvio direttamente sul desktop, disattiveremo entrambi gli schermi.
IMPARENTATO: Come creare un collegamento sul desktop per bloccare il tuo PC Windows 10
Come disattivare la schermata di blocco in Windows 10
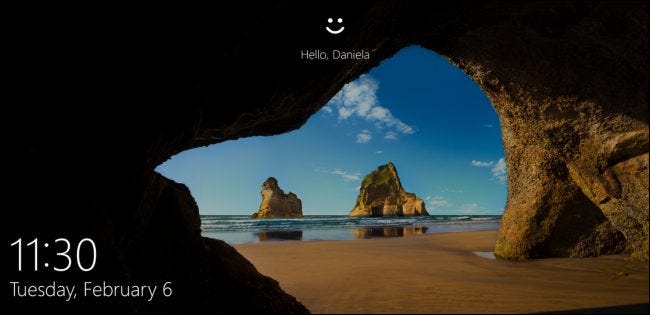
Per rimuovere la schermata di blocco in Windows 10, Devi prima sapere quale versione hai. Puoi verificare facilmente se hai Windows 10 Home o Pro nel menu “Per quanto riguarda il tuo PC”. Ciò determinerà quale metodo dovresti usare..
Utenti Windows 10 Home utilizzerà l'editor del Registro di sistema per rimuovere la schermata di blocco, mentre gli utenti Windows 10 Pro modificherà il file “Politica di gruppo”. Entrambi i processi richiedono diversi passaggi, ma è facile da seguire. Prossimo, Ti mostriamo come nascondere permanentemente la schermata di blocco in Windows 10.
Come disabilitare la schermata di accesso in Windows 10
Windows 10 Ha un modo semplice per disattivare la schermata di accesso, ma questo vale solo per riattivare il PC dalla modalità di sospensione. Dovrai comunque effettuare l'accesso daccapo. Se metti regolarmente il tuo PC in stato di stop, questa è una buona opzione. Vai alle impostazioni> Conti> Opzioni di accesso sul tuo PC. Si prega di selezionare “Mai” per “Richiedi l'accesso”.
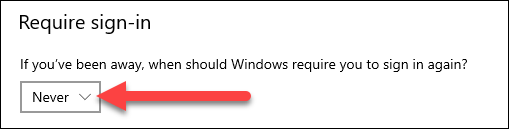
Per disattivare completamente la schermata di accesso, anche da un nuovo inizio, dovremo lavorare ancora un po'.
Avvertimento: Ti consigliamo di non accedere automaticamente al tuo PC Windows. La procedura non è molto sicura e prevede la memorizzazione della password di Windows in modo che altre applicazioni possano spiarla.. Nonostante questo, Se comprendi i compromessi e vuoi continuare comunque, ti mostreremo come farlo.
Primo, premi la scorciatoia da tastiera di Windows + R per aprire la scatola “Correre”. scrive “netplwiz” e premi Invio.
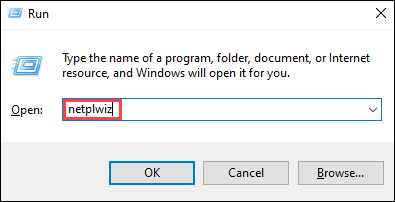
Ora stiamo guardando il menu “Account utente”. Seleziona il tuo account e deseleziona la casella “Gli utenti devono inserire un nome utente e una password per utilizzare questo computer”, quindi fare clic su “Applicare”.
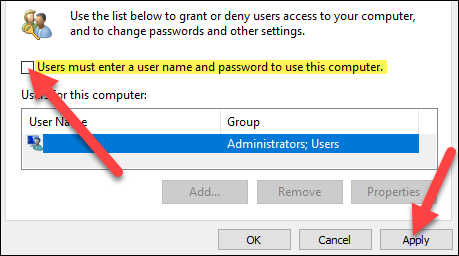
È qui che le cose possono diventare un po’ complicate.. Se stai usando “Windows Ciao” per accedere, come un'impronta digitale o un PIN, quella casella di controllo non sarà lì. Il menu Account utente sarà simile a questo:
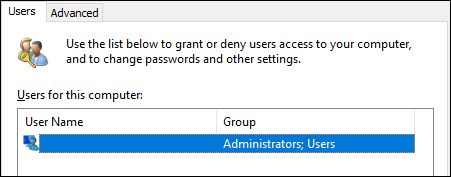
Se vuoi davvero sbarazzarti della schermata di accesso, Dovrai prima disabilitare Windows Hello. Puoi farlo in Impostazioni> Conti> Opzioni di accesso. disattivare “Richiedi l'accesso a Windows Hello per gli account Microsoft”.
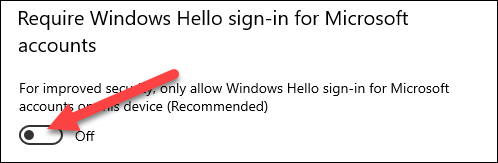
Ora potrai deselezionare la casella come mostrato sopra. Dopo aver cliccato “Applicare”, Ti verrà chiesto di inserire la password e fare clic “Accettare”.
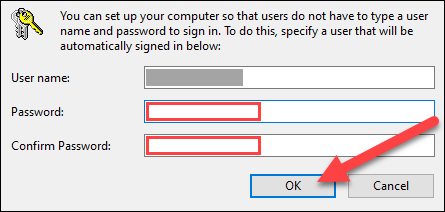
Clicca su “Accettare” per chiudere il menu Account utente.
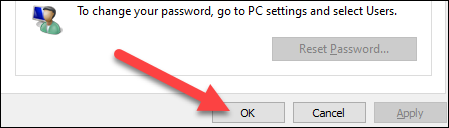
Questo è tutto! Su PC con Windows 10 ora ti accederà automaticamente quando lo avvii. Dato che abbiamo rimosso anche la schermata di blocco, ciò significa che si avvierà direttamente sul desktop. Niente più perdite di tempo.
IMPARENTATO: Come creare collegamenti sul desktop in Windows 10 in modo semplice
impostaTimeout(funzione(){
!funzione(F,B,e,v,n,T,S)
{Se(f.fbq)Restituzione;n=f.fbq=funzione(){n.callMethod?
n.callMethod.apply(n,argomenti):n.queue.push(argomenti)};
Se(!f._fbq)f._fbq = n;n.push=n;n.loaded=!0;n.version='2.0′;
n.coda=[];t=b.createElement(e);t.async=!0;
t.src=v;s=b.getElementsByTagName(e)[0];
s.parentNode.insertBefore(T,S) } (window, documento,'copione',
'https://connect.facebook.net/en_US/fbevents.js');
fbq('dentro', '335401813750447');
fbq('traccia', 'Visualizzazione della pagina');
},3000);






