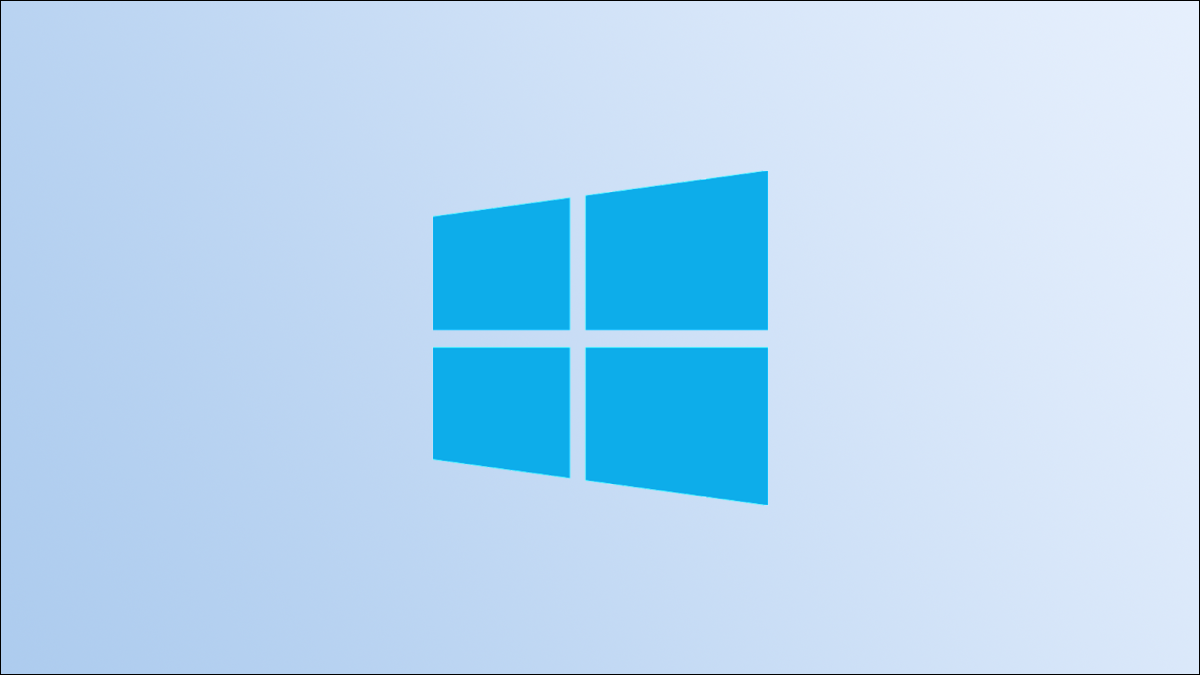
Per convertire le pagine di un PDF in JPG in Windows 10, puoi utilizzare lo strumento di conversione online di Adobe o fare uno screenshot di ogni pagina del tuo PDF e salvarlo come JPG. Ti mostreremo entrambi i metodi.
Utilizzo dello strumento di conversione online da PDF a JPG di Adobe
Adobe offre uno strumento online che puoi utilizzare per convertire i tuoi file PDF in JPG. Usa questo metodo se vuoi convertire tutte le pagine del tuo PDF in file JPG.
Iniziare, primo, apri un browser web sul tuo PC. Quindi, lancia Conversione da PDF a JPG online da Adobe pagina web.
Nella pagina Web, nel mezzo, fare clic sull'opzione “scegli un file”.
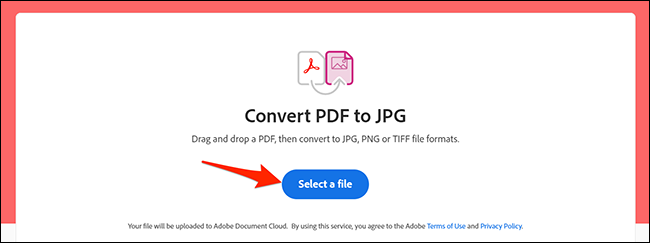
Si aprirà una finestra Esplora file. Qui, vai alla cartella in cui si trova il tuo file PDF. Fare doppio clic sul file per caricarlo nello strumento di conversione di Adobe.
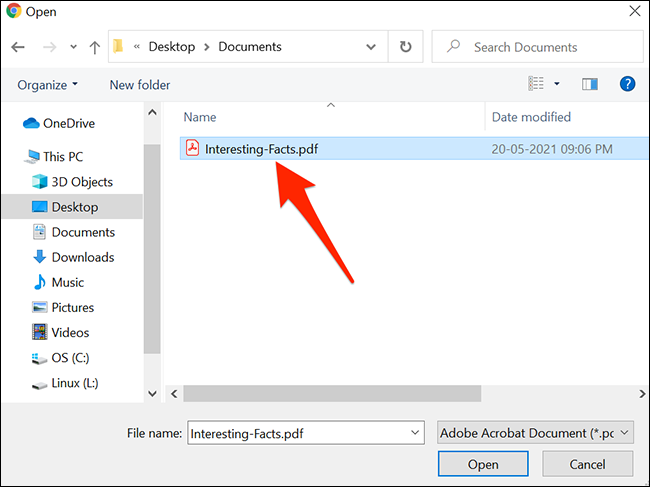
Sul sito Adobe, nella sezione “Converti PDF in JPG”, fai clic sul menu a discesa “Convertire in” e seleziona “JPG”. Dopo, in fondo a questa sezione, clicca su “Converti in JPG”. Adobe inizierà a convertire il tuo file.
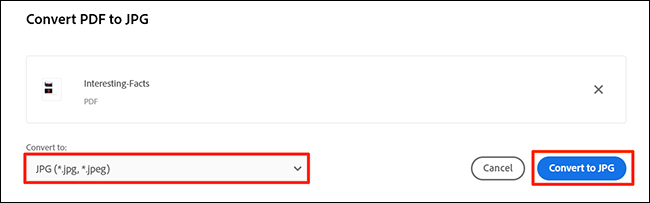
Quando il tuo file viene convertito, sul sito Adobe, vedrai la sezione “Il tuo fascicolo è pronto”. In questa sezione, fare clic sull'opzione “Scarica” per scaricare un file ZIP dei file convertiti. Salva questo file ZIP in una cartella sul tuo PC.
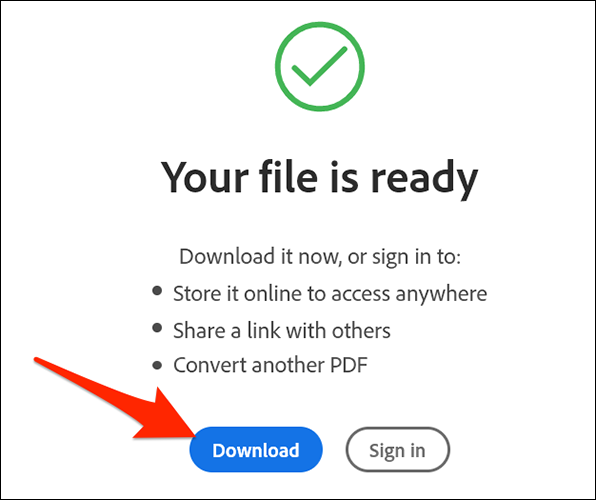
Sul tuo pc, abra una ventana del Explorador de archivos y acceda a la carpeta donde guardó el archivo ZIP.
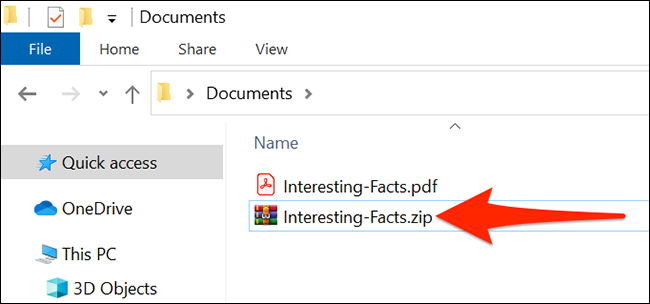
Haga clic con el botón derecho en el archivo ZIP y seleccione Abrir con> Explorador de Windows en el menú.
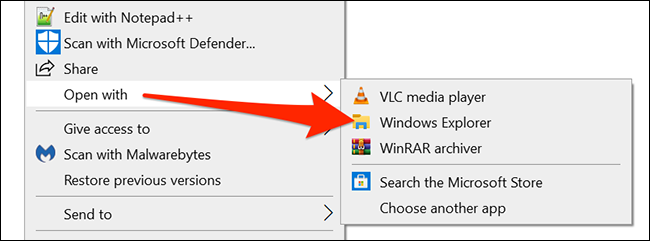
¡Y así es como conviertes automáticamente cada página de tu PDF en una imagen JPG!
IMPARENTATO: Cómo cambiar rápidamente el tamaño de varias imágenes en Windows 10
Tomar una captura de pantalla del archivo PDF
Se non desideri utilizzare la modalità online per la conversione da PDF a JPG, un'opzione locale consiste nell'acquisire manualmente uno screenshot di ciascuna delle tue pagine PDF. Prossimo, puoi salvare questi screenshot in formato JPG.
Dovresti usare questo metodo se il tuo PDF ha meno pagine.. Questo perché fare uno screenshot di ogni pagina è un lavoro noioso.. In caso di file PDF di grandi dimensioni, il metodo automatico di cui sopra è più adatto.
Per continuare con questo metodo manuale, primo, apri una finestra Esplora file e cerca il tuo file PDF.
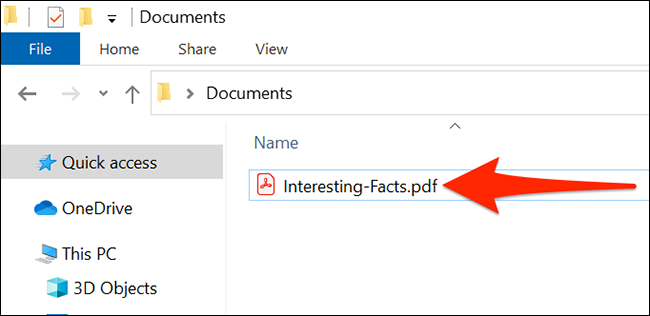
Haga clic con el botón derecho en su archivo PDF y seleccione Abrir con> Microsoft Edge. Questo aprirà il tuo PDF nel browser Edge, che ha un lettore PDF integrato.
Consiglio: Puoi utilizzare qualsiasi lettore PDF sul tuo PC. Il motivo per cui suggeriamo Edge è che in questo modo non è necessario installare un lettore PDF di terze parti sul computer..
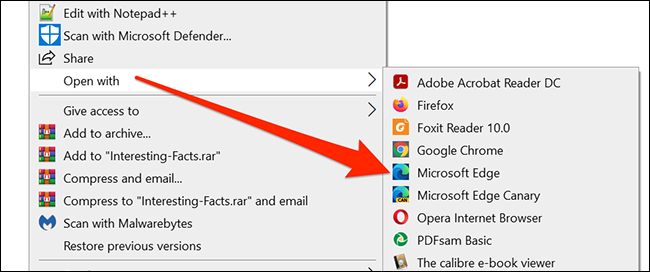
La tua finestra Edge ora mostra una pagina intera del tuo file PDF.
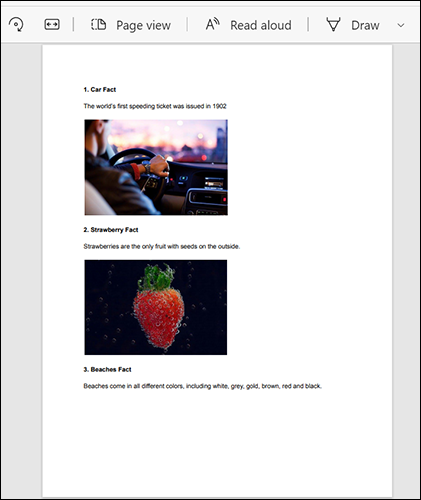
Ora utilizzerai lo strumento Snip & Schizzo incorporato di Windows 10 per fare uno screenshot di questa pagina PDF. Per fare questo, apri il menu “Inizio”, ho cercato “Snip & Schizzo” e fare clic su di esso nei risultati della ricerca.
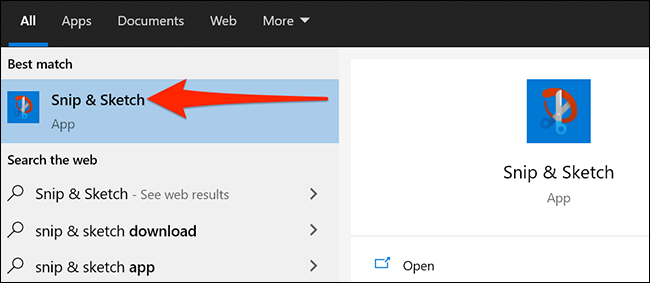
Nella finestra di cattura & Schizzo che si apre, nell'angolo in alto a sinistra, Selezionare “Nuovo”.
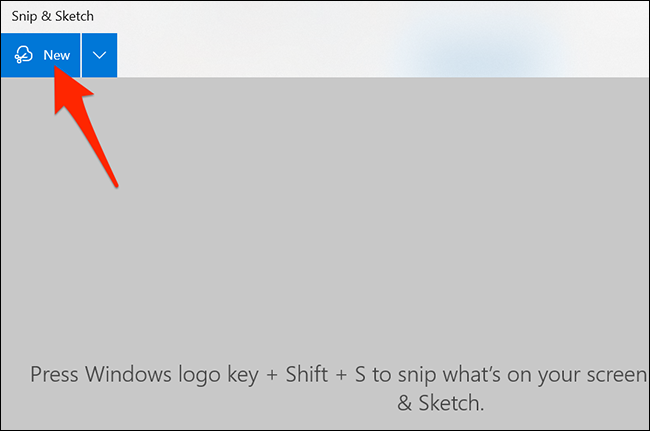
Lo schermo del tuo computer sarà ombreggiato, indicando che Snip & lo schizzo è attivo. Ora, dalla parte superiore dello schermo, fare clic sull'opzione “Taglio rettangolare” (la prima icona).
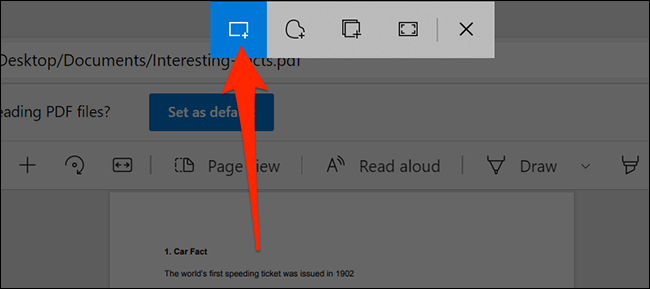
Usa il mouse o il trackpad per scegliere l'area della pagina PDF sullo schermo. Questa è l'area da cui Snip & Sketch catturerà uno screenshot.
Quando lo screenshot viene catturato, lo vedrai nella finestra di cattura & Schizzo. Se questo screenshot ti sta bene, salvalo facendo clic sull'opzione “Salva come” nella barra degli strumenti nella parte superiore della finestra Cattura e annota.
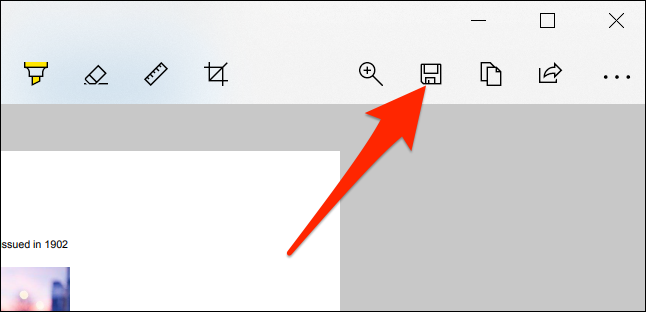
Si aprirà una finestra “Salva come”. Qui, salverà la versione JPG della prima pagina del tuo file PDF. In questa finestra, selezionare la cartella in cui salvare il file. Clicca sul campo “Nome del file” e digita un nome per il tuo file. Fare clic sul menu a discesa “Salva come tipo” e seleziona “JPG”. Dopo, Per stampare su entrambi i lati del foglio per un unico lavoro di stampa, clicca su “Mantenere” per salvare il file JPG.
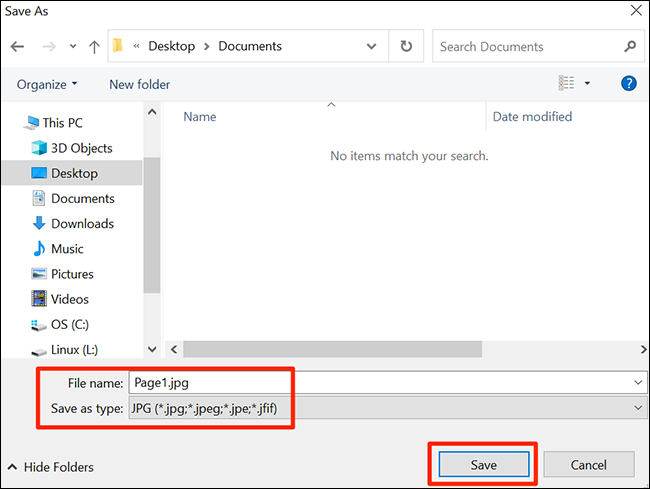
Ed è così che converti manualmente PDF in JPG. Il file JPG risultante è ora abilitato nella cartella specificata.
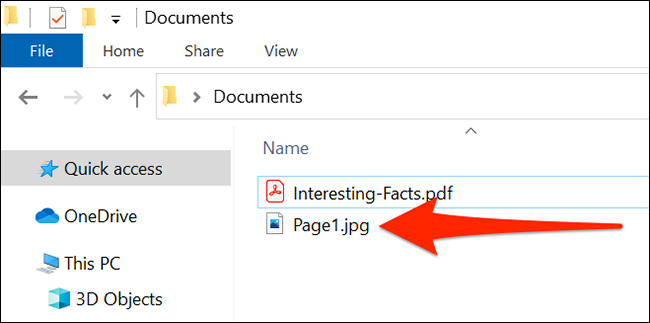
Ripeti questa procedura per ogni pagina del tuo file PDF per ottenere una versione JPG. Felice JPG!
Stai cercando di fare una conversione inversa di questo, convertire JPG in PDF? Consulta la nostra guida su come fare esattamente questo..
IMPARENTATO: Come convertire un JPG in PDF su Windows 10






