
Hai bisogno di fare uno screenshot? Una volta trovato dove si trova il tasto Stamp sul laptop o desktop Dell, acquisire schermate è semplice come premere quel tasto. Ti mostreremo come trovare quella chiave e usarla per fare screenshot.
Trovare il tasto Stamp sulla tastiera Dell
Sul computer Windows Dell 10, non è necessario utilizzare un'utilità speciale per acquisire schermate. È possibile utilizzare le alternative integrate a Windows Screenshot 10 per catturare lo schermo. Ciò significa premere il tasto Stampa schermo sulla tastiera.
IMPARENTATO: Come fare uno screenshot in Windows 10
Sul laptop o desktop Dell, questo tasto Stampa schermo si trova nell'angolo in alto a destra della tastiera (accanto ai tasti funzione).
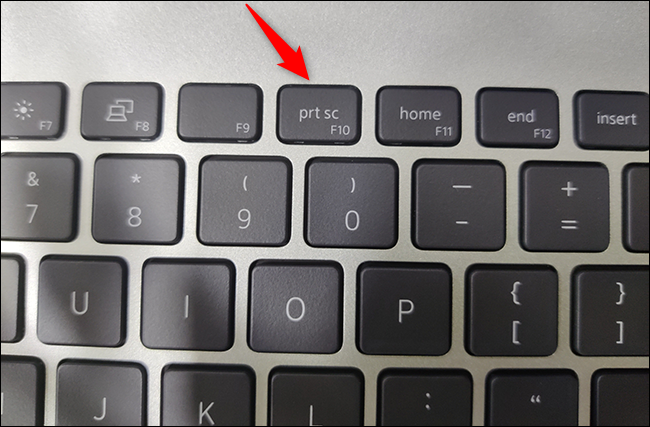
Se non c'è, dai un'occhiata ai tasti funzione ed è possibile che troverai il tasto lì. Di solito si trova sul tasto F10. Nel caso in cui non vedi il tasto sulla tastiera, Utilizzare la combinazione di tasti ALT + Inserisci invece.
Sapere che Dell utilizza più etichette per il tasto Stamp. Può essere taggato come PrintScreen, PrntScrn, PrntScr, Stampante, PrtScr, PrtSc o simile sulla tastiera.
Cattura lo screenshot sul tuo desktop o laptop Dell
Ora che hai trovato il tasto Stampa schermo sul tuo computer Dell, puoi usarlo per iniziare a fare screenshot.
IMPARENTATO: Utilizzo del nuovo strumento di acquisizione dello schermo di Windows 10: clip e annotazioni
Prossimo, spiega come acquisire schermate in vari modi.
Fai uno screenshot e salvalo negli Appunti
Per acquisire lo screenshot completo dello schermo e salvarlo negli Appunti, tutto quello che devi fare è premere un tasto sulla tastiera.
Primo, accedere alla schermata che si desidera acquisire. Mentre sei su quello schermo, Premere una volta il tasto Stampa schermo sulla tastiera. Questo cattura uno screenshot dell'intero schermo e lo salva negli appunti.
Vedere, Aprire un editor di immagini come Paint e premere CTRL + V per incollare lo screenshot.
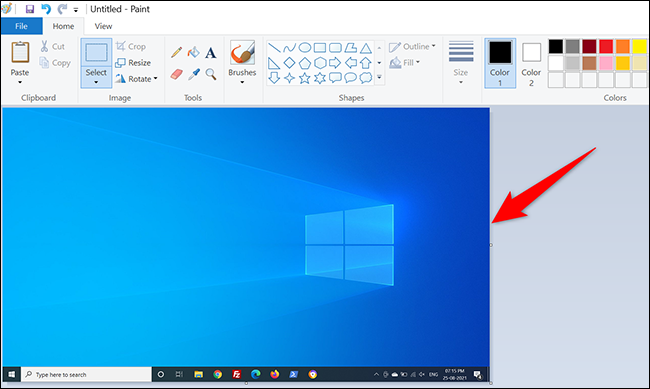
E questo è tutto. Assicurati di salvare lo screenshot prima di chiudere l'app di editor di immagini (Dipingere).
Cattura uno screenshot e salvalo come file PNG
Per acquisire uno screenshot e salvarlo direttamente come file di immagine PNG sul computer Dell, Utilizzare un tasto aggiuntivo con il pulsante Stampa schermo.
Primo, Aprire la schermata che si desidera acquisire. Sulla tastiera, Premere i tasti windows + Stampa schermo allo stesso tempo. Questo cattura lo screenshot dello schermo e lo salva come file PNG.
Questo file PNG si trova nel percorso successivo del PC. Sul percorso sottostante, sostituisci USERNAME con il tuo nome utente. Puoi modificare la cartella predefinita per salvare lo screenshot sul tuo PC, Se desideri.
C:UtentiNOMEUSERNAMEPicturesScreenshots
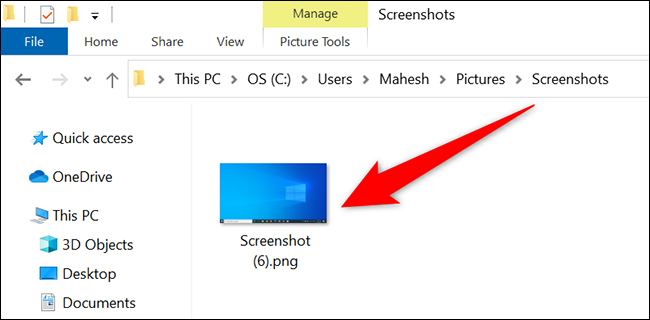
Ed è così che raccogli ordinatamente tutti i tuoi screenshot in un'unica cartella.
Acquisire uno screenshot di una finestra specifica
Windows 10 consente di acquisire uno screenshot di una finestra specifica sul PC, lasciare lo sfondo fuori dall'immagine.
Fare quello, primo, Aprire la finestra che si desidera acquisire.
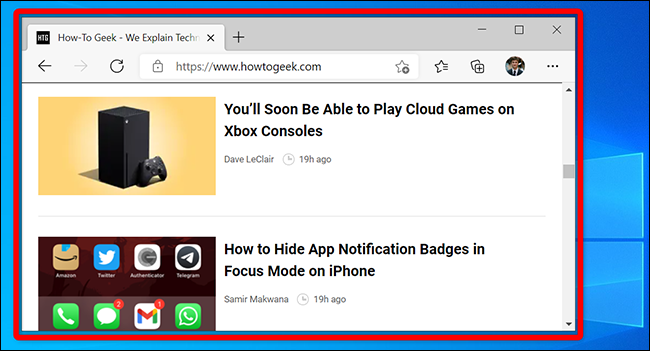
Sulla tastiera, Premere la combinazione di tasti ALT + Schermata di stampa. Questo prende lo screenshot della finestra corrente e lo salva negli appunti.
Per visualizzare lo screenshot, Avviare un editor di immagini, ad esempio Paint, e premere CTRL + V in esso. Vedrai il tuo screenshot.
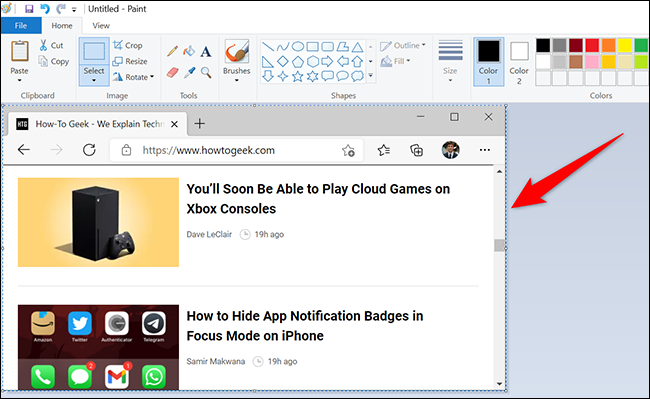
Ed è così che si catturano schermate sulla macchina Dell. Molto utile!
Sapevi che puoi fare uno screenshot senza usare una tastiera in Windows 10?
IMPARENTATO: Come fare uno screenshot di Windows 10 senza tastiera






