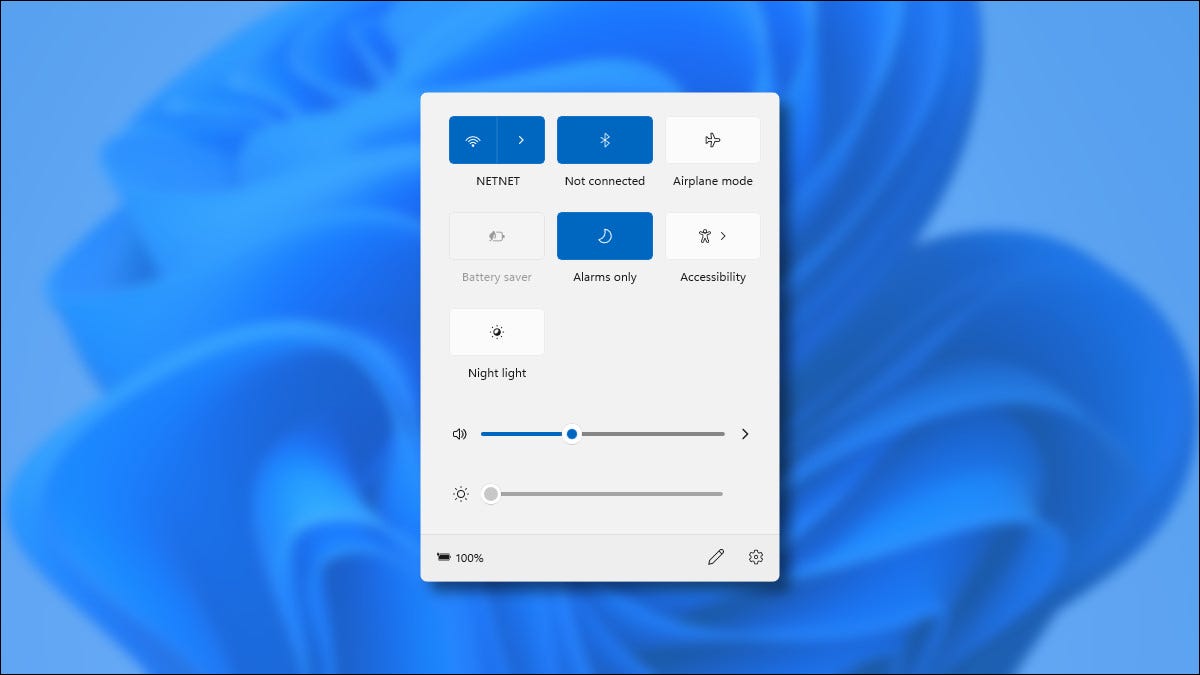
Windows 11 incluye un nuevo y útil menú de “Configurazione rapida” que reemplaza la funcionalidad que se encuentra en el Centro de actividades en Windows 10. occhio nudo, assomiglia al Centro di controllo su un Mac. Ecco una rapida occhiata a cosa fa e come funziona.
Un menu utile per cambiare rapidamente le impostazioni
Quando si utilizza il PC, a volte sarà necessario modificare rapidamente un'impostazione, ma probabilmente non vuoi guardare attraverso i menu o l'intera app Impostazioni di Windows per cambiarli. Quindi, Impostazioni rapide in Windows 11 è esattamente quello che ti serve. Carichiamo Windows 11 Insider Preview per un primo sguardo.
Per accedere al menu Impostazioni rapide in Windows 11, tutto ciò che devi fare è fare clic su una serie di icone di stato (Wifi, altoparlante e batteria nel nostro esempio) nell'angolo in basso a destra dello schermo. Si trova appena a sinistra della data e dell'ora sulla barra delle applicazioni. Oppure puoi premere Windows + A sulla tastiera (qual è la scorciatoia del Centro operativo in Windows? 10).
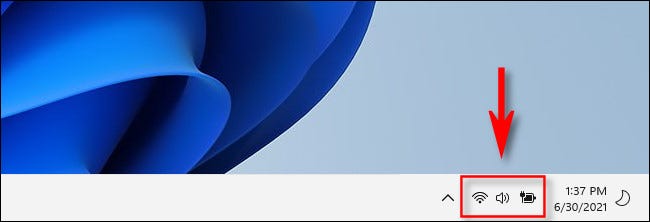
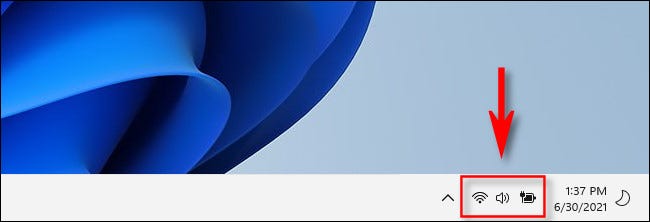
Una volta cliccato su di esso, apparirà immediatamente un piccolo menu con gli angoli arrotondati. Include pulsanti che consentono di connettere o disconnettere rapidamente Wi-Fi e Bluetooth, un pulsante per la modalità aereo, risparmio batteria, assistenza alla messa a fuoco, accessibilità e luce notturna (che cambia la temperatura del colore dello schermo) per impostazione predefinita.
Inoltre c'è un cursore del volume e un cursore della luminosità dello schermo, un piccolo indicatore di carica della batteria (sui dispositivi corrispondenti) e un collegamento rapido alle impostazioni di Windows (un po' di marcia).
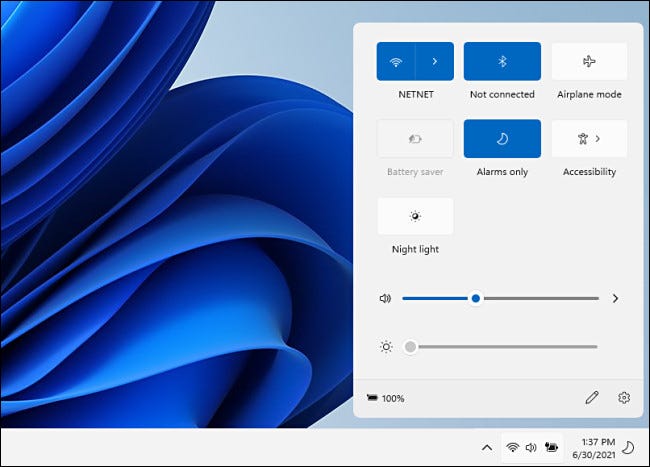
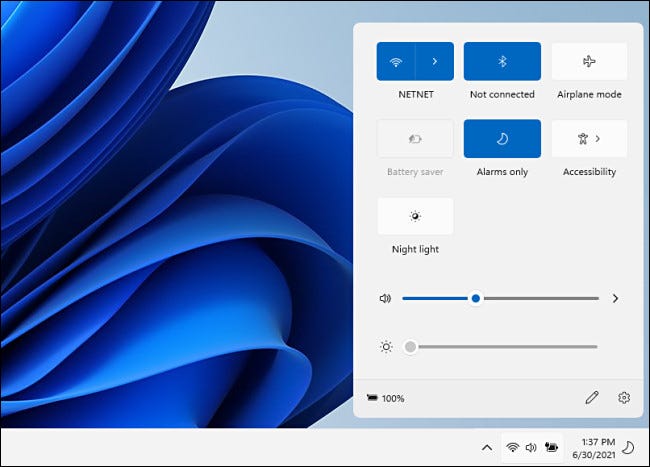
Per voci di menu come Accessibilità che hanno opzioni secondarie, se fai clic sul pulsante principale, il menu Impostazioni rapide cambierà per includere le nuove opzioni. Un pulsante Indietro nell'angolo in alto a sinistra ti riporterà alla normale schermata Impostazioni rapide.
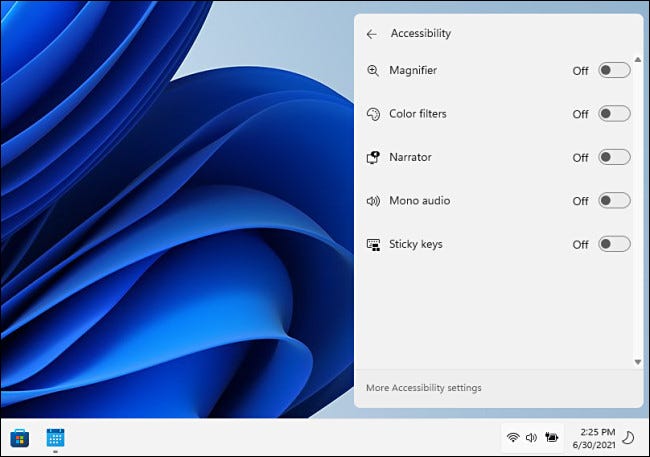
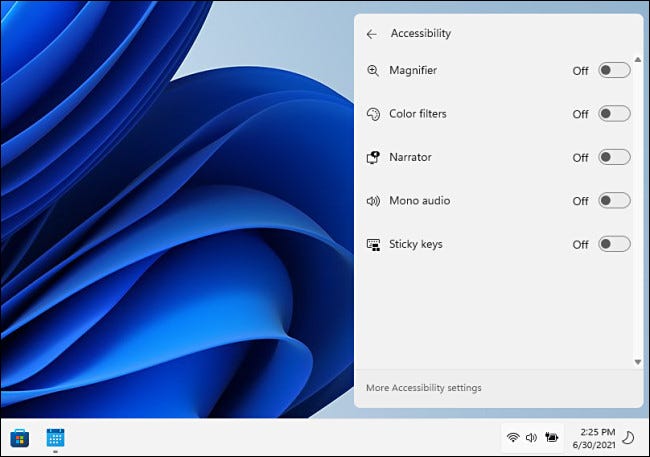
Per modificare il contenuto del menu Impostazioni rapide, fai clic su una piccola icona a forma di matita nell'angolo in basso a destra del menu.
![]()
![]()
Dopo aver fatto clic sull'icona della matita, los iconos del menú se volverán grises y puede borrar ítems del menú haciendo clic en pequeños iconos para “desanclar” (che sembrano una puntina da disegno barrata).
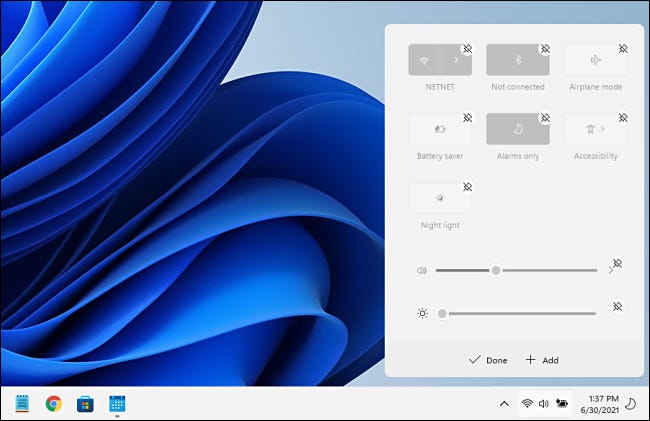
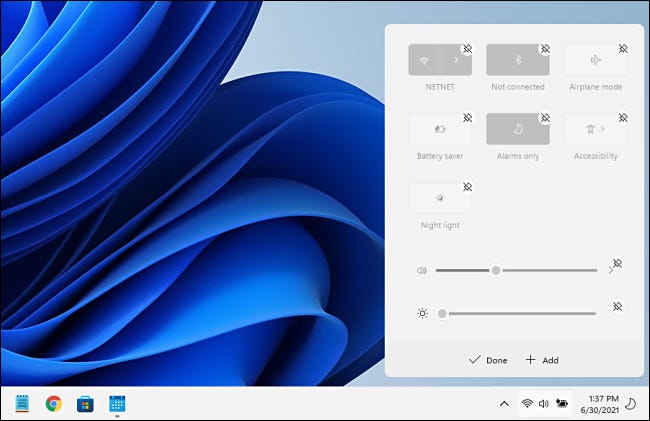
Además puede hacer un clic en un botón “Aggiungere” para agregar nuevos controles de Configuración rápida desde una lista emergente. Per il momento, estos incluyen “Collegare” (che controlla lo streaming sui dispositivi Miracast) “Diseño del teclado”, “Punto de acceso móvil”, “Uso compartido cercano”, “Progetto” e “Bloqueo de rotación”.
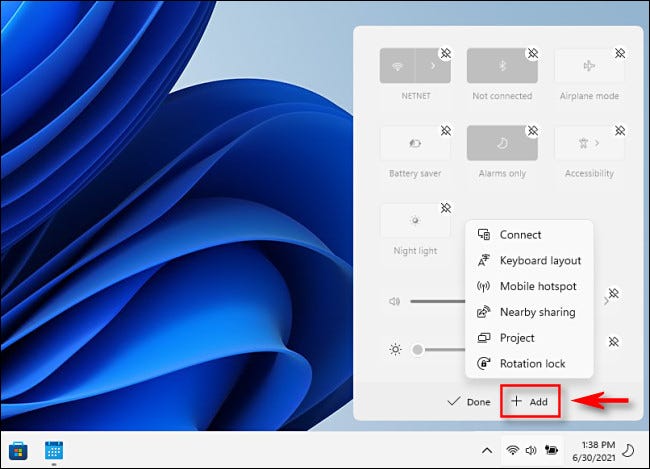
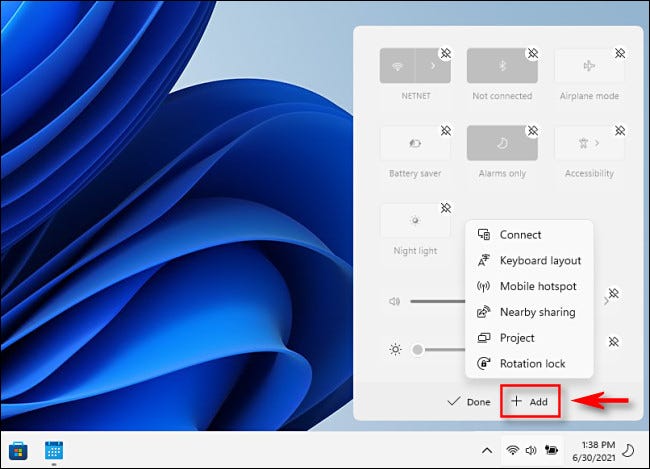
Se li aggiungi tutti, il menu Impostazioni rapide si espanderà verticalmente per accogliere i nuovi pulsanti.
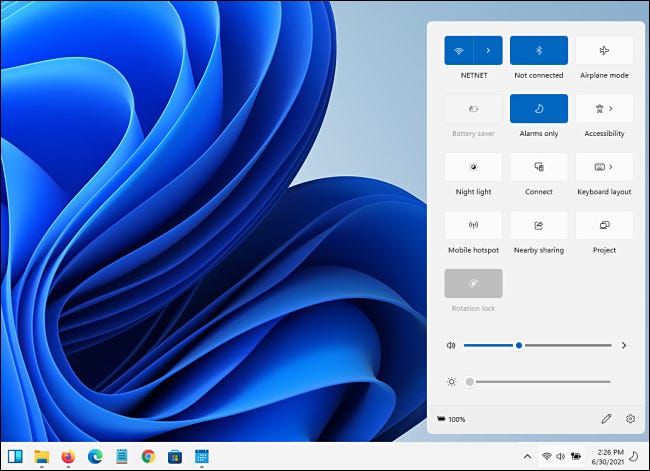
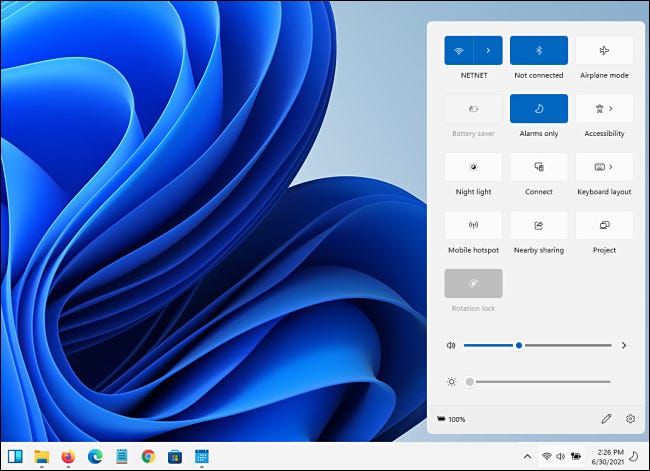
Per chiudere il menu Impostazioni rapide, fai clic fuori dall'area del menu sullo schermo o premi Esc. L'attivazione/disattivazione del menu facendo clic sull'area del pulsante Impostazioni rapide sulla barra delle applicazioni non funziona in modo coerente, ma questo potrebbe essere un bug in Windows Preview 11 Insider che stiamo usando qui.
Comunque, le cose sembrano buone finora, e Impostazioni rapide probabilmente continueranno a migliorare nel tempo man mano che Windows 11 si avvicina alla sua eventuale uscita. Ecco la speranza!
IMPARENTATO: Come utilizzare e personalizzare il Centro operativo di Windows 10






