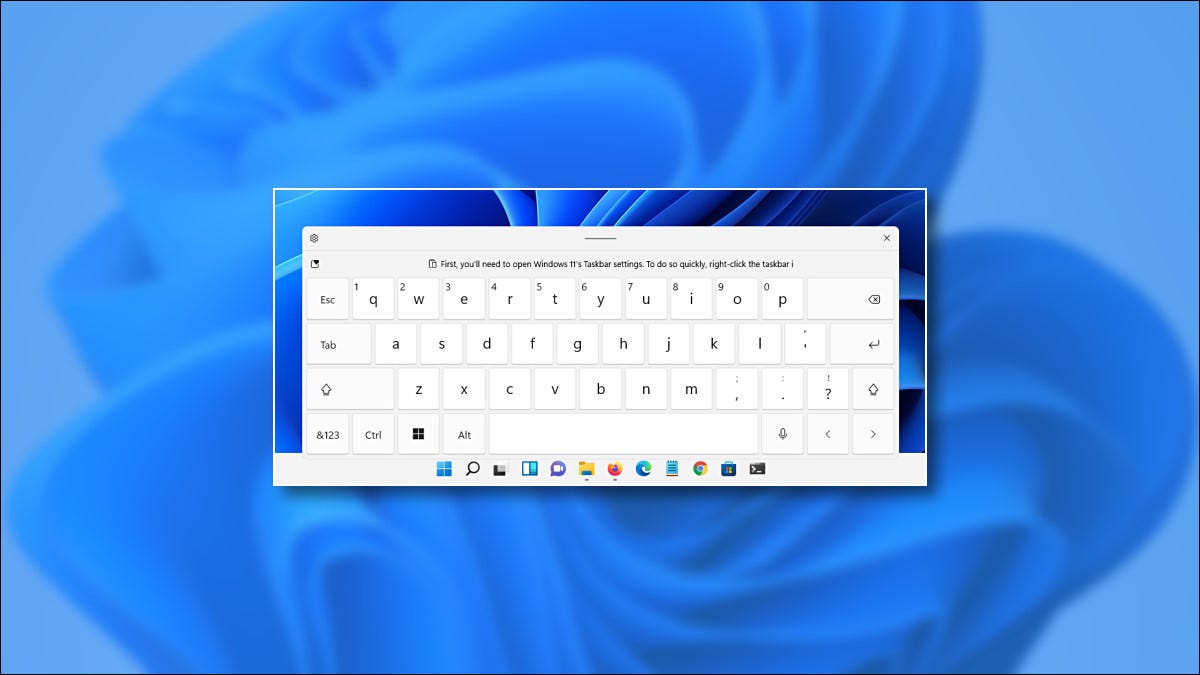
Se hai un PC touchscreen con Windows 11, una tastiera virtuale su schermo può essere essenziale se si desidera utilizzarla come tablet. Abilitando un'icona sulla barra delle applicazioni, puoi aprire la tastiera touch in qualsiasi momento. Ecco come.
Per mostrare sempre il pulsante della tastiera touch di Windows 11, dovremo fare un rapido viaggio nelle impostazioni di Windows. fortunatamente, Microsoft fornisce una scorciatoia: fare clic con il tasto destro sulla barra delle applicazioni e selezionare “Impostazioni della barra delle applicazioni”.



L'app Impostazioni si aprirà in Personalizzazione> Barra delle applicazioni. Fare clic sull'opzione “Iconos de la esquina de la barra de tareas” per espandere il menu.
![]()
![]()
Nel menu delle icone nell'angolo della barra delle applicazioni, seleccione el interruptor junto a “Tastiera touch” per attivarlo.
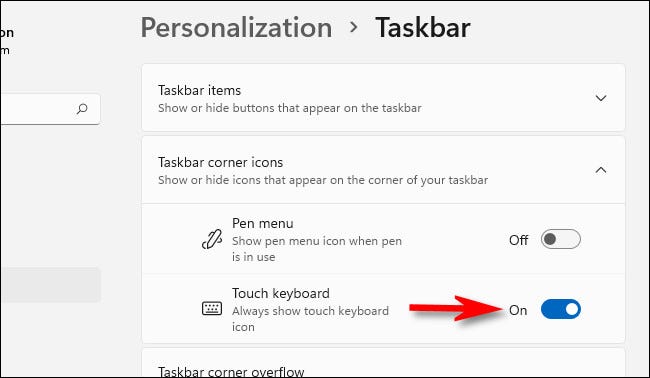
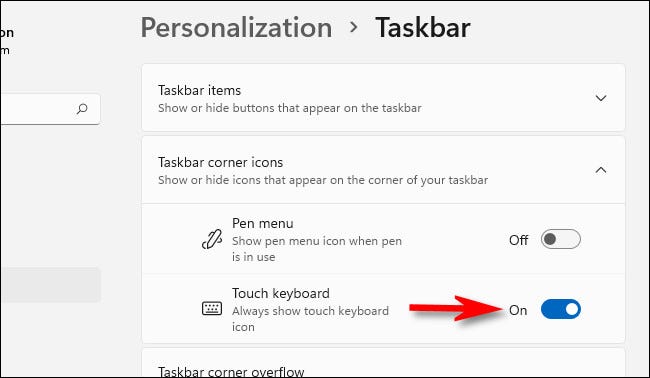
Subito, noterai una piccola icona della tastiera nell'angolo in basso a destra della barra delle applicazioni.
![]()
![]()
Se fai clic o tocchi l'icona della tastiera sulla barra delle applicazioni, una tastiera virtuale apparirà nella parte inferiore dello schermo, appena sopra la barra delle applicazioni.
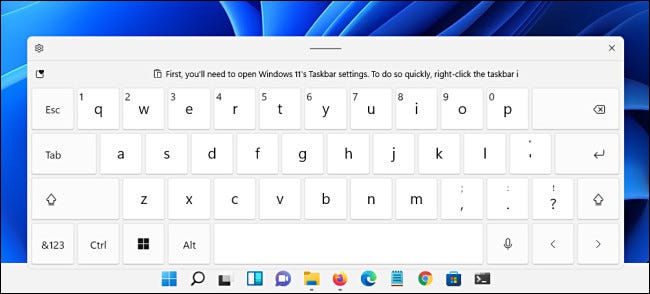
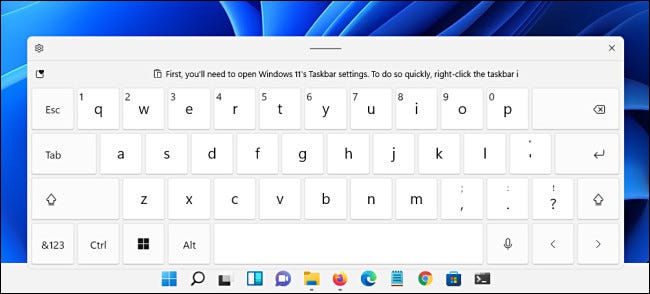
Con un touch screen, puoi toccare questa tastiera per digitare in qualsiasi applicazione, proprio come faresti con una tastiera fisica (o puede hacer un clic con el mouse). Puede reposicionar el teclado en su pantalla tocando y arrastrando la línea de “manija” en la parte de arriba central de la ventana del teclado, appena sopra i tasti virtuali.
Cuando haya terminado de escribir y desee esconder el teclado, tocca il pulsante “X” en la esquina superior derecha de la ventana del teclado. Puoi recuperarlo in qualsiasi momento premendo nuovamente l'icona della tastiera sulla barra delle applicazioni.
IMPARENTATO: Cómo utilizar el teclado en pantalla en Windows 7, 8 e 10
Come disabilitare l'icona della barra delle applicazioni della tastiera touch di Windows? 11
Si nunca utiliza el teclado táctil de Windows 11, o vuoi semplicemente pulire la barra delle applicazioni, è facile spegnerlo. Primo, fare clic con il tasto destro sulla barra delle applicazioni e selezionare “Impostazioni della barra delle applicazioni”.



Nella personalizzazione> Barra delle applicazioni, clicca su “Iconos de las esquinas de la barra de tareas” e, prossimo, Posizionare l'interruttore accanto a “Tastiera touch” Su “Disabilitato”.
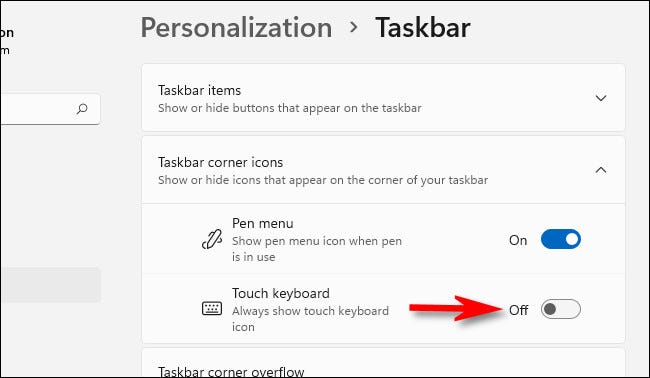
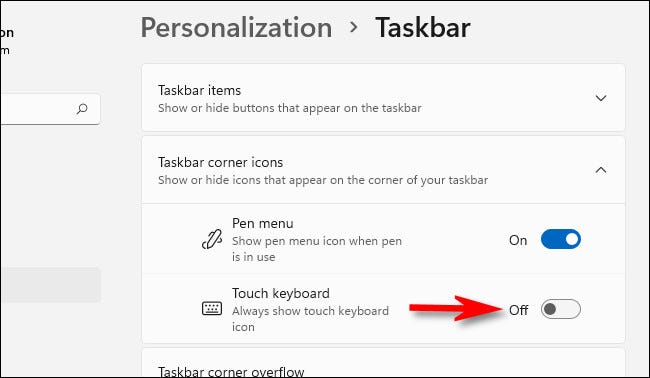
Subito, l'icona della tastiera all'estrema destra della barra delle applicazioni scomparirà. Bello e pulito!
IMPARENTATO: Tutti i modi in cui la barra delle applicazioni di Windows 11 È diverso
impostaTimeout(funzione(){
!funzione(F,B,e,v,n,T,S)
{Se(f.fbq)Restituzione;n=f.fbq=funzione(){n.callMethod?
n.callMethod.apply(n,argomenti):n.queue.push(argomenti)};
Se(!f._fbq)f._fbq = n;n.push=n;n.loaded=!0;n.version='2.0′;
n.coda=[];t=b.createElement(e);t.async=!0;
t.src=v;s=b.getElementsByTagName(e)[0];
s.parentNode.insertBefore(T,S) } (window, documento,'copione',
'https://connect.facebook.net/en_US/fbevents.js');
fbq('dentro', '335401813750447');
fbq('traccia', 'Visualizzazione della pagina');
},3000);






