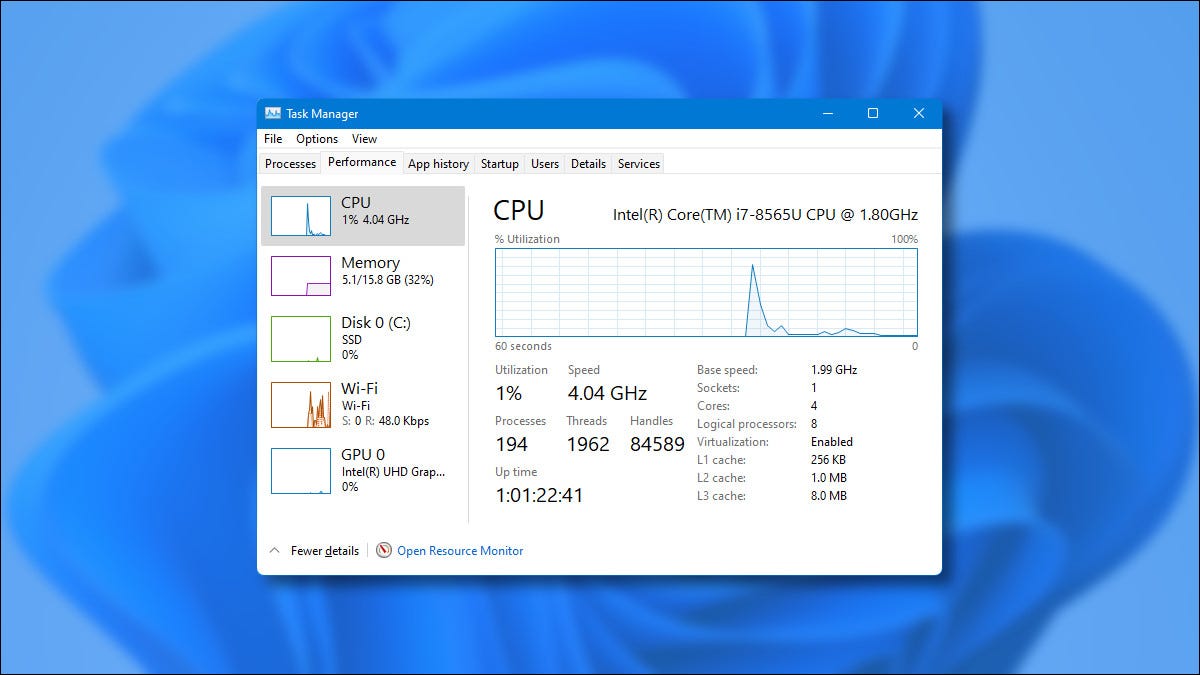
In Windows 11, Task Manager non è più solo un clic destro sulla barra delle applicazioni. Sia che tu stia risolvendo i problemi o semplicemente tenendo d'occhio le risorse del tuo sistema, ecco sei modi diversi per avviarlo.
Ctrl pressione + Spostare + Fuga
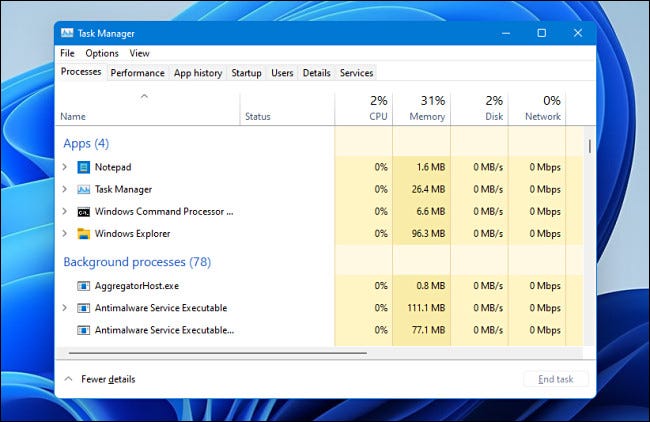
La scorciatoia da tastiera di Task Manager, tempo testato, funziona ancora su windows 11. Basta premere Ctrl + Spostare + Esci sulla tastiera e apparirà il Task Manager.
IMPARENTATO: Sette alternative per aprire Task Manager di Windows
Fare clic con il pulsante destro del mouse sul pulsante Start
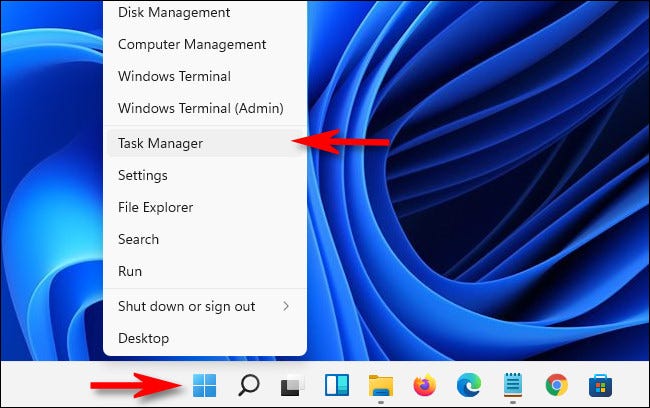
Se preferisci non utilizzare la tastiera per avviare Task Manager, puoi fare clic con il pulsante destro del mouse sul pulsante Start sulla barra delle applicazioni. Nel menu che appare (spesso chiamato “menú de usuarios avanzados”), Selezionare “Task Manager” y se iniciará el Administrador de tareas.
Cerca Home
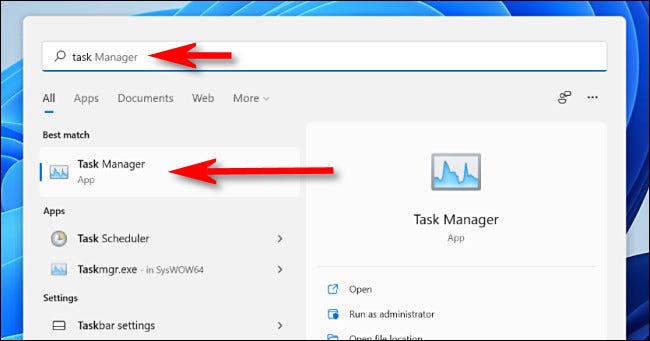
Además puede abrir el menú Inicio y buscar “administrador de tareas”. Il primo risultato dovrebbe essere l'app Task Manager. Fare clic sulla sua icona per avviare l'utilità.
Usa il prompt dei comandi
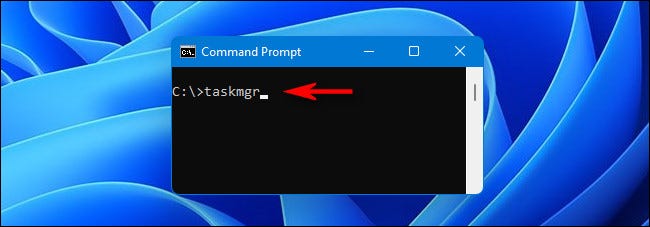
Además puede ejecutar el Administrador de tareas a través de el símbolo del sistema. Cuando se abra la ventana del símbolo del sistema, scriba taskmgr (para taskmgr.exe, el nombre de archivo del programa real) en una línea vacía y presione Enter. El Administrador de tareas se ejecutará instantáneamente.
IMPARENTATO: 10 Alternative per aprire il prompt dei comandi in Windows 10
Utilizar la ventana Ejecutar
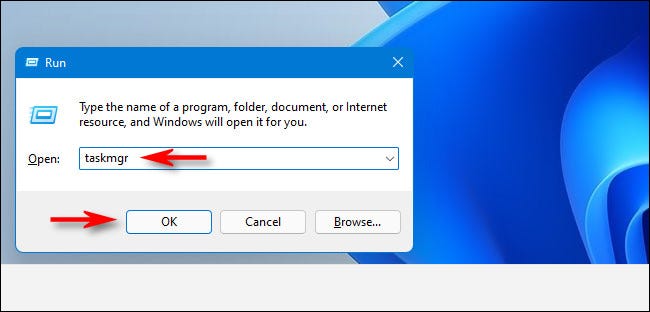
De manera equivalente al símbolo del sistema, además puede ejecutar el Administrador de tareas desde el cuadro Ejecutar de Windows. Premi Windows + R per aprire la finestra Esegui e digitare taskmgre quindi fare clic su “Accettare” oppure premi Invio. Verrà avviato il Task Manager.
Ctrl pressione + Alt + Sopprimere
E in conclusione, se tutte queste opzioni non funzionassero per te, puoi anche accedere al Task Manager dalla schermata Ctrl + Alt + Rimuovere. Dopo aver premuto Ctrl + Alt + Elimina sulla tastiera, vedrai una schermata nera con alcune opzioni al centro. Clicca su “Task Manager” y se abrirá el Administrador de tareas. Buona fortuna!
IMPARENTATO: Windows 11: Novità nel nuovo sistema operativo di Microsoft
impostaTimeout(funzione(){
!funzione(F,B,e,v,n,T,S)
{Se(f.fbq)Restituzione;n=f.fbq=funzione(){n.callMethod?
n.callMethod.apply(n,argomenti):n.queue.push(argomenti)};
Se(!f._fbq)f._fbq = n;n.push=n;n.loaded=!0;n.version='2.0′;
n.coda=[];t=b.createElement(e);t.async=!0;
t.src=v;s=b.getElementsByTagName(e)[0];
s.parentNode.insertBefore(T,S) } (window, documento,'copione',
'https://connect.facebook.net/en_US/fbevents.js');
fbq('dentro', '335401813750447');
fbq('traccia', 'Visualizzazione della pagina');
},3000);






