
I temi ti consentono di personalizzare rapidamente l'aspetto di Windows 11 con un clic, cambiare sfondi, colori e suoni allo stesso tempo. Prossimo, ti diciamo come configurare il tuo tema, o creane uno personalizzato, in Windows 11.
Per iniziare con i temi in Windows 11, per prima cosa dovrai aprire l'app Impostazioni e visitare il “Personalizzazione”. Per arrivare velocemente, Fare clic con il pulsante destro del mouse sul desktop e selezionare “Personalizzare”.
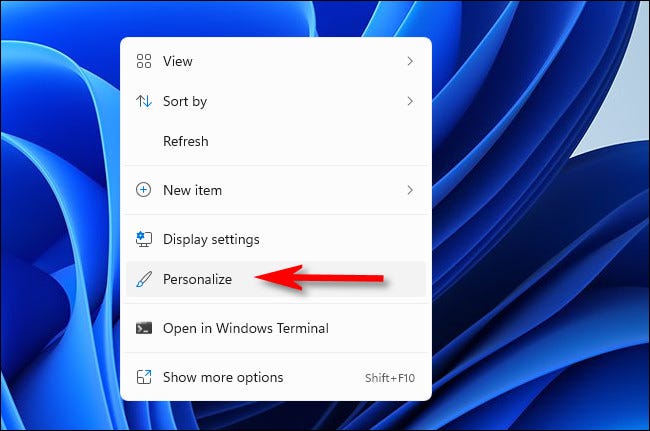
Quando si aprono le Impostazioni di Windows, Sarà automaticamente nella finestra di dialogo “Personalizzazione”. Qui puoi passare rapidamente a un tema facendo clic su una miniatura nel “Fare clic su un argomento da applicare” vicino alla parte superiore della finestra.
Questo è un ottimo modo per passare rapidamente da un tema all'altro in modalità chiara. (con uno sfondo chiaro e finestre chiare) e un tema in modalità oscura (con colori scuri), ad esempio.
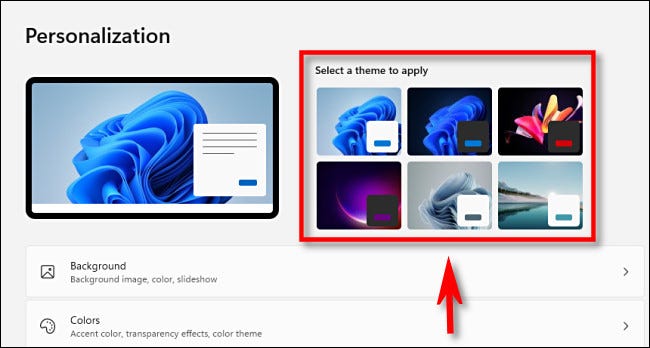
Se vuoi salvare un tema personalizzato, vedi tutti i temi disponibili o ottieni nuovi temi, scorri verso il basso in Impostazioni> Personalizzazione e fare clic su “Temi”.
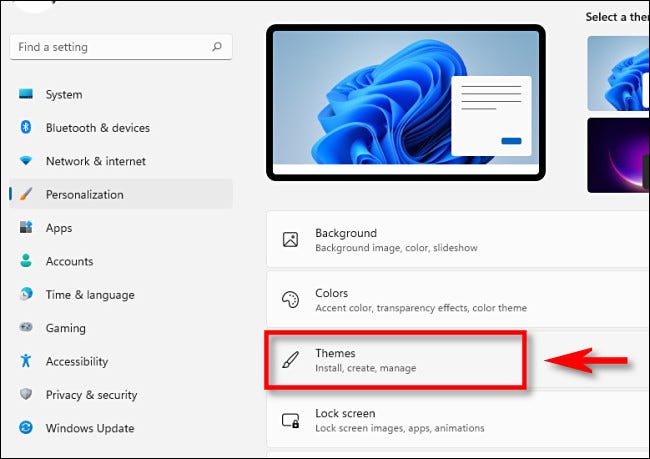
In Windows 11, un tema personalizzato è una combinazione delle tue impostazioni di personalizzazione per lo sfondo del desktop, colore accento, modalità scura o chiara, stile del cursore del mouse e schema sonoro. Puoi configurarli individualmente in diverse sezioni di Impostazioni e Pannello di controllo, ma Windows fornisce collegamenti rapidi a ciascuno di essi nella parte superiore della pagina Personalizzazione> Temi. Per usarli, in questo menu per personalizzare i calendari che desideri visualizzare “Parte inferiore”, “Colore”, “Suoni” oh “Cursore del mouse” vicino alla parte superiore della finestra. Ogni collegamento ti porterà alla pagina corrispondente in Impostazioni o Pannello di controllo, dove puoi configurare queste opzioni.
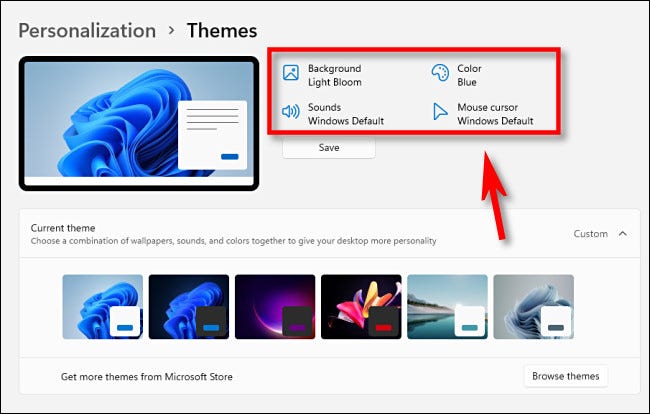
Se in precedenza hai impostato uno sfondo del desktop personalizzato in Impostazioni di Windows o hai modificato la sua combinazione di suoni, colore di accento o stile del cursore del mouse, avrai la possibilità di salvare le tue impostazioni di personalizzazione come tema personalizzato in Personalizzazione> Temi. Per farlo, Fare clic sul pulsante “Mantenere” situato appena sotto l'area di riepilogo.
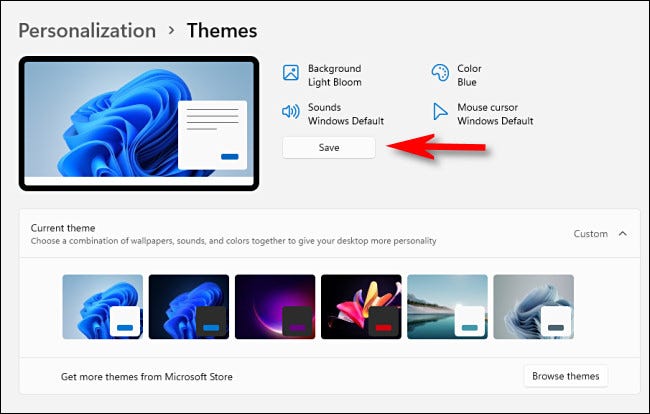
Dopo aver fatto clic su “Mantenere”, Windows ti chiederà di nominare il tema in una finestra pop-up. Digitare il nome e fare clic su “Mantenere”. Successivamente, il tuo tema personalizzato apparirà nell'elenco dei temi nella sezione sottostante.
A proposito di quella sezione, espandi il menu “Argomento attuale” (se non è ancora aperto) cliccandoci sopra. Sotto quello, vedrai le miniature di ogni tema disponibile disposte in una griglia. all'interno di ogni miniatura, vedrai un'anteprima dell'immagine del desktop per quel tema, il colore di evidenziazione e il colore della finestra (scuro o chiaro). Per cambiare argomento, fai clic su una delle miniature e il tema cambierà automaticamente.
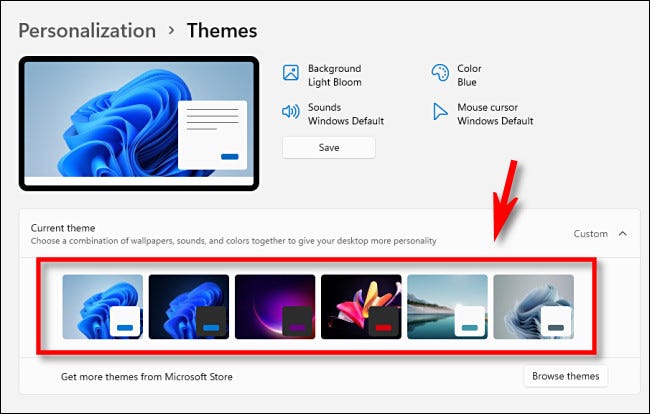
Per installare nuovi temi da Microsoft Store, Fare clic sul pulsante “Sfoglia gli argomenti” situato sotto la sezione delle miniature del tema.
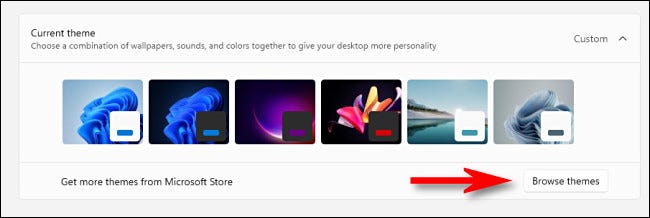
L'app Microsoft Store si aprirà nella relativa sezione “Temi”. Cerca qualsiasi argomento che ti interessa. Molti di loro sono disponibili gratuitamente. Se vuoi scaricare un tema gratuito sul tuo PC, Fare clic sul pulsante “Gratuito” situato sotto il nome del tema.
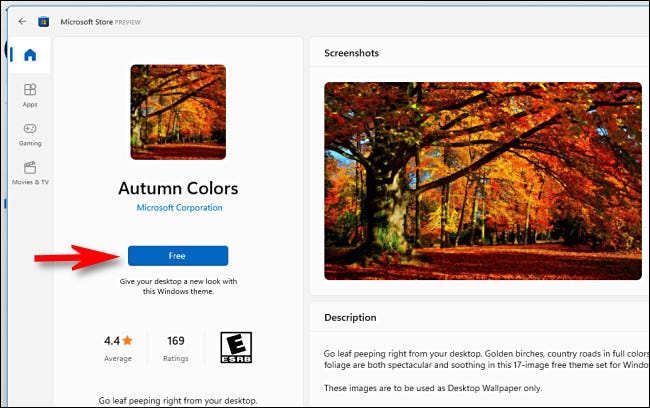
In alternativa, puoi anche acquistare temi usando il tuo account Microsoft.
Una volta installato, chiudi Microsoft Store e torna all'app Impostazioni nella pagina Personalizzazione> Temi. Per utilizzare uno dei nuovi temi, clicca sulla tua miniatura nella sezione “Argomento attuale” ed entrerà in vigore immediatamente. Per ordinare le cose, chiudi Impostazioni e sei pronto per usare Windows con il tuo nuovo tema. Buona personalizzazione!
IMPARENTATO: Come cambiare lo sfondo del desktop in Windows 11
impostaTimeout(funzione(){
!funzione(F,B,e,v,n,T,S)
{Se(f.fbq)Restituzione;n=f.fbq=funzione(){n.callMethod?
n.callMethod.apply(n,argomenti):n.queue.push(argomenti)};
Se(!f._fbq)f._fbq = n;n.push=n;n.loaded=!0;n.version='2.0′;
n.coda=[];t=b.createElement(e);t.async=!0;
t.src=v;s=b.getElementsByTagName(e)[0];
s.parentNode.insertBefore(T,S) } (window, documento,'copione',
'https://connect.facebook.net/en_US/fbevents.js');
fbq('dentro', '335401813750447');
fbq('traccia', 'Visualizzazione della pagina');
},3000);






