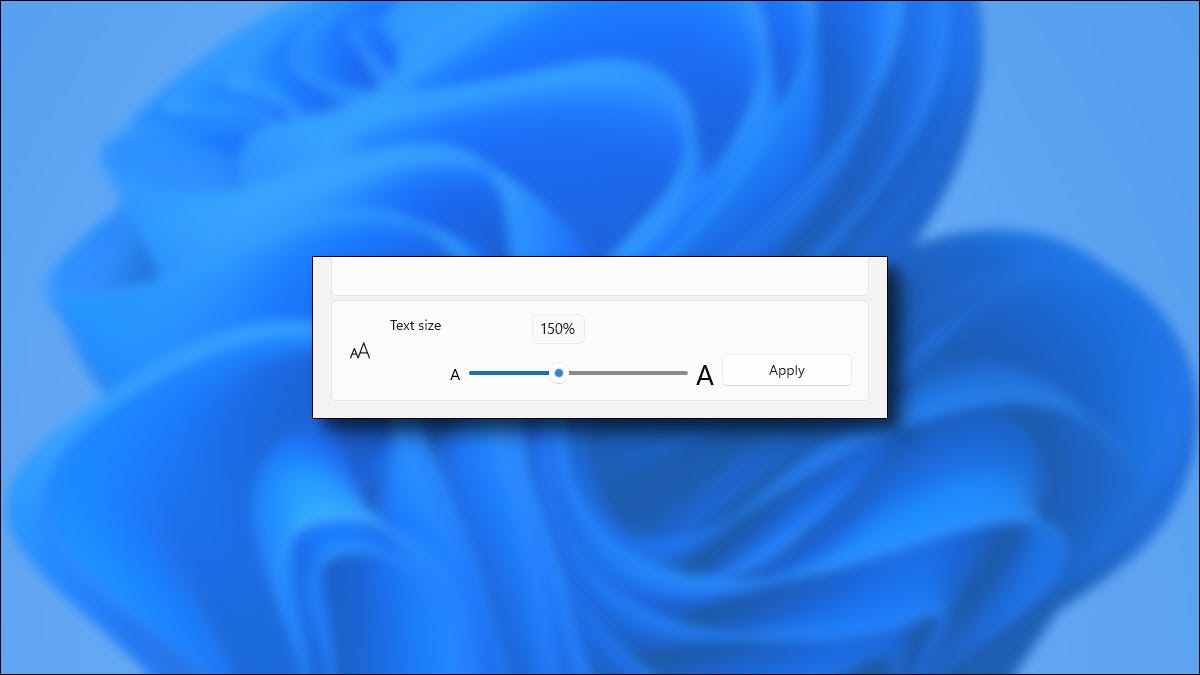
Se vuoi ingrandire i caratteri di sistema in Windows 11 per facilitarne la lettura, è facile aumentare la dimensione del testo di base di Windows 11 da applicare in tutto il sistema tramite Impostazioni. Ecco come.
Primo, apri le Impostazioni di Windows. Per farlo velocemente, fare clic con il pulsante destro del mouse sul pulsante Start sulla barra delle applicazioni e selezionare “Collocamento” nel menu che appare. Oppure puoi premere Windows + io sulla tua tastiera.

In Impostazioni, clicca su “Accessibilità” nella barra laterale, quindi seleziona “Dimensione del testo”.
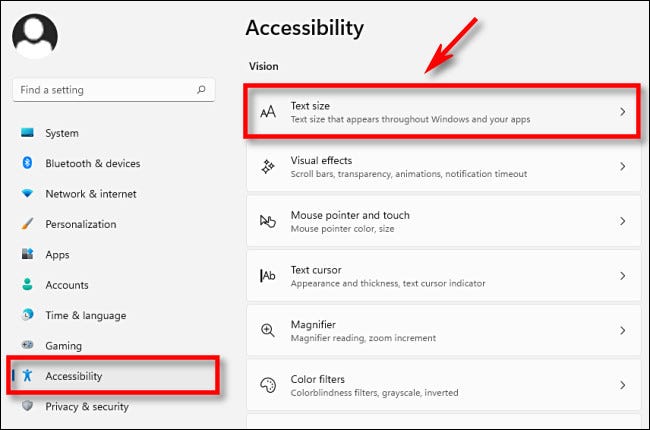
Nelle impostazioni della dimensione del testo, cercare il dispositivo di scorrimento etichettato “Dimensione del testo”. Fare clic e trascinare il cerchio sul cursore a sinistra e a destra per regolare la dimensione del carattere di sistema.

Mentre trascini il cursore, Vedrai apparire un numero percentuale appena sopra di esso che indica la nuova dimensione in relazione alla dimensione originale del 100%. Perché, al “200%”, i caratteri di sistema vengono visualizzati due volte, come esempio, la dimensione predefinita è grande. Quando è finito, clicca su “Applicare”.

Subito, tutte le finestre aperte si aggiorneranno visivamente e vedrai le modifiche alle dimensioni del testo riflesse in esse. Alcuni caratteri più grandi potrebbero non adattarsi bene all'interfaccia. Se è il caso, A volte, ma non sempre, vedrai i puntini di sospensione (tre punti) quando le parole non rientrano nello spazio previsto.

Successivamente, chiudi Impostazioni e la nuova dimensione del testo che hai selezionato verrà sempre applicata, anche dopo aver riavviato il sistema. Se hai bisogno di regolare di nuovo la dimensione del carattere di sistema, vuelva a visitar Configuración> Accesibilidad> Tamaño del texto y use el control deslizante “Dimensione del testo”. Se vuoi disabilitare completamente i caratteri più grandi, impostare il dispositivo di scorrimento “Dimensione del testo” Su “100%”.
A proposito, Windows 10 ti permetterà di cambiare la dimensione del carattere del tuo sistema in modo equivalente, ma l'opzione è in una parte diversa di Impostazioni (Accessibilità> Display). Buona fortuna!
IMPARENTATO: Come modificare la dimensione del testo in Windows 10






