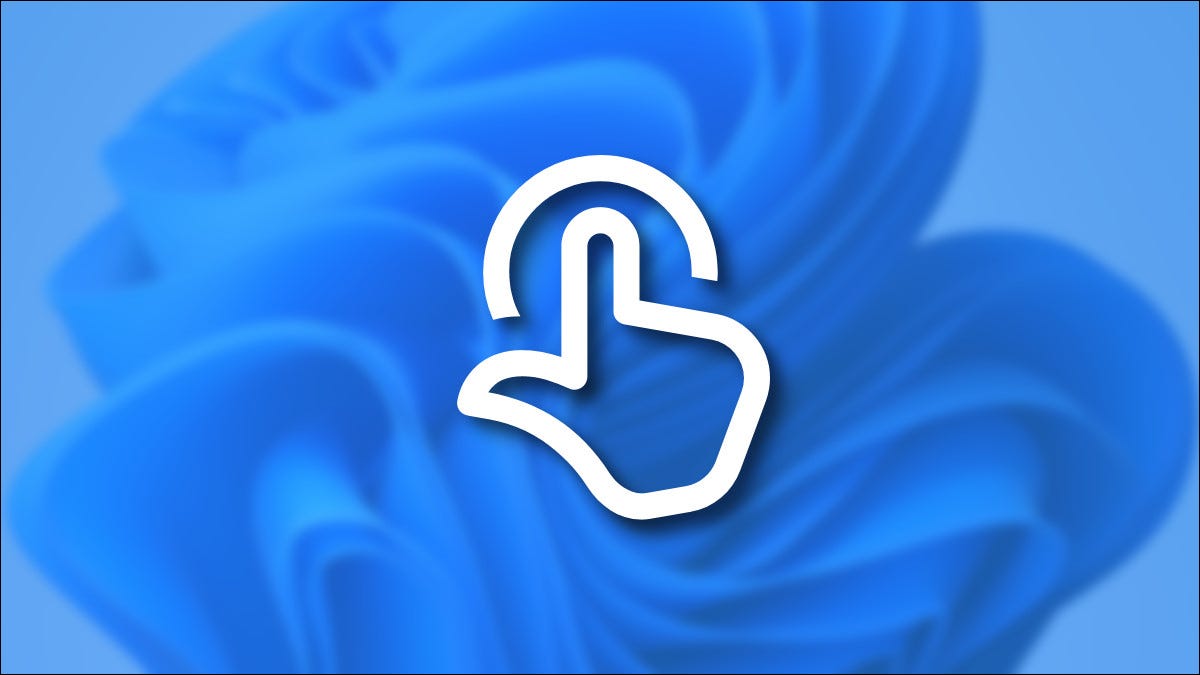
Per impostazione predefinita, è possibile che il pannello a sfioramento di Windows 11 non scorrere nella direzione desiderata quando si utilizza il gesto di scorrimento con due dita. Se è il caso, puoi cambiare facilmente la direzione di scorrimento del trackpad in Impostazioni. Ecco come.
Primo, apri le Impostazioni di Windows premendo la scorciatoia da tastiera di Windows + io. Oppure puoi fare clic con il pulsante destro del mouse sul pulsante Start e scegliere “Collocamento” nel menu che appare.
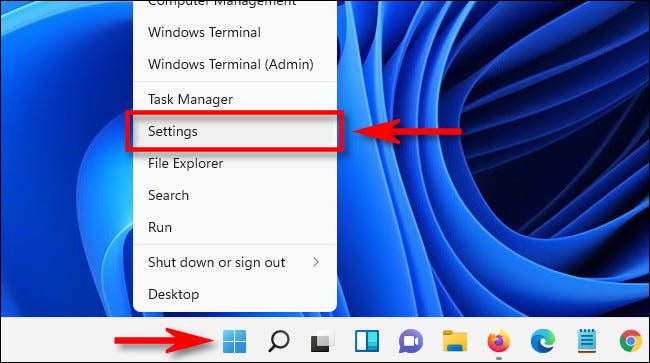
Quando si apre Impostazioni, clicca su “Bluetooth e dispositivi”, quindi seleziona “Pannello touch”.
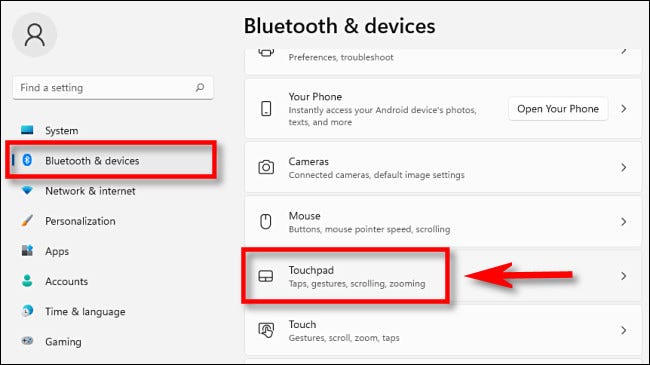
Nelle impostazioni del pannello a sfioramento, Selezionare “Panoramica e zoom” y se expandirá una sección de menú.
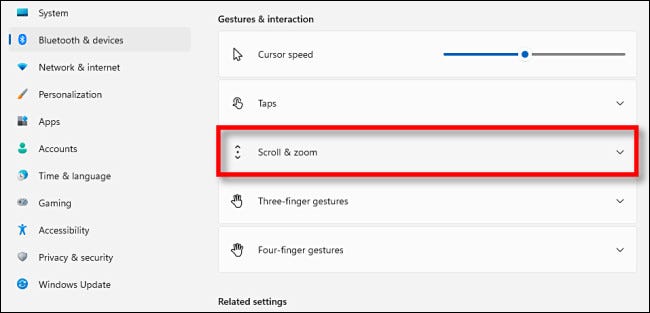
Nella sezione “Panoramica e zoom”, fare clic sul menu a discesa denominato “Senso di marcia” e scegli “Il movimento verso il basso si sposta verso l'alto” oh “Il movimento verso il basso si sposta verso il basso”. Questo è ciò che significa ciascuno:
- Il movimento verso il basso si sposta verso l'alto: Se fai scorrere due dita verso l'alto sul pannello a sfioramento, il contenuto della finestra scorrerà verso il basso. Esto es semejante a la dirección de desplazamiento “natural” Mac.
- Il movimento verso il basso si sposta verso il basso: Se fai scorrere due dita verso il basso sul touchpad, il contenuto della finestra scorrerà verso il basso. Questo è più vicino al comportamento tipico di una rotellina di scorrimento del mouse.
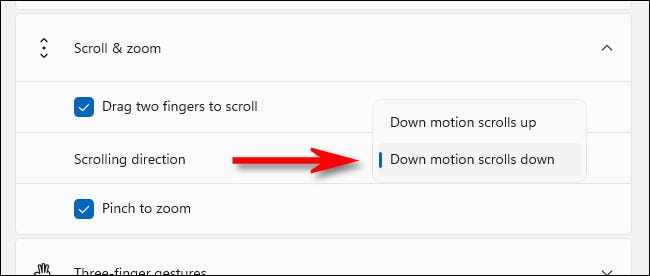
Successivamente, prova le tue nuove impostazioni di scorrimento in qualsiasi finestra dell'applicazione (o anche nella finestra Impostazioni) facendo scorrere due dita verso l'alto o verso il basso sul touchpad. Quando sei soddisfatto della direzione di marcia, chiudi Impostazioni e sei a posto. Buon scorrimento!
IMPARENTATO: Perché i mouse hanno le rotelle di scorrimento?? Cumulo di Microsoft Intellimouse 25 anni






