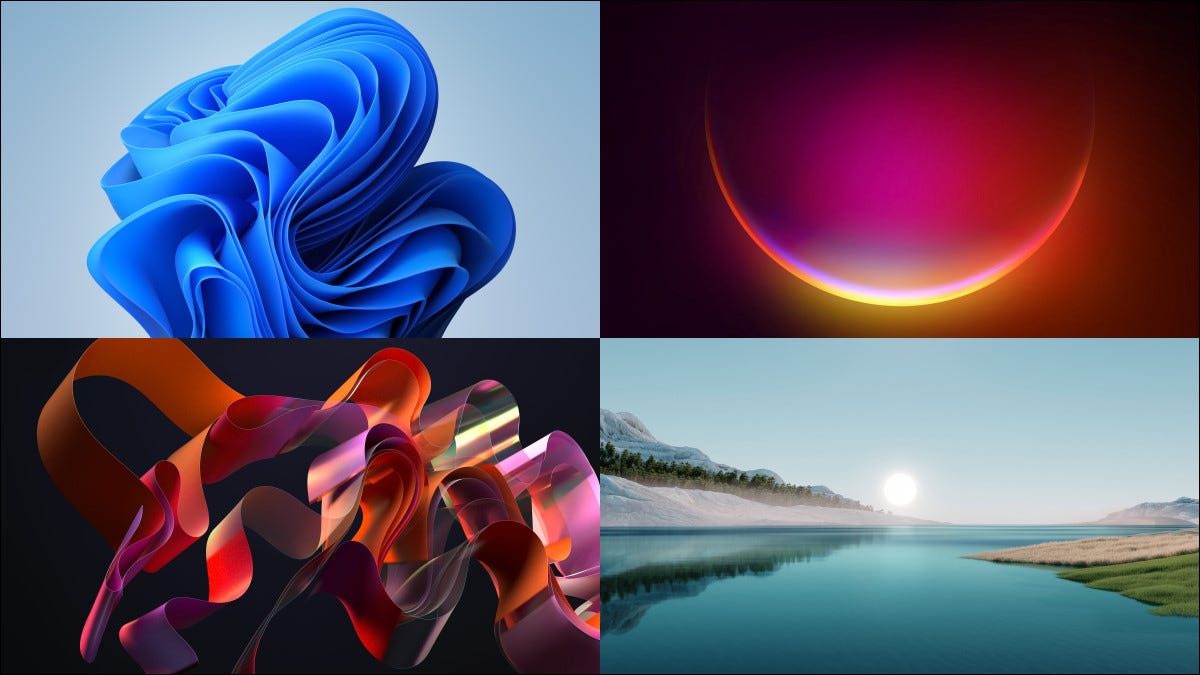
Se vuoi cambiare lo sfondo del desktop in Windows 11 a un'immagine di sfondo incorporata diversa, un colore solido o un'immagine personalizzata, è facile da fare in Impostazioni di Windows. Ecco come.
Di partenza
Per cambiare lo sfondo del desktop, dovrai prima aprire l'app Impostazioni di Windows. fortunatamente, Microsoft ci ha lasciato una scorciatoia veloce da usare: Fare clic con il pulsante destro del mouse sul desktop e selezionare “Personalizzare” nel menu che appare.
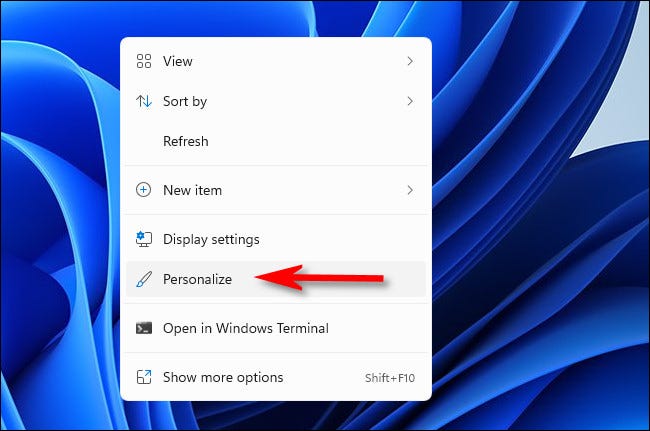
La configuración de Windows se abrirá en la categoría “Personalizzazione”. Nell'elenco di configurazione principale sul lato destro della finestra, Selezionare “Parte inferiore”.
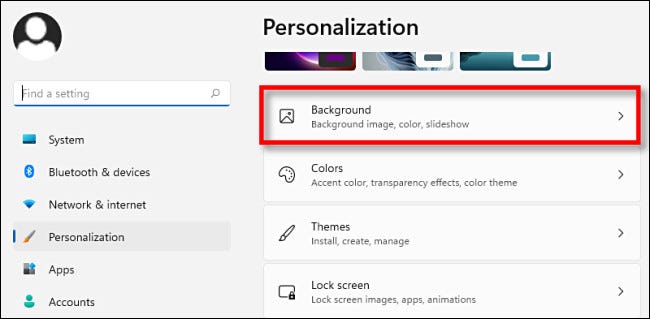
Nelle impostazioni dello sfondo, Come funzionano “Personalizar su fondo”. Nel menu a discesa accanto ad esso, puoi scegliere una delle tre opzioni:
- Fotografia: Ciò ti consente di scegliere un'immagine o una fotografia (un file immagine) da usare come sfondo del desktop.
- Solido: Ciò consente di selezionare un colore solido per il desktop..
- Presentazione: Questa opzione ti consente di scegliere una cartella di immagini da utilizzare come sfondi che cambiano automaticamente nel tempo.
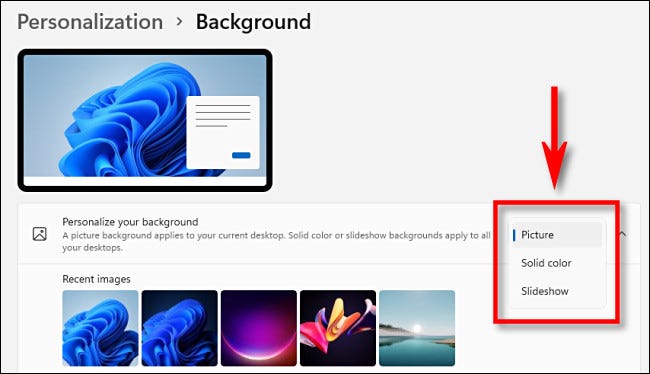
Es importante destacar señalar que la opción “Immagine” se aplica solo al escritorio actual que está activo. Se stai utilizzando più desktop tramite la funzione desktop virtuali in Windows 11, puoi determinare un'immagine diversa per ogni desktop virtuale. al contrario, rispedire “Solido” e “Presentazione di diapositive” se aplican a todos sus escritorios virtuales al mismo tiempo.
IMPARENTATO: Come impostare sfondi diversi per desktop virtuali in Windows 11
Seleziona un'immagine come sfondo del desktop
se scegli “Immagine” sul menu “Personalizar su fondo”, hai due opzioni principali. Puede elegir de un grupo de “Imágenes recientes” haciendo clic en una miniatura, vai a speciale “Examinar carpetas” y elegir una imagen que le gustaría utilizar que está almacenada en su PC.
(Nel caso in cui ti perdi mentre cerchi un'immagine, Windows 11 memorizza i tuoi sfondi incorporati in C:WindowsWebWallpaper predefinito.)
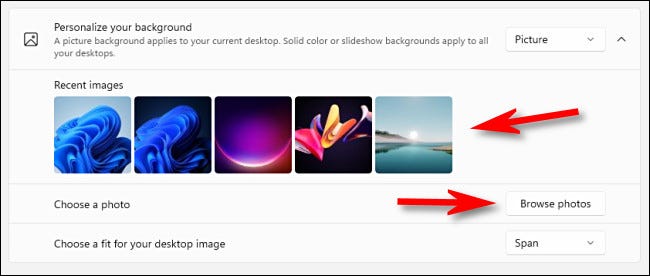
Nel menu a tendina “Elija un ajuste para la imagen de su escritorio”, seleziona l'opzione più adatta a te.
- Compilare: Questo allunga o comprime l'immagine per adattarla alla larghezza dello schermo mantenendo il corretto collegamento delle proporzioni..
- Per adattarsi: Questo allunga o comprime l'immagine per adattarla all'altezza dello schermo mantenendo il corretto collegamento delle proporzioni..
- Allungare: Questo allunga o comprime l'immagine selezionata per adattarla alle dimensioni dello schermo senza preservare il collegamento dell'aspetto originale dell'immagine..
- Piastrella: Questo ripete l'immagine come un riquadro da sinistra a destra a partire dall'angolo in alto a sinistra finché non occupa l'intero spazio dello schermo del desktop.
- Centro: Questo visualizza l'immagine centrata sullo schermo con le sue dimensioni e proporzioni originali.
- Periodo: Questa opzione visualizzerà un'immagine su più desktop monitor, che li comprende.
Seleziona un colore solido come sfondo del desktop
non disponibile per smartphone o tablet Android “Tinta unita” Su “Personalice su fondo”, puede seleccionar uno de los colores de fondo preseleccionados de la cuadrícula de cuadrados de colores o puede elegir un color personalizado haciendo clic en “Ver colores”.
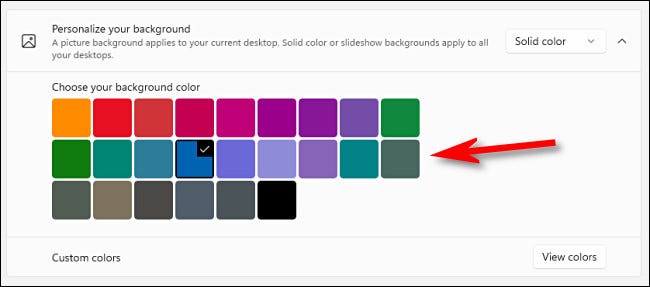
Ricorda che questa opzione "Tinta unita" si applicherà a tutti i tuoi desktop virtuali contemporaneamente.
Imposta una presentazione come sfondo del desktop
non disponibile per smartphone o tablet Android “Presentazione di diapositive” nel menu a tendina “Personalice su fondo”, vedrai le opzioni che ti consentono di cercare una cartella contenente le immagini che desideri esaminare nel tempo. Dopo aver scelto la cartella, puede determinar la frecuencia con la que cambia la imagen con el menú desplegable “Cambiar imagen cada”. Puoi anche mescolare l'ordine delle immagini, disabilitare la presentazione con alimentazione a batteria e selezionare un'impostazione utilizzando Riempi alternative, Regolare, Allungare (e così via) precedentemente descritto.
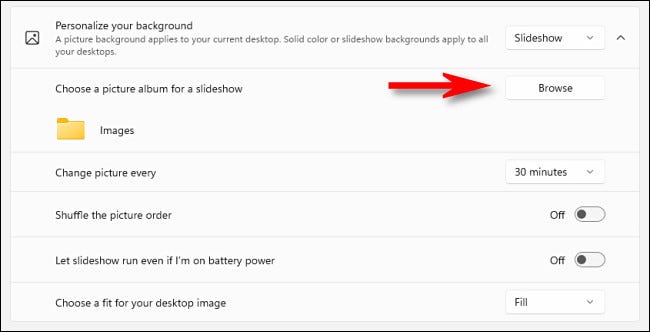
Dopo aver configurato il desktop nel modo che preferisci, chiudi Impostazioni e lo sfondo del desktop rimarrà così fino a quando non lo cambierai di nuovo. Windows 11 include molti sfondi nuovi e divertenti da esplorare, Quindi divertiti!
IMPARENTATO: Ecco come appaiono i nuovi sfondi di Windows 11






