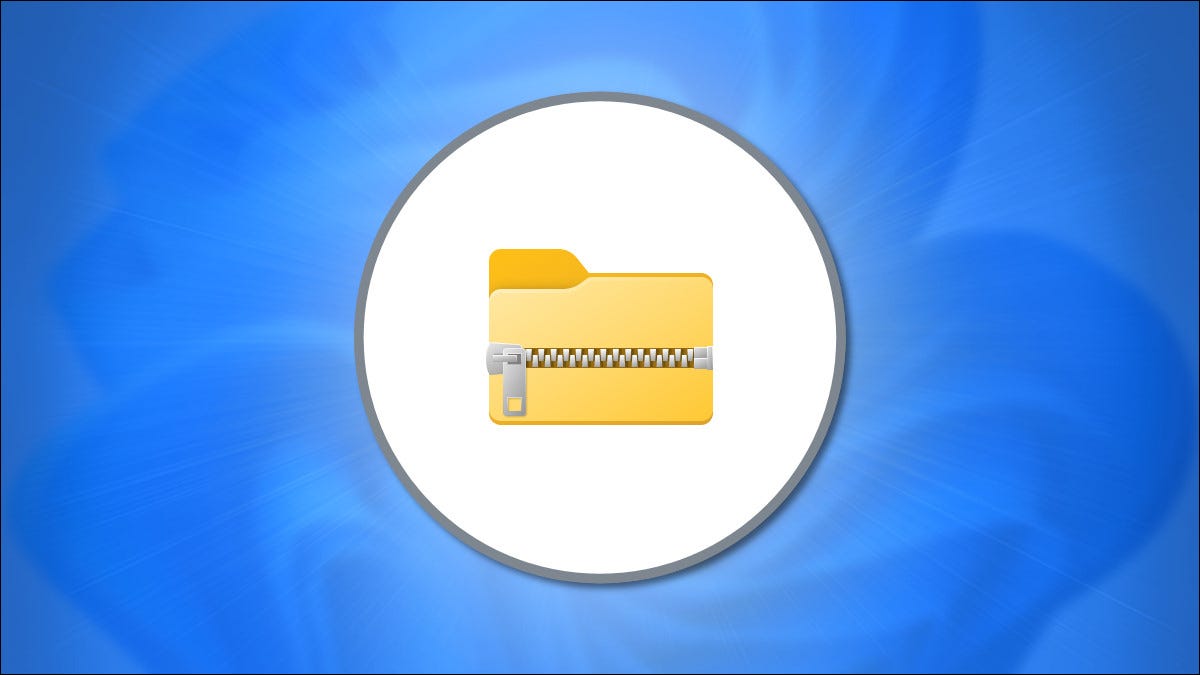
In Windows 11, Il formato file ZIP comprime i dati e riduce le dimensioni dei file, che velocizza il trasferimento dei file e fa risparmiare spazio su disco. Puoi anche utilizzare la compressione ZIP per combinare più file in un unico pacchetto compatto.. Ecco come comprimere e decomprimere i file in Windows 11.
Come creare un file zip in Windows 11
Primo, utilizzando Esplora file, individuare il file (o file) che desideri comprimere o combinare in un file ZIP. Questa tecnica funziona anche con i file sul desktop. Prima di comprimere, sappi che se comprimi le cartelle, la loro struttura di cartelle interna verrà preservata una volta decompressa in seguito.
Se vuoi comprimere un gruppo di file o cartelle, selezionarli trascinando il cursore del mouse su di essi utilizzando il rettangolo di selezione e quindi fare clic con il pulsante destro del mouse sul gruppo. Se è un singolo file, fai clic destro su di esso. Nel menu che appare, Selezionare “Comprimi in file ZIP”.
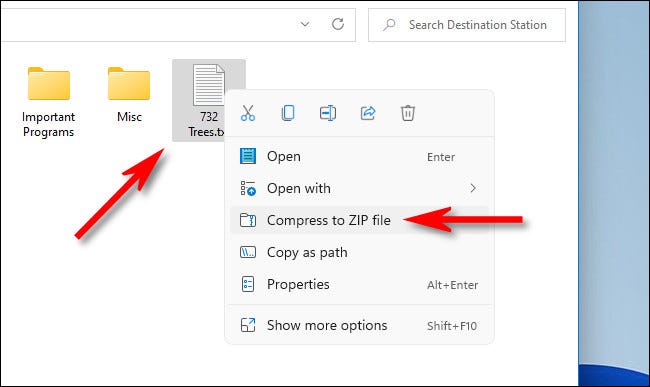
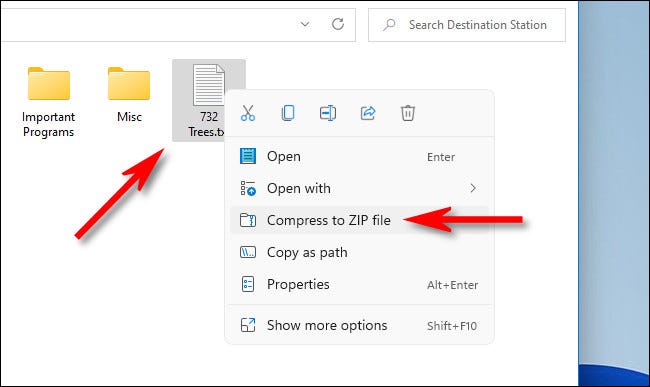
Dopo un momento, il tuo file ZIP apparirà nella stessa cartella dei file sorgente che hai appena compresso. Il nome del file ZIP verrà evidenziato, che ti permetterà di digitare il nome che vuoi. Inserisci un nuovo nome file o lascia invece il nome predefinito. Quando sei pronto, premere Invio.
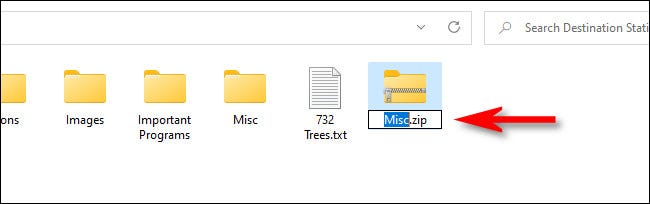
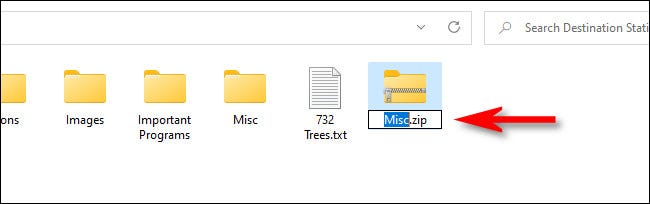
E questo è tutto! Abbastanza semplice. Ora che hai un file ZIP, puoi copiarlo o condividerlo come qualsiasi altro tipo di file.
IMPARENTATO: Tutto quello che devi sapere sui file zip
Come estrarre un file zip su Windows 11
Estratto (decomprimere) File ZIP su Windows 11 è semplice come comprimerli. Primo, trova il file ZIP che desideri estrarre in Esplora file. Prossimo, fare clic con il pulsante destro del mouse sul file e selezionare “Rimuovi tutto” sul menu.
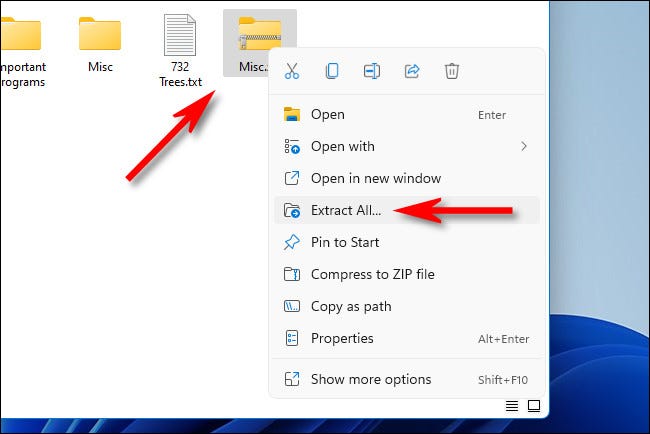
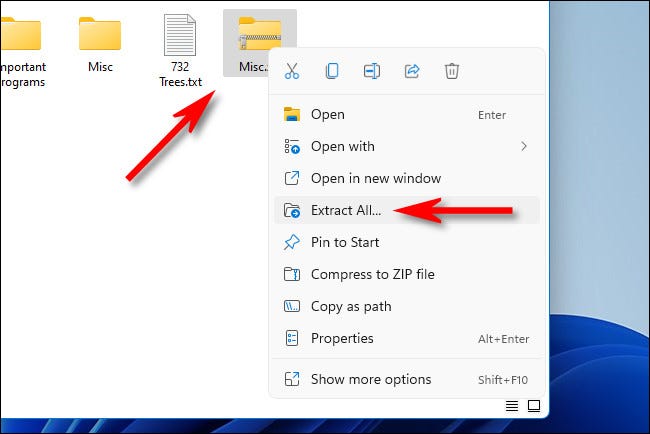
Nella finestra “Estrai cartelle compresse (e zip)” che appare, vedrai il percorso del file corrente come posizione predefinita per i file decompressi. Se vuoi cambiare la posizione in cui verranno estratti i file, clicca su “Esaminare” quindi accedere all'unità o alla cartella desiderata.
Se vuoi vedere i file estratti in File Explorer al termine della procedura, seleziona la casella accanto a “Mostra i file estratti una volta completati”. Quando hai finito con quelle opzioni, clicca su “Estratto”.
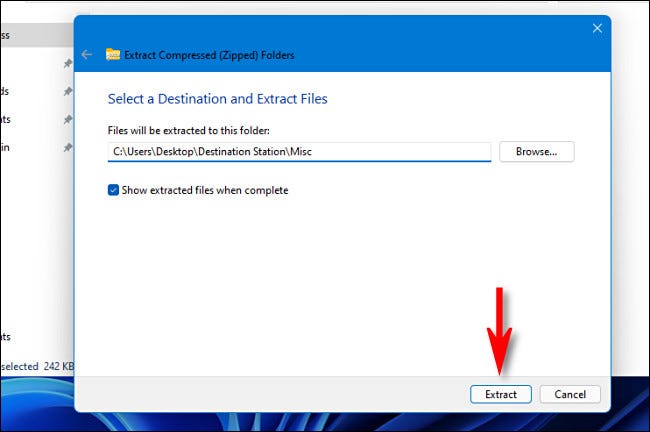
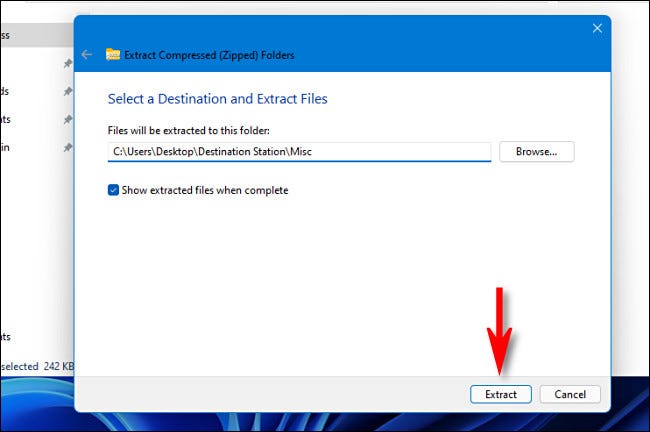
I file compressi nell'archivio ZIP verranno ora estratti nella posizione selezionata. Se hai segnato “Mostra i file estratti una volta completati”, quella posizione si aprirà come una nuova finestra in Esplora file. Ripetere se necessario. Cerniera felice!
IMPARENTATO: Ecco come appare il nuovo Esplora file di Windows 11






