
Quando si utilizza Windows 11, il sistema operativo tiene traccia di quali applicazioni aprono quali tipi di file per impostazione predefinita. Come esempio, Blocco note generalmente apre i file TXT. Ecco come modificare le associazioni di file predefinite in Impostazioni.
Come trovare il menu dell'applicazione predefinito nelle impostazioni
L'app Impostazioni di Windows 11 fornisce una comoda interfaccia per scegliere o modificare quali applicazioni aprono quali tipi di file. Per trovarlo, primo, apri le Impostazioni di Windows premendo Windows + io sulla tua tastiera. Oppure puoi fare clic con il pulsante destro del mouse sul pulsante Start e scegliere “Collocamento” sul menu.
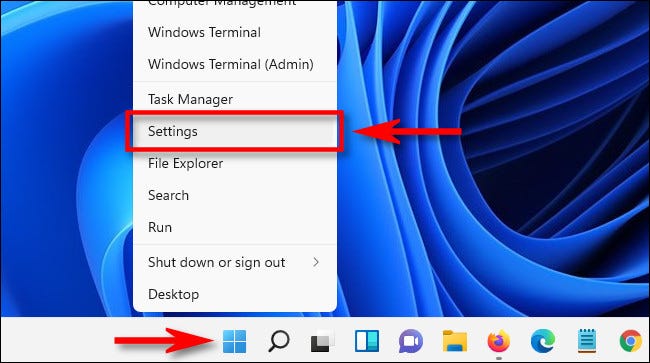
In Impostazioni, clicca su “Applicazioni” nella barra laterale e quindi seleziona “App predefinite” sul lato destro della finestra.
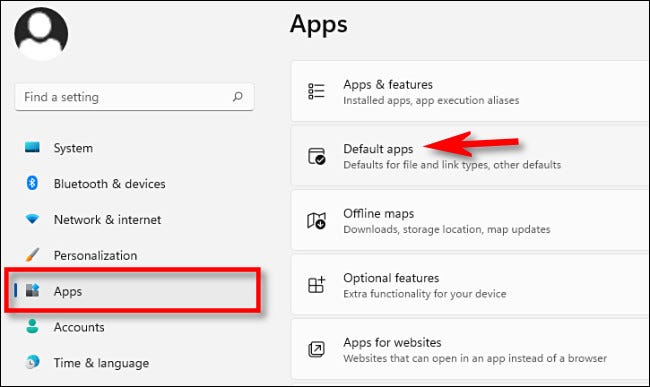
Una volta che sei nella schermata App predefinite, esistono diversi modi per modificare le impostazioni predefinite dell'app. Ne esamineremo due in diverse sezioni di seguito..
Come selezionare le impostazioni predefinite per tipo di file
Uno dei modi più semplici per modificare un'app predefinita è la ricerca per tipo di file. In Impostazioni> Applicazioni> App predefinite, vedrai una casella di testo etichettata “Immettere un tipo di file o un tipo di collegamento”. Fare clic su quella casella e digitare il nome dell'estensione del file che si desidera associare a un'applicazione. Come esempio, “.testo” per file di testo o “.jpg” per immagini JPEG.
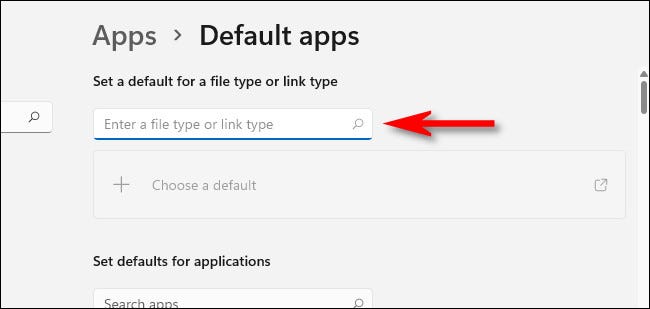
Se hai inserito un'estensione non registrata, vedrai un pulsante etichettato “Scegli un'impostazione predefinita” che ti consentirà di impostare l'app predefinita per esso. (Se è il caso, cliccaci sopra e seguirai istruzioni simili a quelle elencate di seguito).
Se hai scritto un tipo di file noto, vedrai l'applicazione a cui è attualmente associata l'estensione del file appena sotto la casella di immissione del testo. Per cambiare l'associazione, fai clic sulla casella dell'app che si apre.

Te lo chiederà una finestra pop-up “Come vuoi aprire [estensione] file d'ora in poi? ", insieme a [estensione] essendo il tipo di estensione del file su cui stai lavorando, come .txt o .jpg. Nell'elenco delle applicazioni di seguito, selezionare l'applicazione che si desidera utilizzare e quindi fare clic su OK.
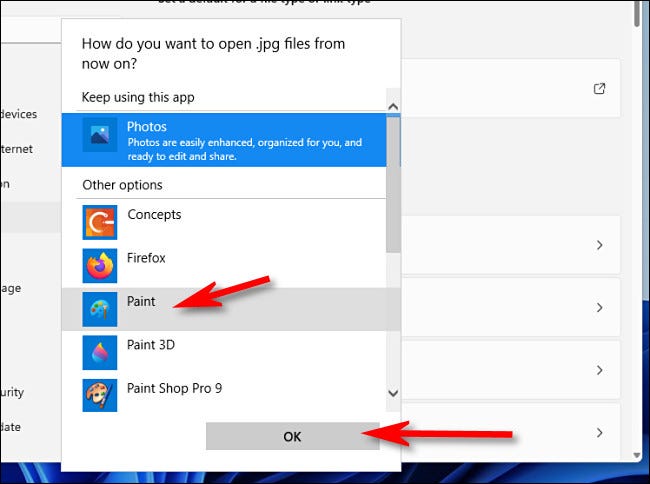
Da ora in poi, il tipo di file appena modificato si aprirà con l'applicazione selezionata. Puoi cambiarlo di nuovo in qualsiasi momento in Impostazioni> Applicazioni> App predefinite.
Come selezionare i valori predefiniti in base all'applicazione
Puoi anche modificare le associazioni di file per applicazione. Nella schermata delle app predefinite, vedrai un elenco di applicazioni installate. Trova l'app di cui desideri modificare le impostazioni predefinite (o trovalo nella casella di testo) e poi cliccaci sopra. Useremo le foto come esempio.
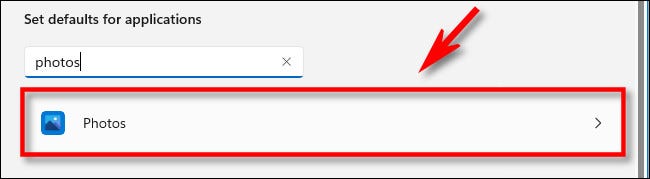
Nella schermata dei dettagli dell'applicazione che hai scelto, scorrere verso il basso e selezionare il tipo di file che si desidera associare a un programma diverso.
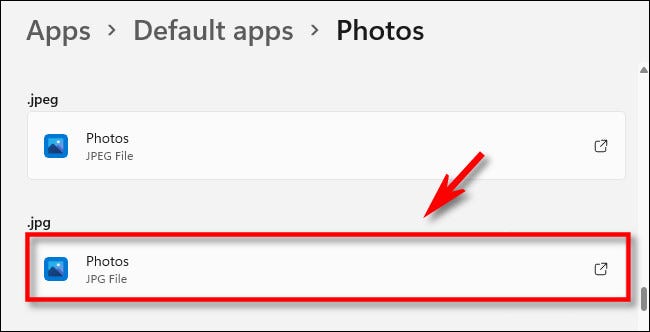
Quando il programma di installazione ti chiede con quale programma vuoi aprire il file, sfoglia l'elenco, selezionare l'applicazione che si desidera utilizzare e quindi fare clic “Accettare”.
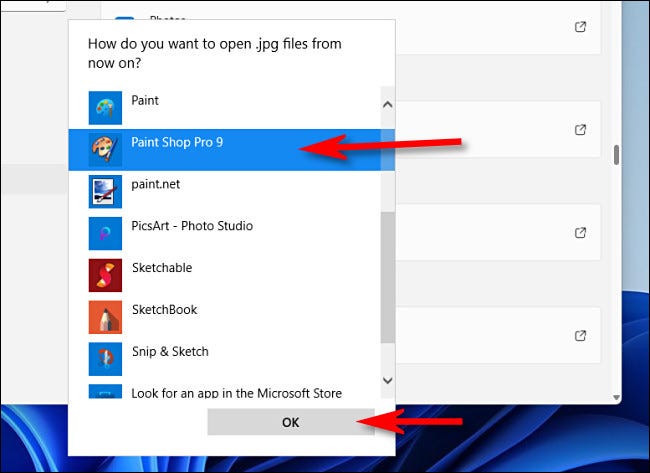
Successivamente, l'associazione dei file cambierà. Ripeti quello che vuoi aggiustare tutto come piace a te.
Modifica le associazioni dei file aprendo un file
In conclusione, puoi anche modificare le associazioni di file predefinite quando apri un file. Primo, individuare un file del tipo che si desidera riassociare a un nuovo programma sul desktop o in Esplora file. Fare clic con il pulsante destro del mouse sul file e selezionare “Per aprire con” e successivamente “Seleziona un'altra app” sul menu.
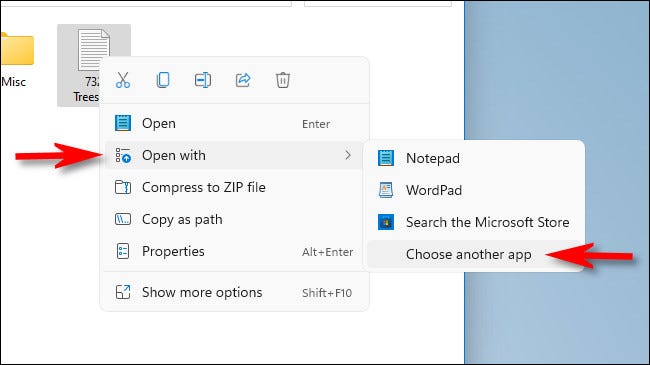
Nel menu che appare, seleziona l'applicazione con cui vuoi aprire sempre questo tipo di file. Successivamente, seleziona la casella accanto a “Utilizzare sempre questa applicazione per aprire [estensione] record “. Successivamente, clicca su “Accettare”.
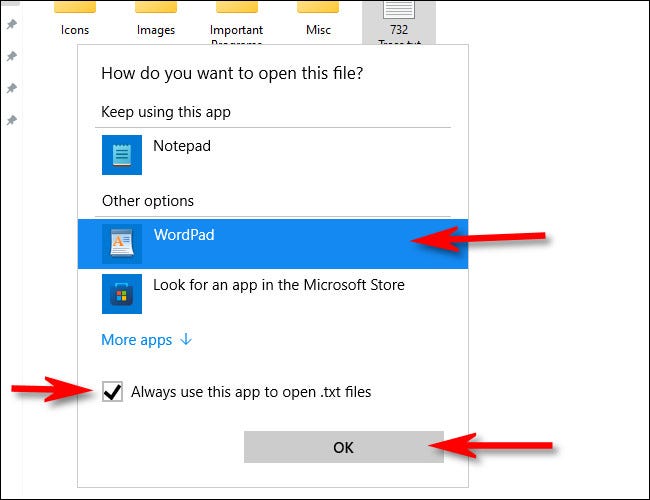
E questo è. Da ora in poi, ogni volta che fai doppio clic su quel tipo di file in Esplora file o sul desktop, si aprirà sempre nell'app selezionata. Buona fortuna!
IMPARENTATO: Ecco come appare il nuovo Esplora file di Windows 11
impostaTimeout(funzione(){
!funzione(F,B,e,v,n,T,S)
{Se(f.fbq)Restituzione;n=f.fbq=funzione(){n.callMethod?
n.callMethod.apply(n,argomenti):n.queue.push(argomenti)};
Se(!f._fbq)f._fbq = n;n.push=n;n.loaded=!0;n.version='2.0′;
n.coda=[];t=b.createElement(e);t.async=!0;
t.src=v;s=b.getElementsByTagName(e)[0];
s.parentNode.insertBefore(T,S) } (window, documento,'copione',
'https://connect.facebook.net/en_US/fbevents.js');
fbq('dentro', '335401813750447');
fbq('traccia', 'Visualizzazione della pagina');
},3000);






