
Quando si inserisce un'unità rimovibile o una scheda di memoria in un PC Windows 11, AutoPlay ti chiederà come desideri che Windows apra l'unità o riproduca i tuoi file multimediali. Ecco come disabilitare o modificare il funzionamento di AutoPlay.
Primo, apri le Impostazioni di Windows premendo Windws + io sulla tua tastiera. Oppure puoi fare clic con il pulsante destro del mouse sul pulsante Start e scegliere l'opzione “Collocamento” È molto simile a.
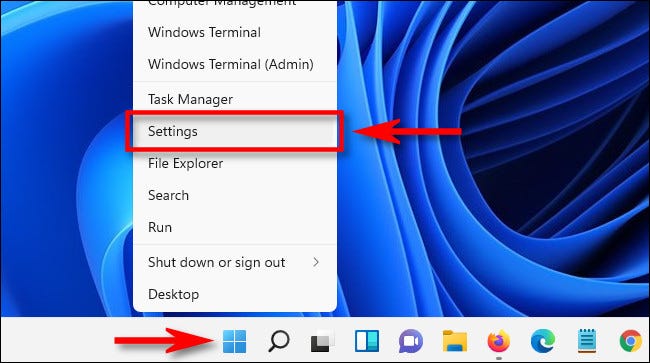
Quando si apre Impostazioni, clicca su “Bluetooth e dispositivi” nella barra laterale, quindi seleziona “Riproduzione automatica”.
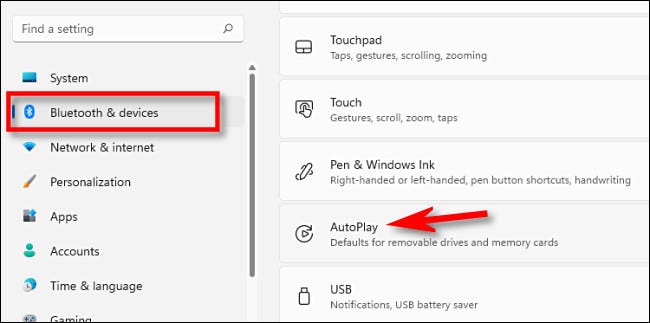
Nelle impostazioni di riproduzione automatica, puoi configurare il funzionamento di AutoPlay o disabilitarlo del tutto. Per disabilitare la riproduzione automatica, spostare l'interruttore qui sotto “Utilizza la riproduzione automatica per tutti i media e i dispositivi” un “Disabilitato”.
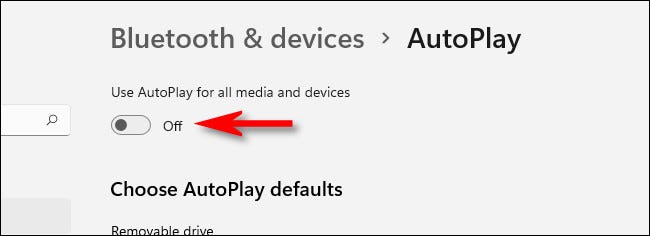
Se non ti dispiace usare la riproduzione automatica, ma vuoi cambiare il modo in cui gestisci le unità rimovibili e le schede di memoria, cerca la sezione “Seleziona le impostazioni predefinite di riproduzione automatica”, contenente due menu a discesa.
Se clicchi sul menu qui sotto “Unità rimovibile”, vedrai le seguenti opzioni (e forse altri, a seconda dei programmi che hai installato).
- Configura le impostazioni di archiviazione (Impostazioni): Questo ti porta alle impostazioni di archiviazione nell'app Impostazioni di Windows.
- Non intraprendere alcuna azione: Ciò significa che non accadrà nulla relativo alla riproduzione automatica quando si collega l'unità., ma puoi ancora trovarlo in Esplora file come al solito.
- Apri la cartella per visualizzare i file (Navigatore di file): Questo aprirà automaticamente l'unità rimovibile appena collegata in una finestra di Esplora file.
- Chiedimi tutto il tempo: Apparirà un menu che chiede come si desidera gestire l'unità appena collegata.
Scegli l'opzione più adatta a te.
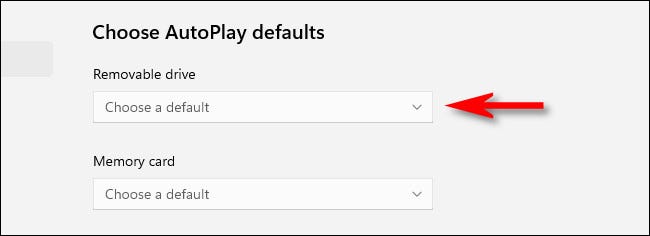
Proprio sotto quello, vedrai il menu a discesa “Scheda di memoria”. Se ci clicchi sopra, vedrai queste opzioni (e forse altri, in base alle applicazioni installate):
- Importa foto e video (fotografie): Questo copierà e importerà automaticamente le foto e i video archiviati sulla scheda di memoria nella libreria dell'app Foto di Windows 11.
- Importa foto e video (Una guida): Questo copierà le foto e i video dalla scheda di memoria allo spazio di archiviazione cloud di OneDrive.
- giocare a (Windows Media Player): Questo riprodurrà automaticamente i file multimediali che Windows trova sulla scheda di memoria nell'applicazione Windows Media Player..
- Non intraprendere alcuna azione: La riproduzione automatica non si attiva quando si inserisce una scheda di memoria.
- Apri la cartella per visualizzare i file (Navigatore di file): Questo visualizzerà i file memorizzati sulla scheda di memoria in una finestra di Esplora file.
- Chiedimi tutto il tempo: Questo ti chiederà come vorresti gestire la scheda di memoria ogni volta che ne inserisci una..
Scegli l'opzione che corrisponde alle tue preferenze personali.
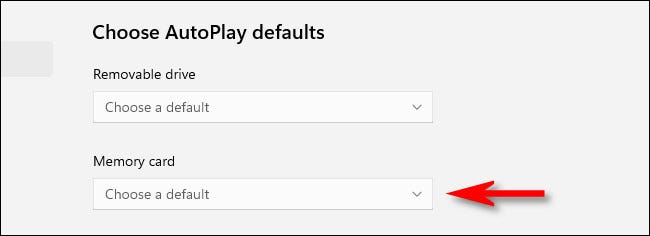
Quando è finito, chiudi Impostazioni e la prossima volta che inserisci una scheda di memoria o colleghi un'unità rimovibile, AutoPlay risponderà come l'hai configurato. Se in qualsiasi momento è necessario riattivare la riproduzione automatica o modificare le impostazioni, basta aprire Impostazioni e accedere di nuovo a Dispositivi Bluetooth> Riproduzione automatica. Buona fortuna!
IMPARENTATO: Come verificare la quantità di spazio di archiviazione di OneDrive rimasta?






