
Se hai un dispositivo di uscita audio collegato al tuo PC Windows 11, come altoparlanti, cuffie o auricolari, a chi non vuoi emettere suoni, puoi disabilitarlo in Impostazioni senza doverlo disinstallare in Windows. Ecco come.
Primo, dovrai aprire le alternative audio in Impostazioni di Windows. Per farlo, premere windows + i sulla tastiera e vai a Sistema> Suono. Oppure puoi fare clic con il pulsante destro del mouse sull'icona dell'altoparlante sulla barra delle applicazioni e scegliere “Impostazioni audio”.
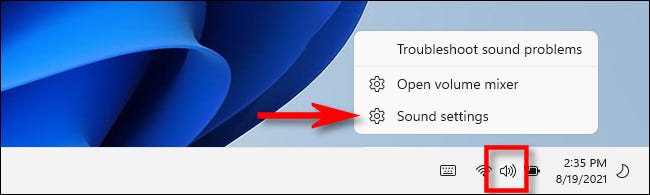
Cuando se abra Configuración en la página “Suono”, cerca la sezione “Partenza” cerca de la parte de arriba y haga clic en el signo de intercalación lateral (freccia) accanto al dispositivo di uscita audio che desideri disabilitare.

Nella pagina Proprietà dispositivo audio, guarda nella sezione “Generale” y busque la opción “Audio”, cosa dice “Permitir que las aplicaciones y Windows utilicen este dispositivo para audio” debajo de ella. Fare clic sul pulsante “No permitir” accanto a.

Il dispositivo audio è stato disabilitato; non è necessario accedere a Gestione dispositivi. Se chiudi Impostazioni e lo riapri più tardi, notará que el dispositivo deshabilitado ya no se mostrará en la sección “Partenza” de la página Sistema> Sonido. Per riattivare il dispositivo, seguire le istruzioni elencate di seguito.
IMPARENTATO: Come utilizzare Gestione dispositivi di Windows per risolvere i problemi
Come riattivare un dispositivo audio in Windows 11
Per riattivare un dispositivo audio che hai disabilitato utilizzando il metodo precedentemente descritto, dovrai adottare un approccio leggermente diverso in Impostazioni. Primo, haga clic con el botón derecho en el icono del altavoz en la esquina inferior derecha de la barra de tareas y seleccione “Impostazioni audio”.
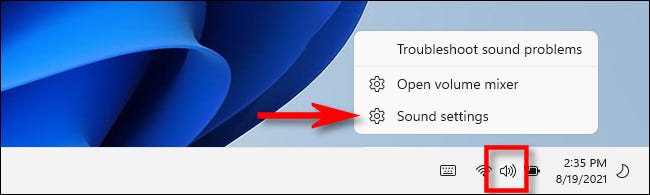
Le impostazioni di Windows si apriranno in Sistema> Audio. Desplácese hacia abajo en la página hasta hallar la sección “Avanzate”. Clicca su “Tutti i dispositivi audio”.

Nell'elenco dei dispositivi di output, fare clic sul dispositivo audio che si desidera riattivare.

Nella pagina Proprietà dispositivo, Su “Audio”, Fare clic sul pulsante “Permettere”.

Successivamente, il dispositivo audio verrà riabilitato e apparirà di nuovo nell'elenco dei dispositivi di output in Sistema> Audio nella parte superiore della pagina. Buon ascolto!
IMPARENTATO: Come selezionare gli altoparlanti per l'uscita audio in Windows 11






