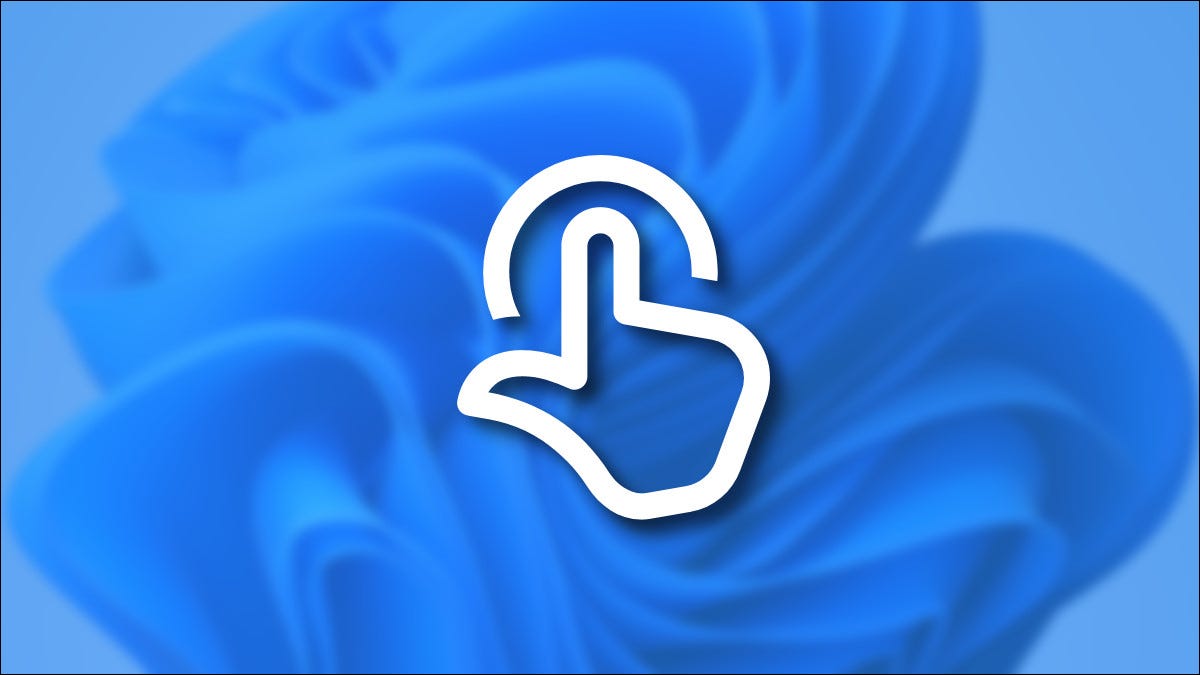
I gesti multi-touch possono essere utili su PC Windows 11 con trackpad, ma di tanto in tanto puoi attivarli per caso senza accorgertene. Se succede spesso, può disabilitare completamente molti gesti del trackpad delle dita. Ecco come.
Primo, apri le Impostazioni di Windows. Per farlo, premere windows + i sulla tastiera o fare clic con il pulsante destro del mouse sul pulsante Start e selezionare “Collocamento” nel menu utente avanzato.

Quando si apre Impostazioni, Selezionare “Bluetooth e dispositivi” nella barra laterale, quindi fare clic su “Pannello touch”.
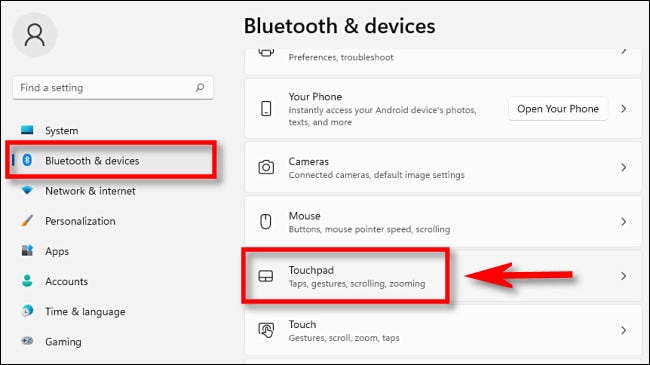
Nelle impostazioni del pannello a sfioramento, scorri verso il basso e clicca sull'intestazione “Panoramica e zoom” Per espandere la sezione. Se vuoi disabilitare i gesti con due dita, deselezionare “Trascina due dita per scorrere” e “Pizzica per ingrandire”.
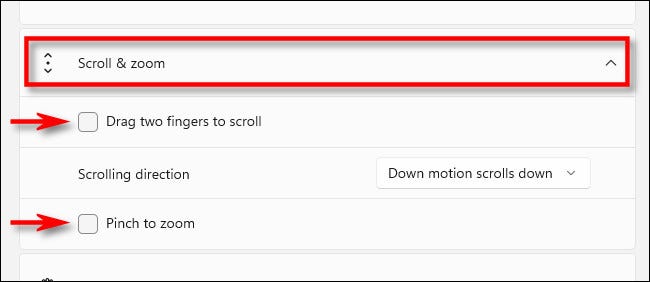
Successivamente, Fare clic sull'intestazione “Gesti con tre dita” per espandere il menu. Fare clic sul menu a discesa accanto a “Frane” e seleziona “Qualunque”. Fai lo stesso con il menu a discesa “rubinetti”. Fare clic su di esso e selezionare “Qualunque” della lista.
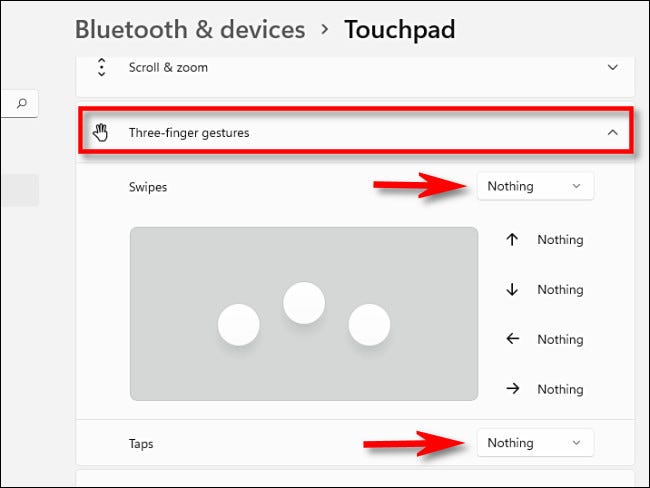
Prossimo, espandi il menu “Gesti con quattro dita” cliccando sulla sua intestazione. Proprio come con l'ultimo passaggio, Mettere “Frane” Su “Qualunque” utilizzando il menu a discesa, quindi configurare “Toccare” Su “Qualunque” Cosa c'è di più.
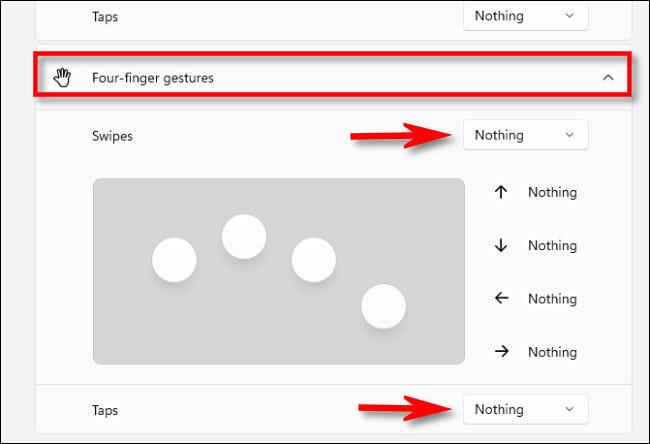
Quando è finito, chiudi Impostazioni e le modifiche verranno salvate.
Ora che sai come disabilitare molti gesti delle dita di Windows 11, puoi tornare su Impostazioni> Bluetooth e dispositivi> Touchpad e riattivarli in un secondo momento o configurarli come preferisci. Divertiti!
IMPARENTATO: Ecco come appare l'app Impostazioni di Windows 11






