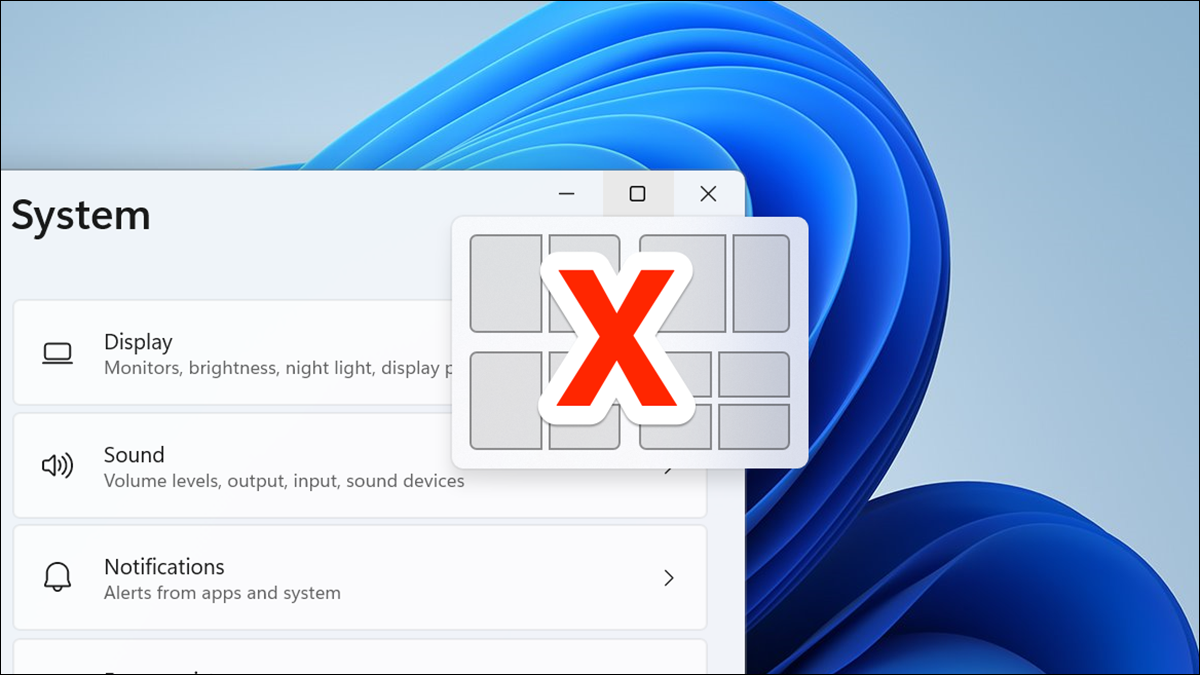
In Windows 11, quando passi il mouse sul pulsante di riduzione a icona / massimizzare in una finestra dell'applicazione, vedere varie opzioni di layout snap. Se li trovi fastidiosi, puoi disattivarli e ti mostreremo come.
Snap Layouts è una funzionalità di Windows 11 per spostare rapidamente le finestre dell'applicazione. Quando passi con il mouse sul pulsante di riduzione a icona / massimizzare in una finestra dell'applicazione e selezionare un layout dal menu, la finestra dell'applicazione segue quel layout e cambia la sua posizione sullo schermo.
Questo overlay pop-up non è certamente per tutti, e se non lo vuoi, puoi disabilitarlo. Inoltre, puoi semplicemente impedire la visualizzazione di alternative di layout quando passi con il mouse sul pulsante di riduzione a icona / massimizzare, come spiegheremo di seguito.
IMPARENTATO: Come disabilitare Snap Assist in Windows 10
Come disabilitare i layout di snap in Windows 11
Per disabilitare i layout snap su Windows 11, apri l'app Impostazioni sul tuo PC. Fallo premendo i tasti Windows + io.
In Impostazioni, nella barra laterale a sinistra, Selezionare “Sistema”.
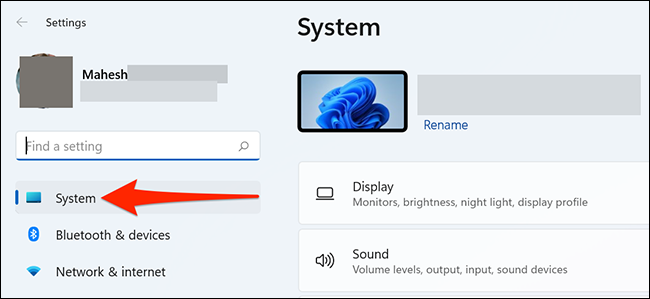
Sullo schermo “Sistema”, scorrere verso il basso il riquadro di destra e fare clic “Multitasking”.
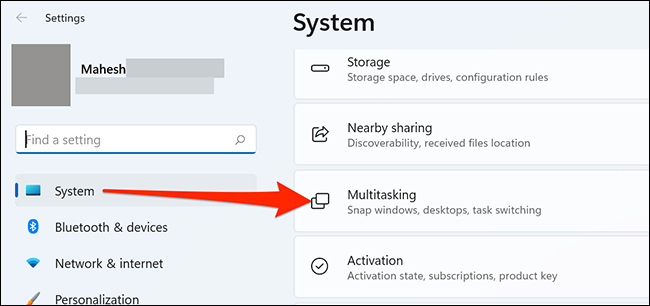
Nella parte superiore dello schermo “Multitasking”, scorrere verso il basso il riquadro di destra e fare clic “Regola le finestre” per spegnerlo.
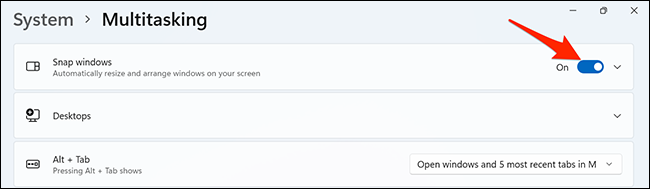
E Snap Layouts è ora disabilitato. Non vedrai più alcuna opzione di layout quando passi con il mouse sul pulsante di riduzione a icona / massimizzare in una finestra dell'applicazione.
Rimuovi layout dal pulsante Riduci a icona / Massimizza
Se vuoi mantenere i layout snap abilitati ma non vuoi le alternative di layout sul pulsante di riduzione a icona / massimizzare, c'è un'opzione in Impostazioni per disabilitare quelle opzioni di layout. La funzione rimarrà abilitata.
Per fare questo, scorrere verso il basso il riquadro di destra e fare clic “Multitasking” scorrere verso il basso il riquadro di destra e fare clic “Regola le finestre”, clicca sul menu “Regola le finestre” scorrere verso il basso il riquadro di destra e fare clic “scorrere verso il basso il riquadro di destra e fare clic”.
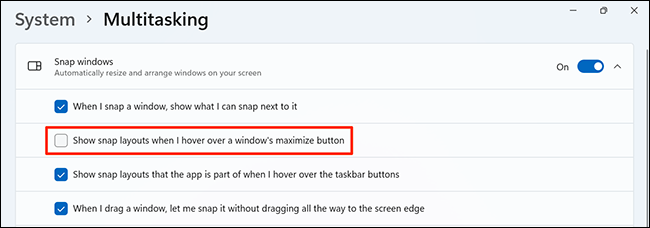
Ciò manterrà gli Snap Layout abilitati senza mostrare alcuna opzione sui pulsanti di riduzione a icona / massimizzare da una finestra dell'applicazione. E questo è tutto quello che c'è da fare.
Snap Layouts è sicuramente una funzione utile, ma è possibile che non tutti vogliano usarlo. Se decidi che non ne hai bisogno, può spegnerlo. E successivamente, se vuoi recuperarlo, puoi attivarlo dalla stessa pagina di configurazione.
In una nota correlata, Sapevi che puoi regolare come Windows? 11 in Windows 10? Ciò ti consente di accedere alla funzione di impostazione simile a Windows 11 su un PC Windows 10.
IMPARENTATO: Come regolare come Windows 11 in Windows 10
impostaTimeout(funzione(){
!funzione(F,B,e,v,n,T,S)
{Se(f.fbq)Restituzione;n=f.fbq=funzione(){n.callMethod?
n.callMethod.apply(n,argomenti):n.queue.push(argomenti)};
Se(!f._fbq)f._fbq = n;n.push=n;n.loaded=!0;n.version='2.0′;
n.coda=[];t=b.createElement(e);t.async=!0;
t.src=v;s=b.getElementsByTagName(e)[0];
s.parentNode.insertBefore(T,S) } (window, documento,'copione',
'https://connect.facebook.net/en_US/fbevents.js');
fbq('dentro', '335401813750447');
fbq('traccia', 'Visualizzazione della pagina');
},3000);
Articoli correlati
- Il sottosistema Windows di Windows 11 per Linux ottieni aggiornamenti più veloci
- Come trovare le opzioni mancanti del menu di scelta rapida del pulsante destro del mouse in Windows 11
- scorrere verso il basso il riquadro di destra e fare clic 11
- scorrere verso il basso il riquadro di destra e fare clic 11






