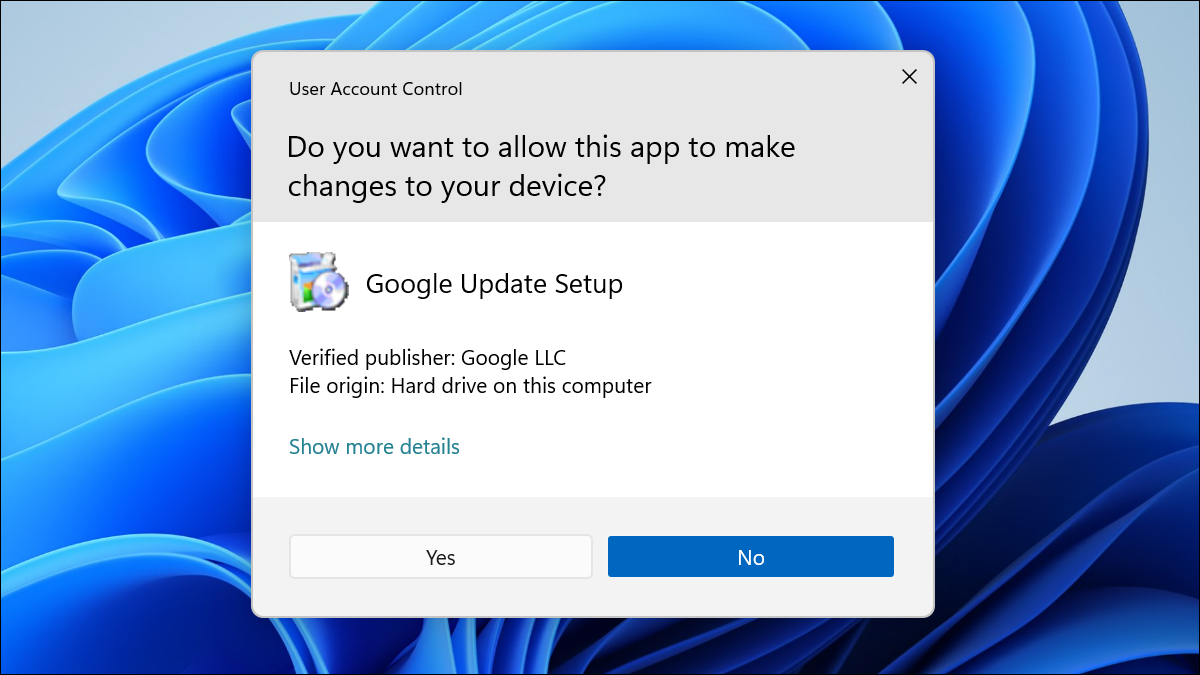
Il controllo dell'account utente è un'importante funzione di sicurezza di Windows. Se un'applicazione in esecuzione vuole l'accesso completo al tuo sistema, devi richiederlo con un messaggio UAC. Se disabiliti UAC, tutte le app in esecuzione possono ottenere l'accesso come amministratore senza prima chiedere.
Tutte le versioni moderne di Windows, compreso Windows 11, Windows 10, Windows 8, Windows 7 e Windows Vista hanno il controllo dell'account utente ed è abilitato per impostazione predefinita. È anche incluso in Windows Server. Le istruzioni qui ti permetteranno di disabilitare UAC su qualsiasi versione di Windows. Le opzioni UAC si trovano nel Pannello di controllo classico, anche su windows 11 e Windows 10.
Avvertimento: Ti consigliamo di non disabilitare l'UAC a meno che tu non abbia un motivo specifico per farlo. Ad esempio, potresti voler disabilitare temporaneamente UAC durante la risoluzione di un problema software. Se disabiliti UAC, ti consigliamo di riattivarlo il prima possibile. UAC impedisce alle applicazioni di ottenere l'accesso completo come amministratore al tuo sistema operativo e potrebbe aiutare a limitare i danni che il malware può causare al tuo PC.
Primo, apri la finestra delle impostazioni UAC. Per farlo, apri il tuo menu Start (premendo il tasto Windows o facendo clic sul pulsante Start). Scriba “UAC” oh “Controllo dell'account utente” nella casella di ricerca del menu Start.
Clicca su “Cambiare le impostazioni di controllo dell'account” nei risultati di ricerca.
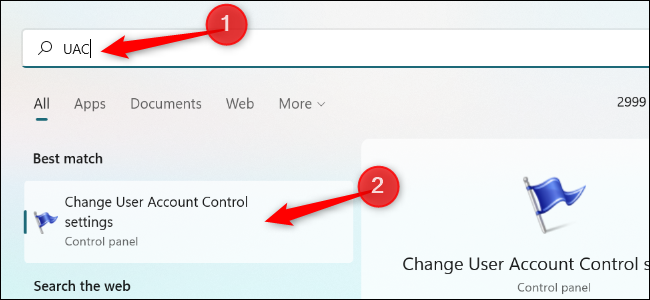
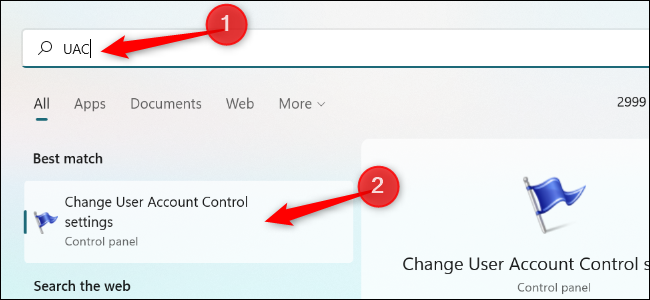
Nella finestra Impostazioni di controllo dell'account utente, fai clic e trascina il cursore nella posizione inferiore, Che cos'è “Non avvisare mai”. Con questa configurazione, le applicazioni saranno in grado di richiedere l'accesso come amministratore al tuo sistema e gli sarà concesso l'accesso immediatamente senza che te lo chieda prima.
Clicca su “Accettare” per salvare la tua scelta. Dovrai accettare un messaggio finale da UAC per confermare la modifica. Avrà effetto subito dopo averlo fatto..
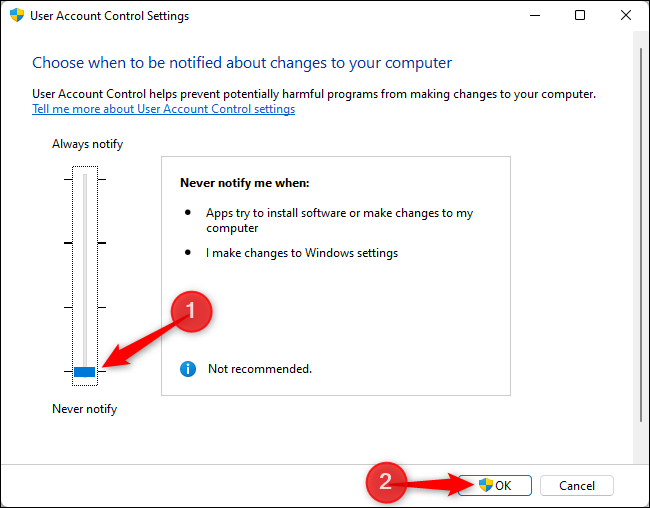
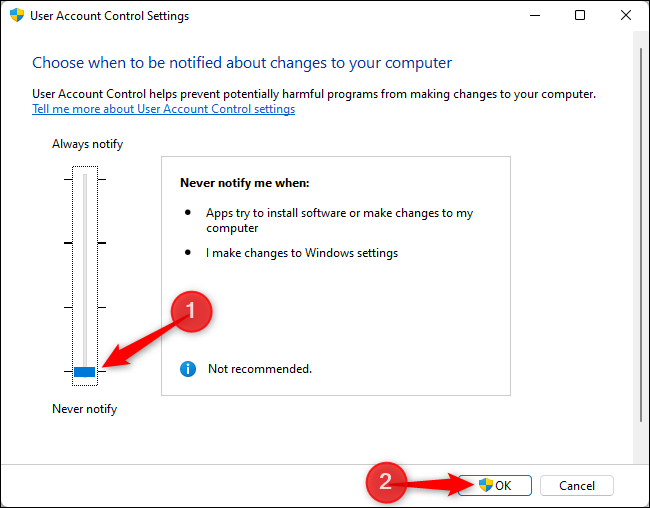
Il dispositivo di scorrimento UAC offre quattro opzioni indipendenti per scegliere il comportamento del controllo dell'account utente in Windows. Queste sono le opzioni che puoi scegliere:
- Avvisami sempre quando: Questa opzione è ancora più rigida dell'impostazione predefinita. Windows visualizzerà i prompt UAC standard durante l'installazione delle app, ad esempio. tuttavia, dovrai anche accettare i prompt UAC quando cambi le impostazioni di sistema di Windows. Ciò garantisce che le applicazioni non possano modificare silenziosamente le impostazioni del sistema operativo senza che venga richiesto..
- Avvisami solo quando le applicazioni tentano di apportare modifiche al mio computer (predeterminato): Questo è il comportamento predefinito di UAC. Windows chiederà la tua autorizzazione durante l'installazione di app o quando tali app richiedono l'accesso completo al sistema, ma non vedrai i messaggi UAC quando cambi la maggior parte delle impostazioni del sistema operativo Windows.
- Avvisami solo quando le applicazioni tentano di apportare modifiche al mio computer (non oscurare il mio desktop): Questa è la stessa dell'impostazione predefinita, ma Windows ti mostrerà una finestra UAC sul tuo normale ambiente desktop invece di una finestra UAC su un ambiente desktop oscurato. L'ambiente desktop oscurato è in realtà un desktop speciale e sicuro con cui le applicazioni in esecuzione non possono interferire. Dovresti usare questa opzione solo se il tuo computer impiega molto tempo per oscurare il desktop, che è probabilmente dovuto a un problema hardware o driver.
- Non avvisarmi mai quando: Le applicazioni possono accedere a UAC senza chiedertelo. Non vedrai mai un messaggio da UAC che chiede la tua autorizzazione o ti informa che l'accesso UAC è stato concesso durante la configurazione “Non avvisare mai” è attivato. Per disabilitare completamente UAC, questa è l'opzione che dovresti selezionare.
Per riattivare UAC in futuro, riaprire la finestra Impostazioni di controllo dell'account utente, trascina il cursore nella posizione predefinita e fai clic “Accettare”. Le modifiche alle impostazioni UAC verranno apportate immediatamente; non c'è bisogno di riavviare.
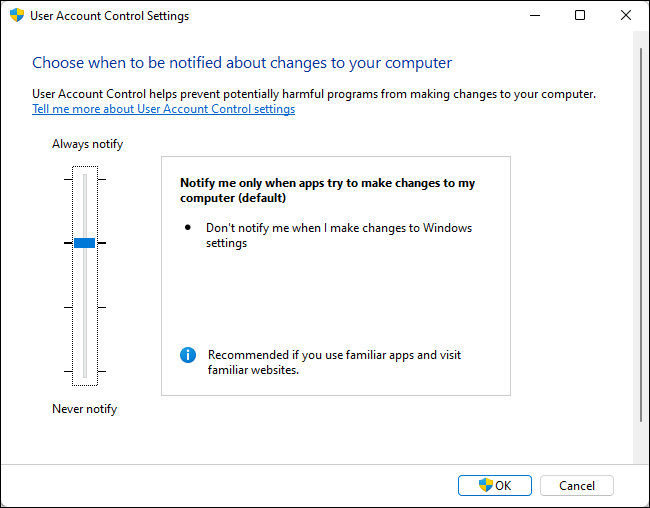
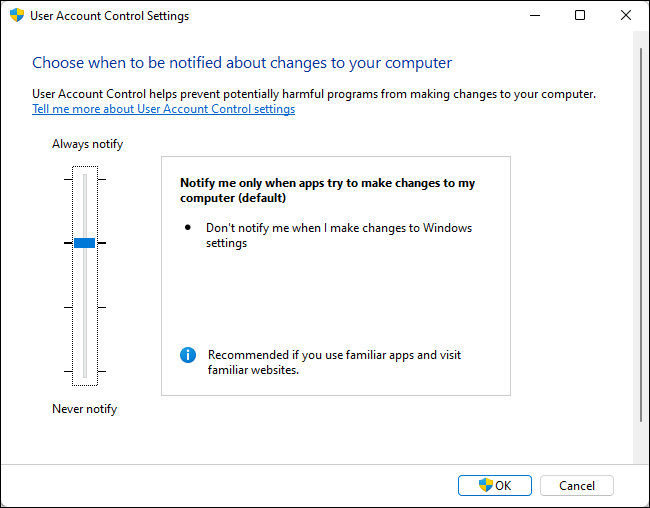
Ancora, consigliamo vivamente di non disabilitare l'UAC a meno che tu non abbia una buona ragione per farlo. Sebbene la funzione fosse molto odiosa e rumorosa quando ha debuttato in Windows Vista, è stato molto più ragionevole da Windows 7 e funziona ancora bene su Windows 10 e Windows 11 attualmente. Potresti vedere alcuni messaggi UAC durante la configurazione di un computer e l'installazione del suo software, ma spero che non siano troppo frequenti dopo, e sono un'importante funzione di sicurezza che ti permette di controllare cosa possono fare le applicazioni sul tuo PERSONAL COMPUTER.
impostaTimeout(funzione(){
!funzione(F,B,e,v,n,T,S)
{Se(f.fbq)Restituzione;n=f.fbq=funzione(){n.callMethod?
n.callMethod.apply(n,argomenti):n.queue.push(argomenti)};
Se(!f._fbq)f._fbq = n;n.push=n;n.loaded=!0;n.version='2.0′;
n.coda=[];t=b.createElement(e);t.async=!0;
t.src=v;s=b.getElementsByTagName(e)[0];
s.parentNode.insertBefore(T,S) } (window, documento,'copione',
'https://connect.facebook.net/en_US/fbevents.js');
fbq('dentro', '335401813750447');
fbq('traccia', 'Visualizzazione della pagina');
},3000);






