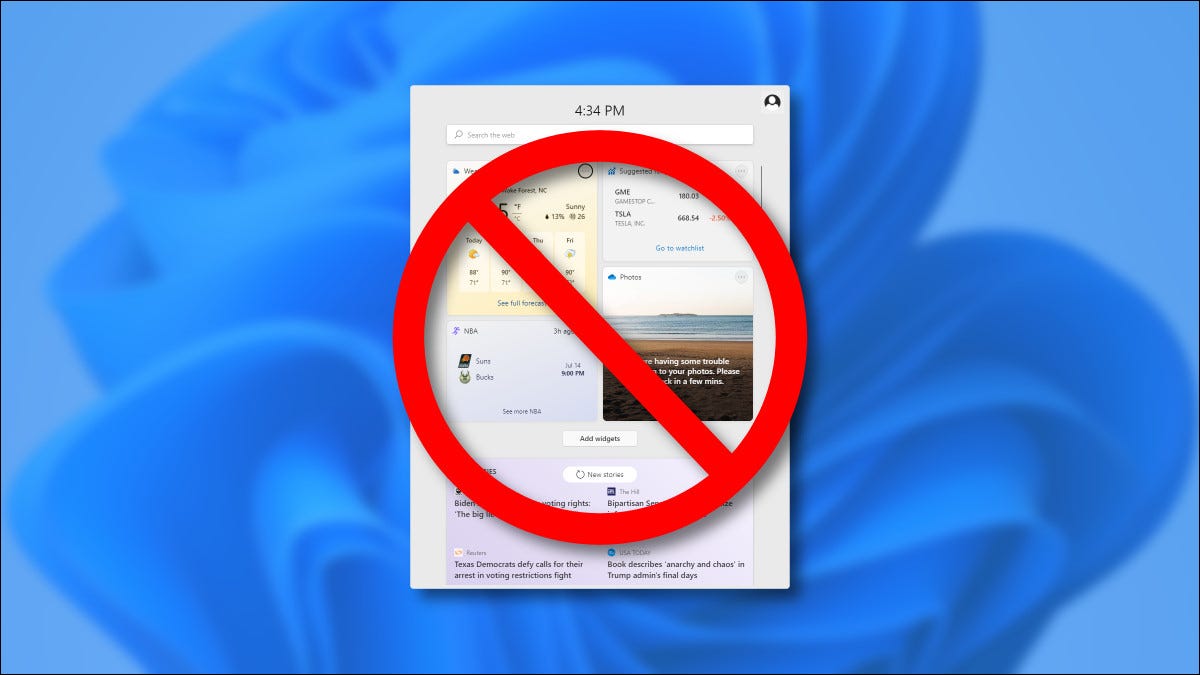
Windows 11 include un nuovo menu widget che si apre da un pulsante situato sulla barra delle applicazioni. Se vuoi risparmiare spazio sulla barra delle applicazioni, è facile disabilitare il pulsante Widget. Ecco come farlo.
Come nascondere il pulsante del menu del widget
Per disabilitare il menu Widget in Windows 11, è semplice come nascondere il pulsante e non usarlo mai. (Il pulsante Widget ha l'aspetto di un quadrato blu con due rettangoli arrotondati all'interno). fortunatamente, è facile da fare. Per nascondere il pulsante Widget, primero haga clic con el botón derecho en la barra de tareas y seleccione “Impostazioni della barra delle applicazioni”.
(In alternativa, puoi aprire Impostazioni e navigare su Personalizzazione> Barra delle applicazioni).

L'app Impostazioni di Windows si aprirà alla pagina Personalizzazione> Barra delle applicazioni. Expanda la sección “Elementi della barra delle applicazioni” si es necesario y mueva el interruptor junto a “Widget” un “Disabilitato”.
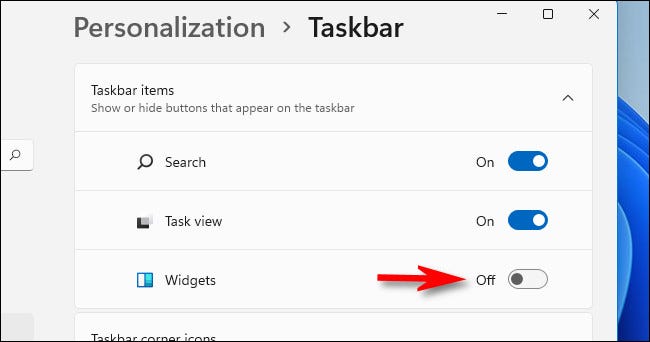
Subito, el botón Widgets desaparecerá de su barra de tareas. Microsoft no proporciona ninguna forma de “disabilitare” totalmente el menú de widgets sin hacer algo que pueda dañar su sistema. Poiché il menu Widget utilizza una quantità trascurabile di risorse, puoi nascondere il pulsante e dimenticare in sicurezza che esiste.
Ma se in qualsiasi momento vuoi vedere il menu Widget senza rimettere il pulsante Widget sulla barra delle applicazioni, basta premere Windows + w sulla tua tastiera. Apparirà all'istante, non è necessario alcun pulsante sulla barra delle applicazioni.
Come visualizzare il pulsante del menu del widget di Windows 11
Se vuoi rimettere il pulsante del menu Widget sulla barra delle applicazioni, tutto ciò che serve è un rapido viaggio nelle Impostazioni di Windows. Primo, fare clic con il tasto destro sulla barra delle applicazioni e selezionare “Impostazioni della barra delle applicazioni”.

![Puoi disabilitare o abilitare il pulsante della barra delle applicazioni di Windows Widget 11 en Configuración> Personalización> Barra de tareas.” larghezza=”650″ altezza=”316″ caricare=”pagespeed.lazyLoadImages.loadIfVisibleAndMaybeBeacon(this);” unerrore=”this.onerror=nullpagespeed.lazyLoadImages.loadIfVisibleAndMaybeBeaconnquestos);”></p>
<p>Tan pronto como habilite “Widget” con el interruptor, il tuo pulsante riapparirà sulla barra delle applicazioni. Se ci clicchi sopra, vedrai il menu completo del widget come al solito. Divertiti!</p>
<p><strong>IMPARENTATO:</strong> <strong><em>Come funzionano i nuovi widget di Windows 11</em></strong></p>
</div>
<p><script>
impostaTimeout(function(){
!funzione(F,B,e,v,n,t,s)
{if(f.fbq)Restituzione;n=f.fbq=funzione(){n.callMethod?
n.callMethod.npply(n,arguments):n.queue.push(argomentiSe;
if(!f._fbq)f._fbq = n;n.push=n;n.loaded=!0;n.version='2.0';
n.coda=[];t=b.createElement(e);t.async=!0;
t.src=v;s=b.getElementsByTegName(e)[0];
s.parentNode.insertTeSore(t,s) } (window, documento,'sceneggiatura',
'https://connect.facebook.net/en_US/fbevents.js');
fbq('dentro', '335401813750447');
fbqbq('traccia', 'Visualizzazione della pagina');
},3000);
</script></p>
<div class='yarpp yarpp-related yarpp-related-website yarpp-template-list'>
<!-- YARPP List -->
<h3>Articoli correlati</h3><ol>
<li><a href=](https://systempeaker.com/wp-content/uploads/2021/10/win11_widgets_in_settings.jpg) Come attivare e utilizzare il desktop remoto in Windows 11
Come attivare e utilizzare il desktop remoto in Windows 11






