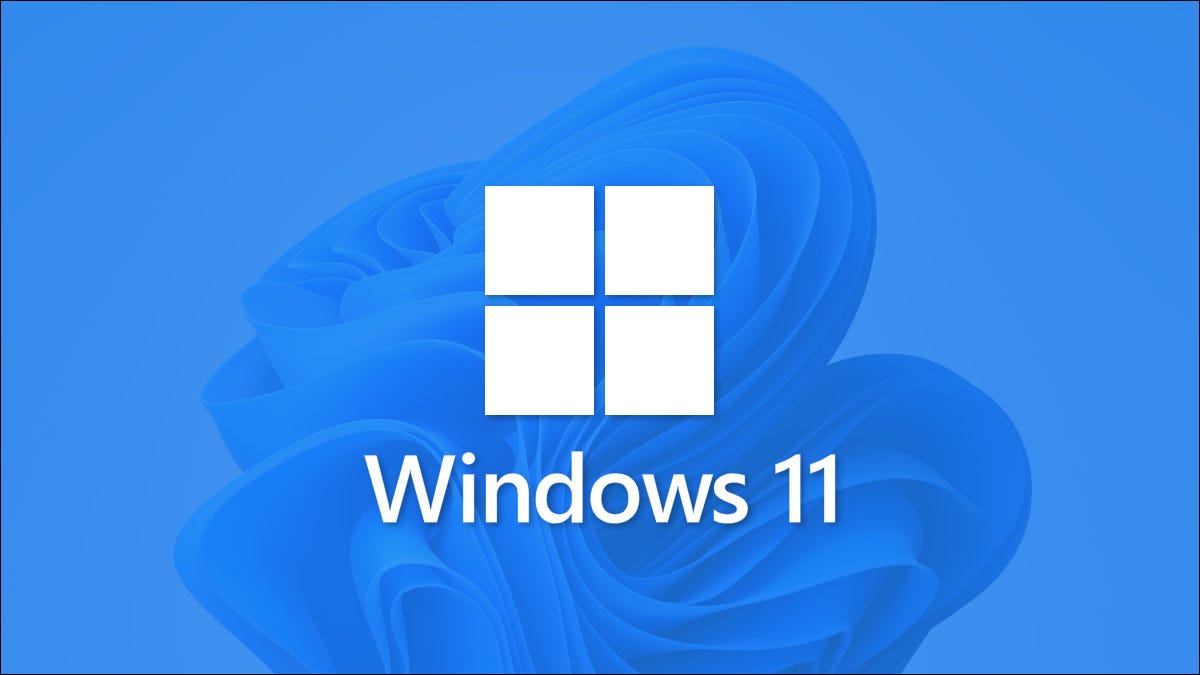
Windows 11 include nuovi ed eleganti effetti di trasparenza sulle tue finestre, barra delle applicazioni e alcuni menu. Se non ti piace, elementi traslucidi dell'interfaccia facili da disabilitare in Windows 11 al tocco di un interruttore. Ecco come.
Primo, aprire Impostazioni di Windows cercando “Collocamento” en el menú Inicio y haciendo clic en su icono. Oppure puoi premere Windows + io sulla tastiera.
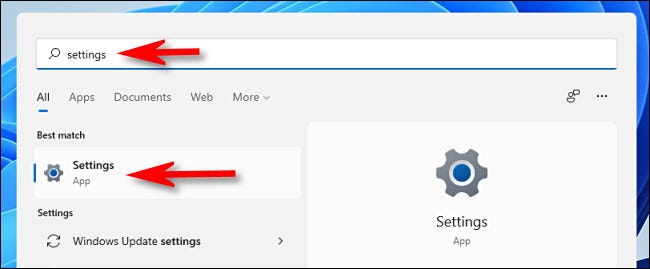
Quando si apre Impostazioni, Selezionare “Accessibilità” nella barra laterale e quindi fare clic su “Effetti visivi” en el lado derecho de la ventana Configuración.
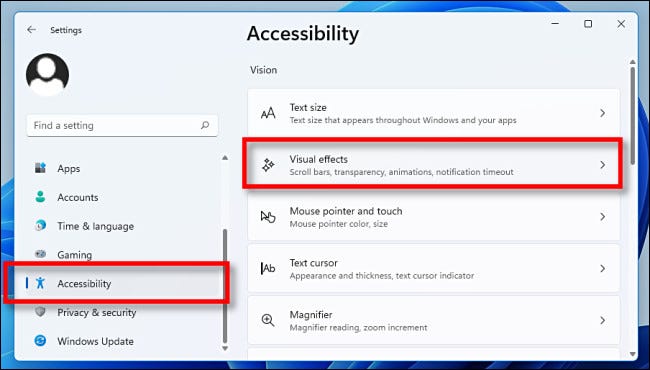
Nelle impostazioni degli effetti visivi, imposta l'interruttore accanto a “Effetti di trasparenza” Su “Disabilitato”.
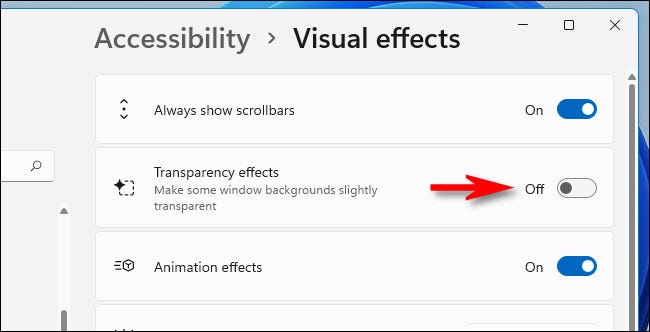
Subito, Windows 11 cambierà tutte le finestre da trasparente a opaco. La tua configurazione è già salvata, quindi è sicuro chiudere la finestra Impostazioni. Bello e pulito!
Se in qualsiasi momento desideri riattivare la trasparenza, abra Configuración y vaya a Accesibilidad> Efectos visuales y cambie “Effetti di trasparenza” un “attivato”. E se hai bisogno di disabilitare o abilitare gli effetti di trasparenza in Windows 10, troverai l'opzione in una posizione leggermente diversa (Impostazioni> Personalizzazione> Colori). Buona fortuna!
IMPARENTATO: Come disabilitare i nuovi effetti di trasparenza in Windows 10
Articoli correlati
- Perché non riesco a ridimensionare il menu Start o la barra delle applicazioni in Windows? 11?
- La barra delle applicazioni di Windows 11 non sarà terminato prima del lancio
- PC non compatibili con Windows 11 stanno ricevendo aggiornamenti per ora
- Puoi cambiare il tema della tastiera touch in Windows 11






