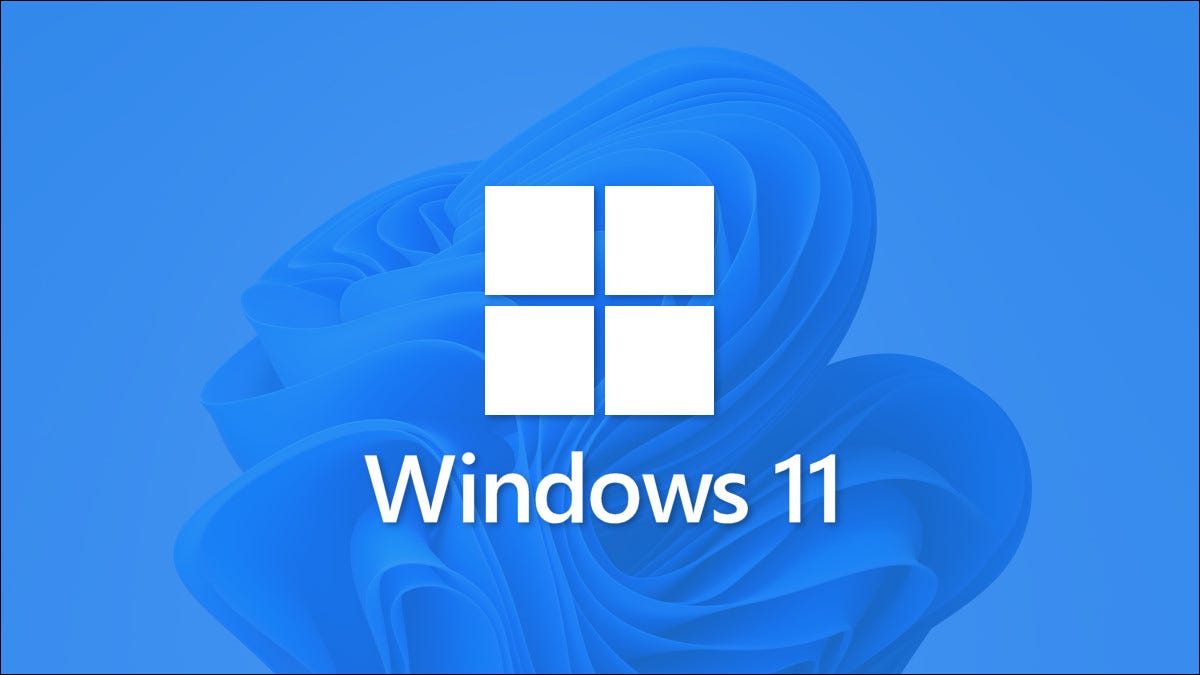
Windows 11 include animazioni ed effetti di dissolvenza che aggiungono fascino all'occhio, ma possono far sembrare il tuo PC lento per alcuni aggiungendo un leggero ritardo a determinate azioni. Per un'esperienza più agile, animazioni facili da disabilitare. Ecco come.
Primo, apri le Impostazioni di Windows premendo Windows + io sulla tua tastiera. Oppure puoi aprire Start, Cercare “Collocamento” e quindi fare clic sulla sua icona.
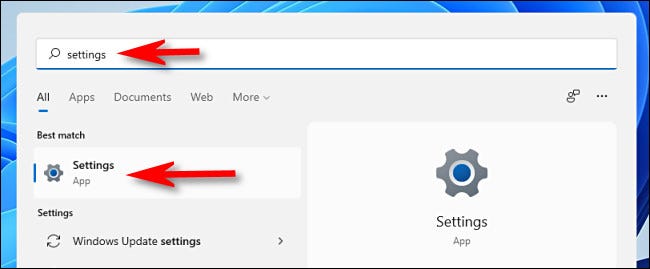
Quando viene visualizzato Impostazioni, guarda nella barra laterale e seleziona “Accessibilità”. Nelle impostazioni di accessibilità, scegliere “Effetti visivi”.
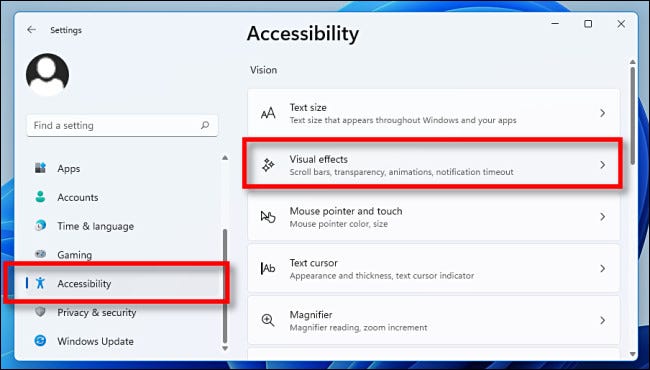
Negli effetti visivi, modificare “Effetti di animazione” un “Disabilitato”.
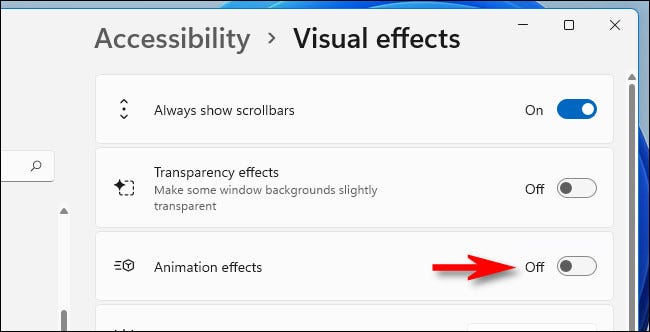
Questo è tutto ciò che devi fare. Le tue modifiche verranno salvate automaticamente. Chiudi Impostazioni e goditi la tua nuova e più snella esperienza Windows!! Se cambi idea in seguito, apri Impostazioni e vai su Accessibilità> Effetti visivi di nuovo e cambiamento “Effetti di animazione” un “attivato”.
Allo stesso tempo, se hai bisogno di disabilitare le animazioni in Windows 10, troverai l'opzione in Impostazioni> Accessibilità. Capovolgi l'interruttore accanto a “Mostra animazioni in Windows” per disattivarli. Divertiti!
IMPARENTATO: Come disabilitare le animazioni e creare Windows 10 sembra più veloce
impostaTimeout(funzione(){
!funzione(F,B,e,v,n,T,S)
{Se(f.fbq)Restituzione;n=f.fbq=funzione(){n.callMethod?
n.callMethod.apply(n,argomenti):n.queue.push(argomenti)};
Se(!f._fbq)f._fbq = n;n.push=n;n.loaded=!0;n.version='2.0′;
n.coda=[];t=b.createElement(e);t.async=!0;
t.src=v;s=b.getElementsByTagName(e)[0];
s.parentNode.insertBefore(T,S) } (window, documento,'copione',
'https://connect.facebook.net/en_US/fbevents.js');
fbq('dentro', '335401813750447');
fbq('traccia', 'Visualizzazione della pagina');
},3000);






