
Per impostazione predefinita, la maggior parte dei PC Windows 11 entreranno in modalità di sospensione dopo un certo periodo di tempo per risparmiare energia. Se vuoi mantenere sempre attivo il tuo PC Windows 11, puoi apportare modifiche alla configurazione o provare uno dei PowerToy di Microsoft. Ecco come.
Come evitare che il PC si addormenti nelle impostazioni
È facile impedire al tuo PC di andare in stop tramite l'app Impostazioni. Primo, avvia Impostazioni premendo Windows + io sulla tua tastiera. Oppure puoi fare clic con il pulsante destro del mouse sul pulsante Start e selezionare “Collocamento” della lista.
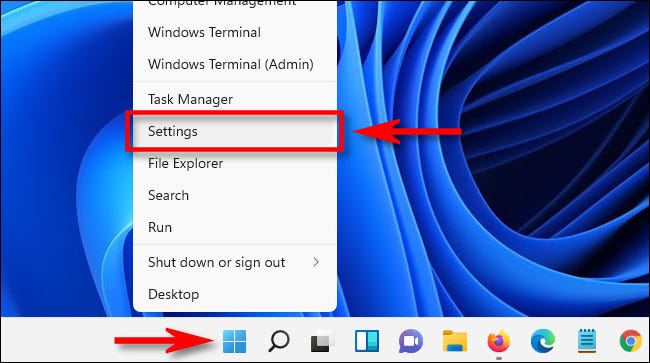
In Impostazioni, scegliere “Sistema” nella barra laterale, quindi fare clic su “Alimentazione e batteria”.
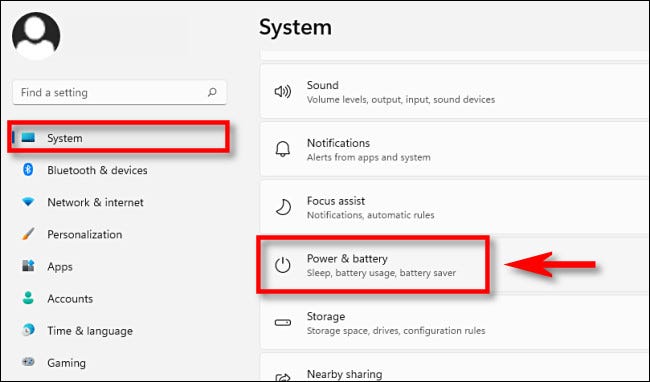
Nelle alternative di Energia e batteria, espandere la sezione “Schermo e sospensione” cliccandoci sopra se necessario. Sotto quello, se hai un PC a batteria, come un laptop o un tablet, vedrai quattro opzioni. Se hai un PC desktop, ne vedrai solo due.
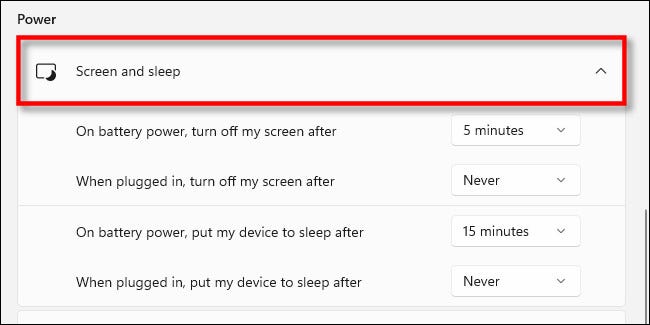
Se vuoi mantenere il tuo notebook sempre attivo anche quando non è collegato, Mettere “Con batteria, mettere il mio dispositivo in stato di stop in seguito” Su “Mai”.
Avvertimento: Se si imposta "Alimentazione a batteria, metti il mio dispositivo in stato di stop dopo "a" Mai ", il tuo PC continuerà a funzionare finché non si esaurirà, che potrebbe scaricare involontariamente la batteria.
Se vuoi evitare che il tuo PC vada in stop quando è collegato, trova il menu a tendina con l'etichetta “Con batteria, quando è collegato, metti il mio dispositivo in stato di stop” e impostare l'opzione su “Mai”.
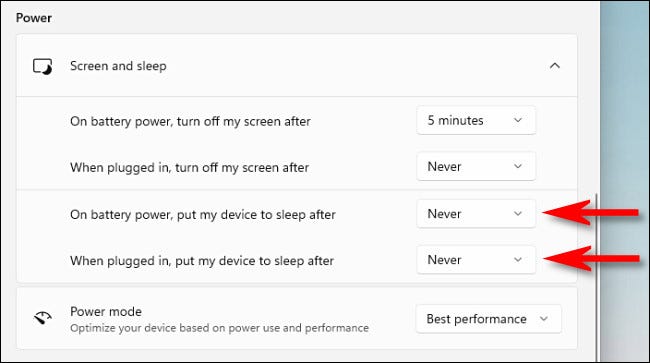
Mentre lo fai, È inoltre possibile impedire lo spegnimento dello schermo utilizzando il comando “Spegni lo schermo in seguito” (o opzioni, per laptop) nella pagina “Alimentazione e batteria”. Per farlo, Impostare l'opzione desiderata su “Mai” utilizzando il menu a discesa.
Successivamente, Chiudi Impostazioni e il tuo PC è impostato per stare sveglio tutta la notte e tutto il giorno. Puoi ancora mettere la tua macchina in sospensione manualmente utilizzando l'icona di alimentazione nel menu Start (scegliere “Tempo di sosta”) o utilizzando un tasto di sospensione dedicato sul tuo dispositivo se disponi di un.
IMPARENTATO: Dovresti spegnere, sospendere o ibernare il laptop?
Come evitare che il tuo PC si addormenti con PowerToys
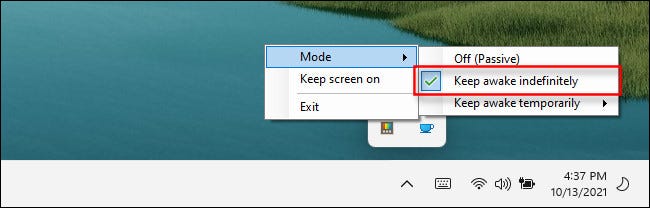
Grazie a uno strumento fornito con il pacchetto di utilità gratuito Microsoft PowerToys, puoi passare rapidamente quando vuoi che il tuo PC rimanga attivo sulla barra delle applicazioni.
Per farlo, installa PowerToys dall'app Microsoft Store, allora eseguilo. Attiva il modulo “Svegliarsi”, quindi fare clic con il pulsante destro del mouse sull'icona della tazza di caffè nel menu di overflow della barra delle applicazioni. Sul menu “Maniera”, metti un segno di spunta accanto a “Rimani sveglio a tempo indeterminato”. Quando vuoi che il tuo PC torni a dormire in base alle tue impostazioni frequenti, Selezionare “Disabilitato (passivo)” nel menu Risveglio. Sogni d'oro!
IMPARENTATO: Come fermare temporaneamente il tuo PC Windows dalla modalità di sospensione
impostaTimeout(funzione(){
!funzione(F,B,e,v,n,T,S)
{Se(f.fbq)Restituzione;n=f.fbq=funzione(){n.callMethod?
n.callMethod.apply(n,argomenti):n.queue.push(argomenti)};
Se(!f._fbq)f._fbq = n;n.push=n;n.loaded=!0;n.version='2.0′;
n.coda=[];t=b.createElement(e);t.async=!0;
t.src=v;s=b.getElementsByTagName(e)[0];
s.parentNode.insertBefore(T,S) } (window, documento,'copione',
'https://connect.facebook.net/en_US/fbevents.js');
fbq('dentro', '335401813750447');
fbq('traccia', 'Visualizzazione della pagina');
},3000);






