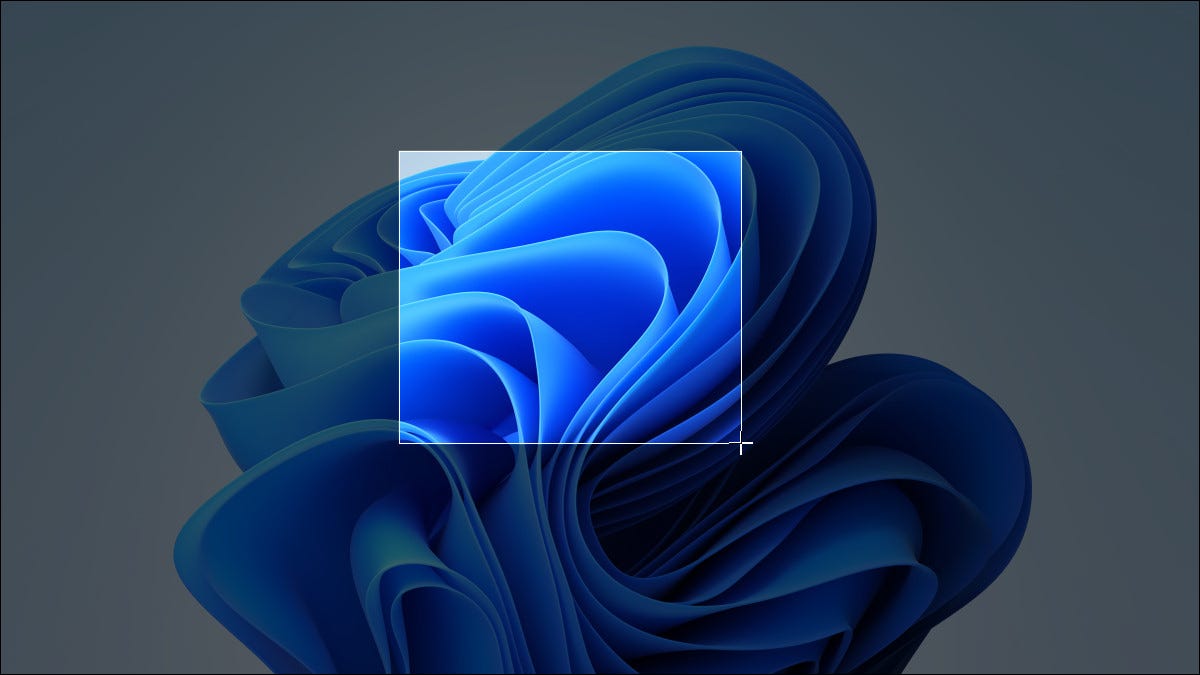
Se hai bisogno di acquisire il contenuto dello schermo del tuo PC Windows 11 (o una parte di esso) per riferimento futuro, allora è il momento di fare uno screenshot. Puoi utilizzare le funzioni di cattura dello schermo integrate o strumenti di terze parti. Ecco diversi modi per farlo.
Copia l'intero schermo negli appunti: premere Stampa schermo
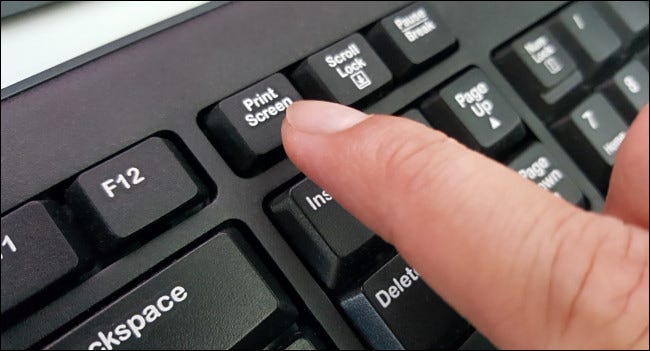
In Windows 11, come nelle versioni precedenti di Windows, puoi copiare un'immagine dell'intero schermo negli appunti (un'area di archiviazione temporanea da copiare e incollare) premendo il tasto Stampa schermo (Stampante). Qualche volta, il tasto Stampa schermo sarà etichettato come “Stampante” oh “PrtScrn” sulla tua tastiera.
Sulle tastiere desktop, generalmente troverai il tasto Stampa schermo a destra del tasto F12, lungo la fila di tasti in alto. Sulle tastiere dei laptop, potrebbe essere necessario premere un tasto funzione (“Fn”) mentre si preme il tasto Stampa schermo per farlo funzionare.
Con uno screenshot negli appunti, puoi incollare lo screenshot in qualsiasi applicazione in grado di ricevere immagini incollate. Come esempio, puoi aprire l'applicazione Paint fornita con Windows e incollare l'immagine con Ctrl + V. Quindi premi Ctrl + S per salvare lo screenshot come file nel formato immagine desiderato.
IMPARENTATO: Come copiare, taglia e incolla su un PC Windows
Salva uno screenshot come file: premere windows + Schermata di stampa
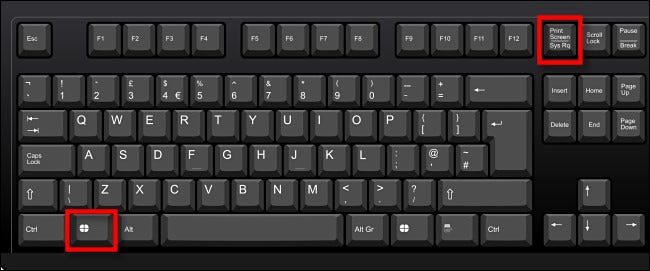
Se vuoi salvare istantaneamente uno screenshot come file immagine sul tuo PC, premere windows + Stampa lo schermo sulla tua tastiera. Windows acquisirà uno screenshot a schermo intero e lo salverà automaticamente come file PNG denominato “Immagine dello schermo (#). png” a C:Users[User Name]PicturesScreenshots file (dove “#” è un numero che conta nel tempo in base al numero di screenshot che hai preso).
E ricorda che se hai un laptop, potrebbe essere necessario tenere premuto il tasto funzione o “Fn” mentre si preme Stampa schermo o “PrtSc” Per farlo funzionare, quindi potrebbe essere necessario premere Windows + Fn + Stampa schermo per catturare lo schermo come file PNG.
IMPARENTATO: Qual è la differenza tra JPG, PNG e GIF?
Copia la finestra attiva negli appunti: pressione Alt + Schermata di stampa
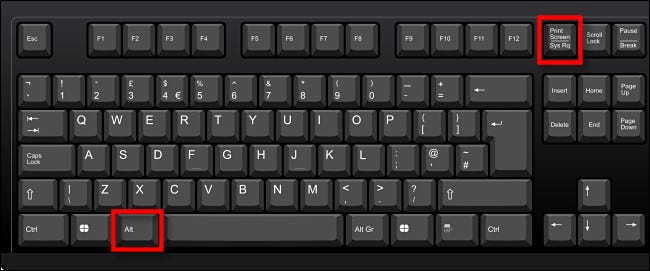
Se vuoi catturare la finestra attualmente attiva negli appunti (senza dover selezionare o ritagliare un'immagine), pressione Alt + Stampa lo schermo sulla tua tastiera. Una volta negli appunti, puoi incollare lo screenshot in qualsiasi applicazione che riceve immagini, come Microsoft Paint, Adobe Photoshop o un'applicazione di modifica delle immagini gratuita come Paint.NET.
IMPARENTATO: Paint.NET è un'applicazione di fotoritocco di qualità per Windows
Cattura una parte dello schermo negli appunti: premere windows + Spostare + S
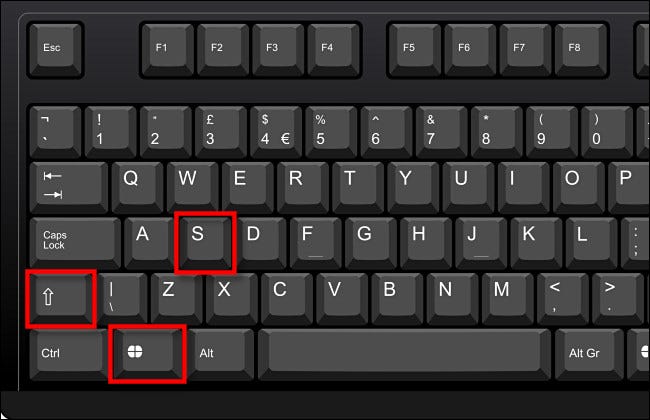
Se vuoi catturare una parte specifica dello schermo che selezioni tu stesso, puoi usare uno speciale strumento di ritaglio dello schermo di Windows 11. In qualsiasi momento, premi Maiusc + Windows + è sulla tua tastiera. Lo schermo si oscurerà e vedrai una piccola barra degli strumenti in alto al centro dello schermo. Da sinistra a destra, ecco cosa fanno le alternative:
- Ritaglio rettangolare: Seleziona un'area a forma libera dello schermo a forma di rettangolo da catturare.
- Ritaglio a mano libera: Seleziona una forma irregolare come screenshot. L'area intorno alla forma irregolare (nell'immagine rettangolare) sarà nero quando lo colpirò.
- Ritaglio della finestra: Scegli una finestra dell'applicazione e cattura solo quella finestra.
- Ritaglio a schermo intero: Equivalente a premere Print Screen da solo, questa opzione cattura uno screenshot dell'intero schermo.
Per catturare una selezione rettangolare dallo schermo, come esempio, fai clic sull'icona più a sinistra sulla barra degli strumenti, che sembra un rettangolo con un segno più nell'angolo.
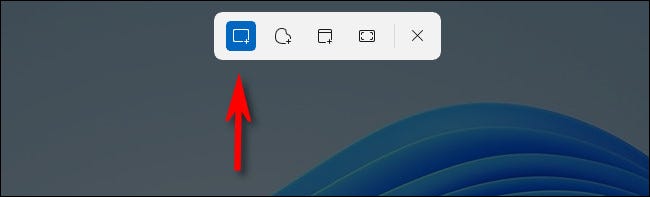
Prossimo, passa il mouse vicino a ciò che vorresti catturare. Fai clic e tieni premuto il pulsante del mouse, quindi trascina il mouse (o dito su un trackpad) finché non hai selezionato l'area rettangolare che vuoi salvare.
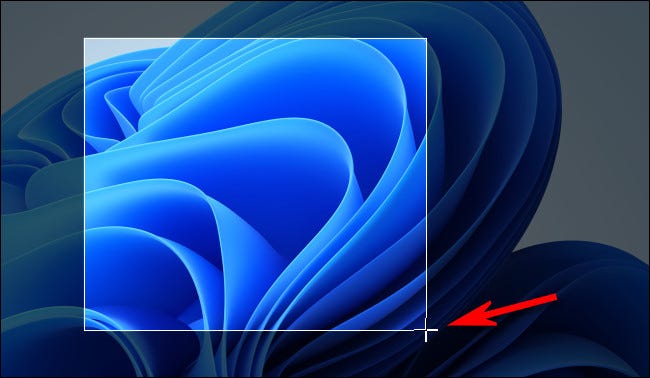
Quando rilascio il pulsante del mouse, l'area selezionata verrà copiata negli appunti. Se hai attivato le notifiche, vedrai una piccola finestra pop-up nell'angolo della schermata Strumento di cattura. Se ci clicchi sopra, lo screenshot che hai appena scattato si aprirà nell'app Strumento di cattura dove puoi Scrivilo, taglialo o salvalo come necessario (vedere la sezione successiva).
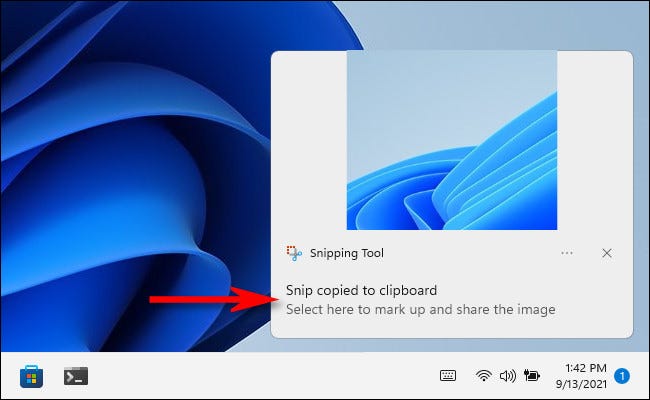
Se ignori la notifica pop-up, Dovrai incollare lo screenshot in un programma di modifica delle immagini come Microsoft Paint per salvarlo in un file. Nonostante questo, puoi anche incollare l'immagine direttamente in altre applicazioni, come client di posta elettronica e applicazioni di messaggistica.
IMPARENTATO: Microsoft dipinge la vernice con una nuova mano di vernice in Windows 11
Usa Print Screen per aprire i ritagli dello schermo
Windows 11 include un'utile opzione che ti permetterà di avviare lo strumento di ritaglio dello schermo (che vedi nell'ultima sezione) premendo Print Screen invece di dover premere Windows + Spostare + S. Per abilitarlo, apri le Impostazioni di Windows premendo Windows + io. Quindi vai su Accessibilità> Tastiera. Scorri verso il basso e posiziona l'interruttore accanto a “Utilizzare il pulsante Stampa schermo per aprire i frammenti di schermo” un “attivato”.
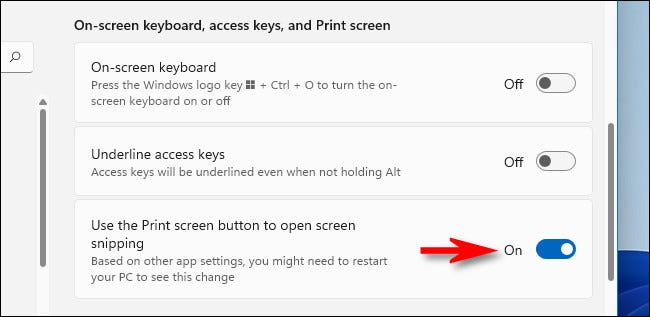
Successivamente, chiudi impostazioni. Ogni volta che vuoi aprire lo strumento di ritaglio dello schermo per copiare rapidamente gli screenshot negli appunti, basta premere Stampa schermo sulla tastiera.
Acquisisci uno screenshot su un dispositivo senza un tasto di stampa dello schermo

Su alcuni dispositivi Windows meno recenti privi del tasto Stampa schermo (come i primi tablet Microsoft Surface), puoi fare uno screenshot premendo Windows + Fn + Barra spaziatrice.
In alternativa, se hai un tablet o un altro dispositivo con un pulsante con il logo di Windows, puoi premere contemporaneamente il pulsante Windows e il pulsante di riduzione del volume per catturare l'intero schermo. Entrambi i metodi salveranno uno screenshot nella cartella Immagini Screenshot nella cartella utente.
IMPARENTATO: Come fare uno screenshot su quasi tutti i dispositivi
Fai uno screenshot con lo Strumento di cattura
Per acquisire schermate con più controllo puoi annotare, salva o condividi, puoi usare lo strumento di cattura di Windows 11. Per avviarlo, apri il menu di avvio e digita “ritagli”, quindi fai clic sull'icona dello strumento di cattura quando lo vedi.
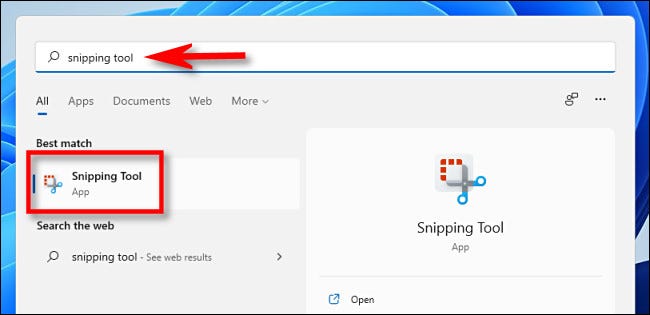
Quando si apre lo Strumento di cattura, clicca su “Nuovo” per iniziare una nuova cattura.
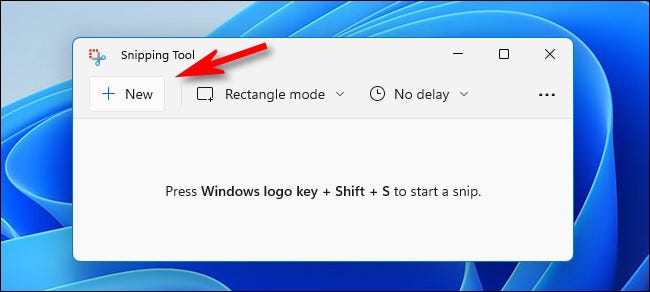
una volta che lo faccio, vedrai una piccola barra degli strumenti nella parte superiore dello schermo (come quello visto nel “Cattura una parte dello schermo"Al di sopra) che ti permette di fare un ritaglio rettangolare, un ritaglio a mano libera, un ritaglio della finestra e un ritaglio a schermo intero. La differenza qui è che con l'app Strumento di cattura in esecuzione, questi strumenti non si limitano a copiare lo screenshot negli appunti. Anziché, puoi salvarli in un file.
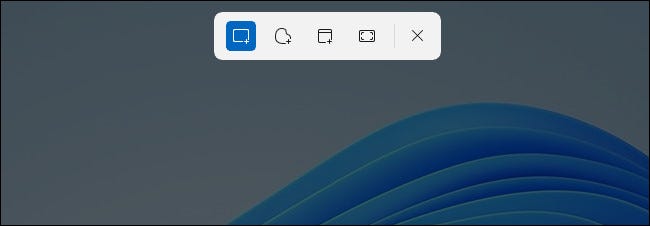
Dopo aver catturato lo screenshot utilizzando uno dei metodi della barra degli strumenti, apparirà nella finestra Strumento di cattura. Avrai la possibilità di tagliarlo, scrivilo con una matita da disegno, salvalo come file o condividilo con altri utilizzando la barra degli strumenti nella parte superiore della finestra.
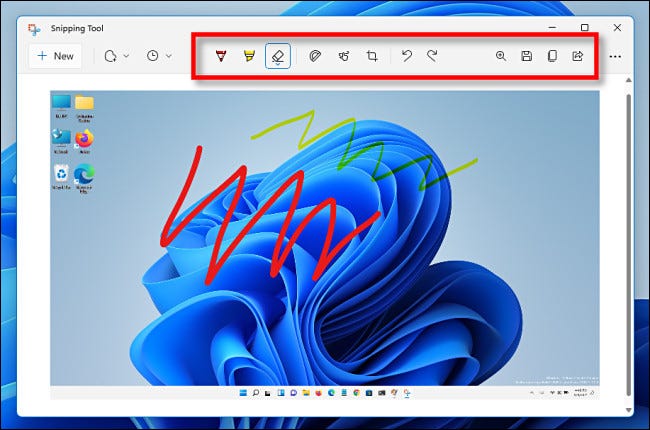
Allo stesso tempo, se hai bisogno di catturare qualcosa con un ritardo temporale, Strumento di cattura è l'ideale. Fare clic sull'icona dell'orologio sulla barra degli strumenti e selezionare un tempo di ritardo dal menu a discesa che appare.
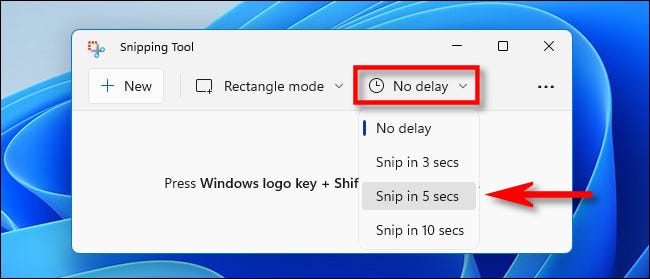
Dopo aver scelto l'ora, Fare clic sul pulsante “Nuovo” e uno screenshot verrà attivato dopo il periodo di tempo selezionato. Per salvare il file, fai clic sull'icona salva su floppy sulla barra degli strumenti e scegli una posizione. Bello e facile!
IMPARENTATO: Strumento di cattura riprogettato di Windows 11 Sembra incredibile
Fai uno screenshot (o video) con la barra di gioco Xbox
Puoi anche fare uno screenshot o catturare un video utilizzando la barra di gioco Xbox. Per farlo, primo, apri la barra di gioco Xbox premendo Windows + g sulla tua tastiera (oppure puoi premere il pulsante con il logo Xbox su un controller Xbox connesso). Una volta che appare, puoi usare il widget “Catturare” per acquisire schermate in formato PNG e video in formato MP4.
Se non vedi la finestra “Catturare” sullo schermo della barra di gioco di Xbox, fare clic sul pulsante “Widget” nella barra degli strumenti nella parte superiore dello schermo e seleziona “Catturare”.
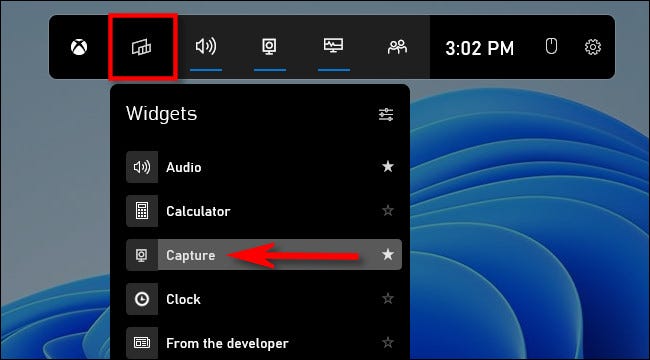
Nella finestra “Catturare” (visualizzato nell'angolo in alto a sinistra dello schermo per impostazione predefinita), fare clic sull'icona della fotocamera per acquisire uno screenshot dell'applicazione corrente (o scrivania, se non ci sono applicazioni attive).
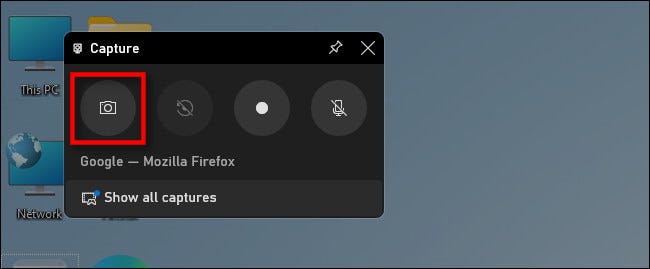
Allo stesso modo, per registrare un video dell'applicazione attualmente attiva, fai clic sul pulsante di registrazione (che sembra un piccolo punto bianco all'interno del cerchio del pulsante grigio più grande. Notare che, per qualche ragione, Windows 11 non ti permetterà di prendere un video da File Explorer). o la scrivania, una sola app attiva.
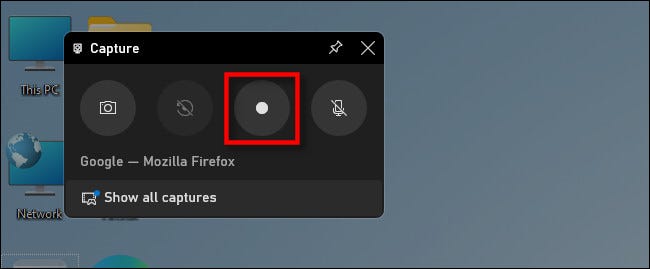
Per interrompere la registrazione, fare clic sul pulsante quadrato “Fermare” nella barra degli strumenti mobile Xbox Game Bar o all'interno del widget di acquisizione Xbox Game Bar.
Dopo la cattura, screenshot e video appariranno sul tuo C:Users[username]VideosCaptures file. Puoi anche rivederli nel widget “Galleria” all'interno dell'interfaccia della barra di gioco Xbox. Quando hai finito di catturare, fai clic su un'area vuota dello schermo o premi Esc per chiudere la barra di gioco Xbox.
IMPARENTATO: 6 grandi funzionalità nella nuova barra di gioco di Windows 10
Utilizzare un'utilità di acquisizione dello schermo di terze parti
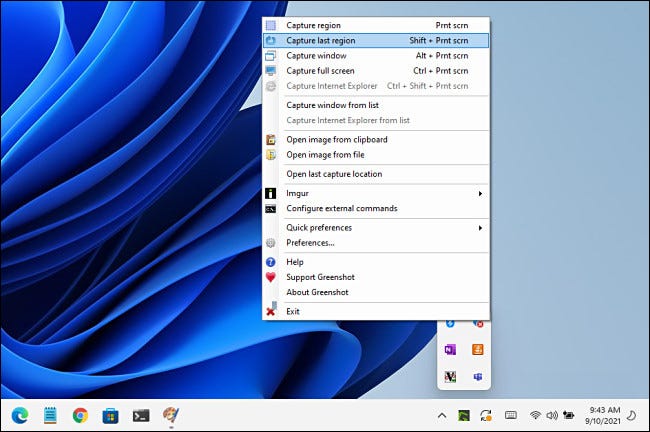
Anche se il sistema operativo (COSÌ) Windows contiene le proprie capacità di acquisizione dello schermo (come hai visto in precedenza), puoi ottenere nuove funzionalità e flessibilità installando un programma di acquisizione dello schermo di terze parti.
Tra le dozzine di applicazioni di cattura dello schermo gratuite disponibili per Windows, consigliamo Colpo verde come un buon punto di partenza. È gratuito e include diverse opzioni di acquisizione e output per diverse scorciatoie da tastiera per screenshot.
Se vuoi qualcosa di ancora più potente e non ti dispiace spendere qualche soldo in software di qualità, consigliamo SnagIt di Techsmith. Molti di noi qui a How-To Geek lo usano da anni. È un'app ricca di funzionalità che semplifica l'acquisizione di fantastici screenshot (può anche catturare video e GIF animate).
SnagIt offre a Prova gratuita, quindi ti suggeriamo di provarlo e vedere se soddisfa le tue esigenze. Se fai molti screenshot, potrebbe semplificarti la vita.






