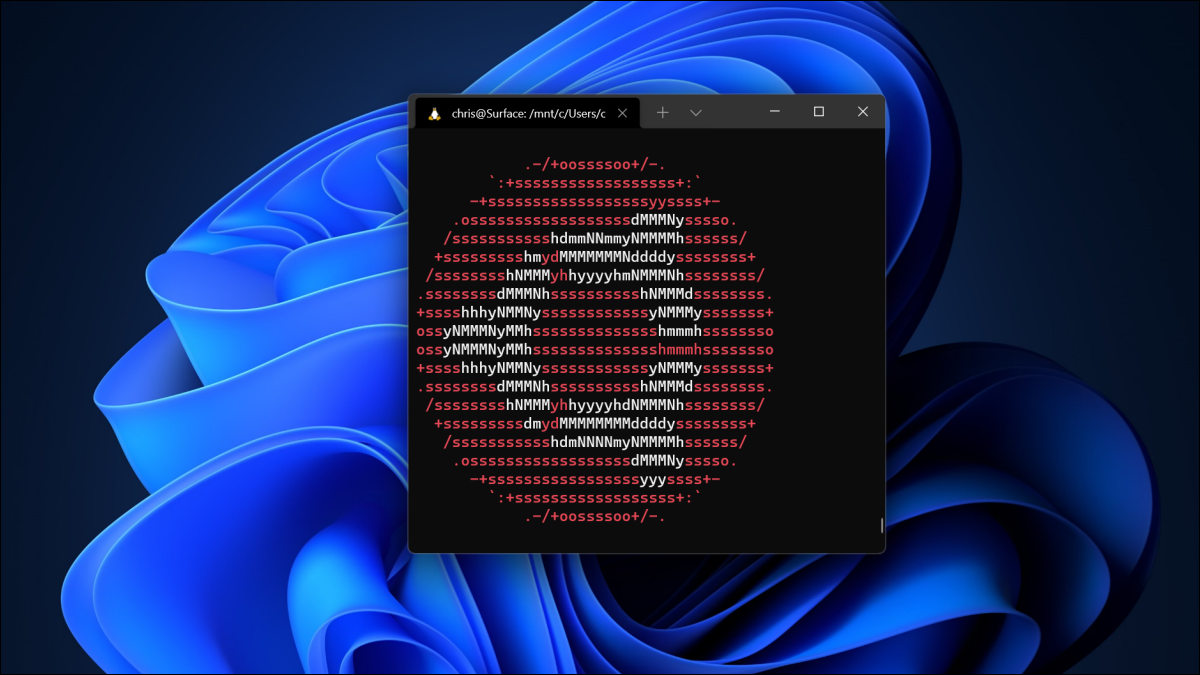
Il sottosistema Windows per Linux (WSL) ti permette di eseguire il software Linux sul tuo PC Windows 11. Quando abiliti WSL, Windows installerà un kernel Linux personalizzato. Puoi quindi installare Ubuntu o un'altra distribuzione Linux a tua scelta.
Come funziona WSL su Windows 11
Puoi abilitare il sottosistema Windows per Linux (WSL) in tutte le edizioni di Windows 11, incluso Windows 11 Casa. (Puoi anche installare WSL su Windows 10.)
Come le ultime versioni di Windows 10, Windows 11 USA WSL 2. Questa seconda versione è stata riprogettata ed esegue un kernel Linux completo su un hypervisor Hyper-V per una migliore compatibilità.. Quando abiliti la funzione, Windows 11 scarica un kernel Linux creato da Microsoft che viene eseguito in background. Windows Update mantiene aggiornato il kernel. (Se preferisci, puoi anche usare il tuo kernel Linux personalizzato).
Per usare WSL, dovrai installare una distribuzione Linux. Per impostazione predefinita, WSL installa Ubuntu. Questo ti darà accesso a un ambiente completo della riga di comando di Ubuntu usando la shell Bash o qualsiasi altra shell della riga di comando di tua scelta.
Puoi anche accedere ai tuoi ambienti shell Linux nell'applicazione Windows Terminal inclusa con Windows 11.
Puoi anche eseguire immediatamente applicazioni grafiche Linux (basta installarli nell'ambiente della riga di comando di Linux ed eseguire il comando). Windows 11 include anche il supporto per l'esecuzione di applicazioni Linux con accesso GPU, cosa fa funzionare bene i carichi di lavoro di elaborazione Linux accelerati da GPU su Windows?.
Il modo veloce: installa WSL con un comando
Microsoft ha reso questo processo estremamente semplice su Windows 11. Puoi abilitare il sottosistema Windows per Linux e installare una distribuzione Linux come Ubuntu con un singolo comando.
Per fare questo, dovrai usare una finestra della riga di comando con i permessi di amministratore. Lo faremo con il Terminale di Windows, anche se puoi anche avviare il prompt dei comandi.
Per avviare un terminale Windows con permessi di amministratore, fare clic con il pulsante destro del mouse sul pulsante Start sulla barra delle applicazioni o premere Windows + X e clicca “Terminale di Windows (amministratore)”. (Puoi anche trovare il collegamento Terminale di Windows nel menu Start; fare clic con il tasto destro e selezionare “Esegui come amministratore”). Accetta il messaggio di controllo dell'account utente che appare.
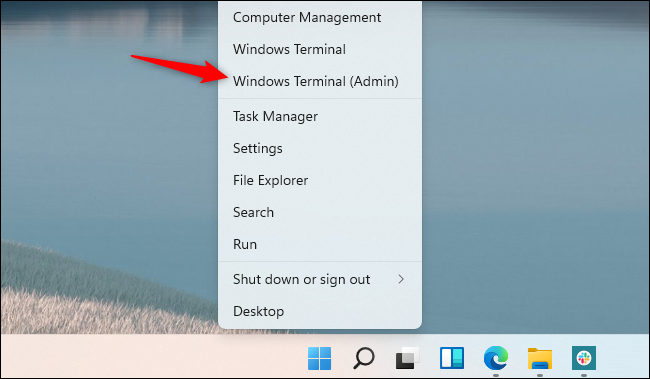
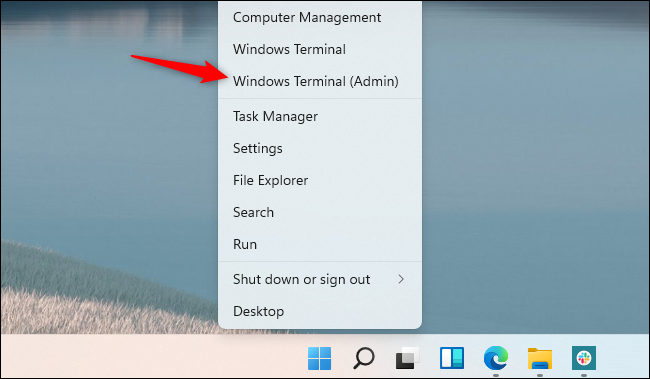
Per abilitare il sottosistema Windows per Linux e installare Ubuntu, qual è la distribuzione predefinita?, basta eseguire il seguente comando:
wsl --install
Quando il processo è completo, Windows ti chiederà di riavviare il PC. Riavvia il tuo computer. Sarai in grado di utilizzare il tuo sistema Linux dopo averlo fatto. (Puoi fare clic con il pulsante destro del mouse sul menu Start e fare clic su Spegni o Disconnetti> Riavvia per riavviare rapidamente).
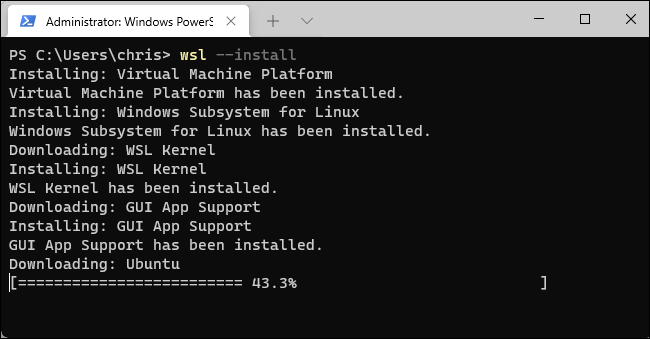
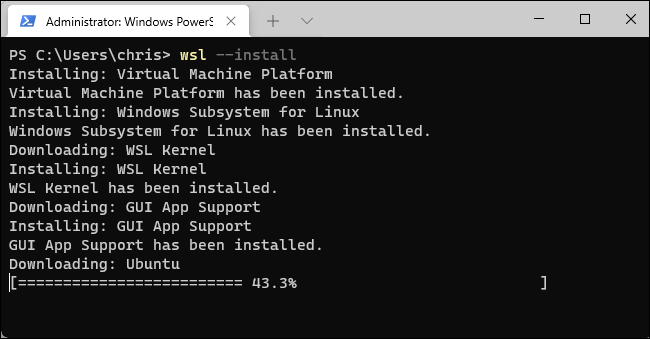
Per elencare altre distribuzioni Linux disponibili, esegui invece il seguente comando. Questo elenchi (-io) distribuzioni disponibili online (-oh).
wsl -l -o
Puoi installare una distribuzione Linux a tua scelta eseguendo il seguente comando, sostituzione “Nome” con il nome della distribuzione Linux, come mostrato nella colonna “Nome”:
wsl --install -d Nome
Ad esempio, per installare Debian invece di Ubuntu, eseguirei:
wsl --install -d Debian
Puoi anche eseguire questo comando più volte per installare più distribuzioni Linux sul tuo sistema.
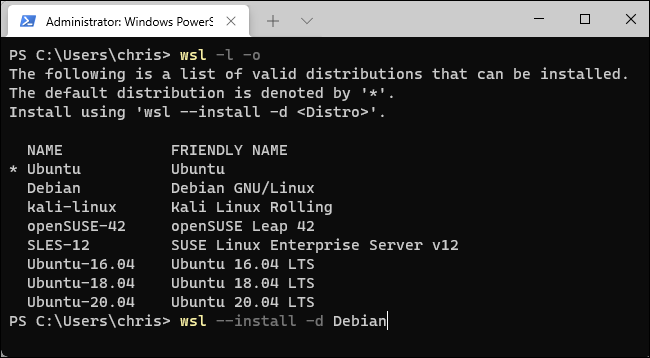
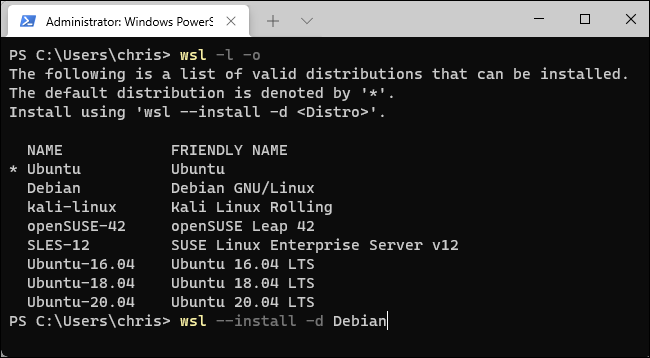
Una volta riavviato il computer, puoi avviare la distribuzione Linux che hai installato dal menu Start.
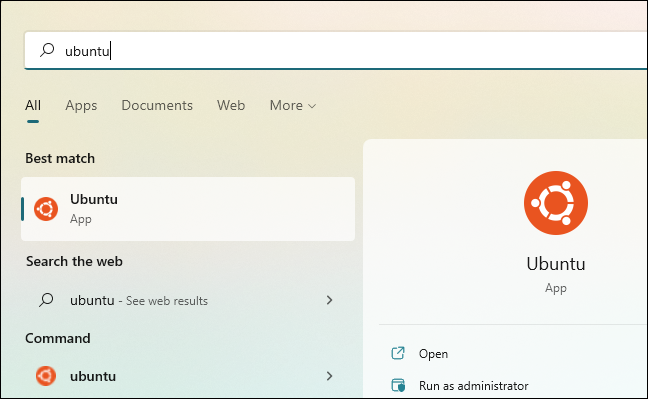
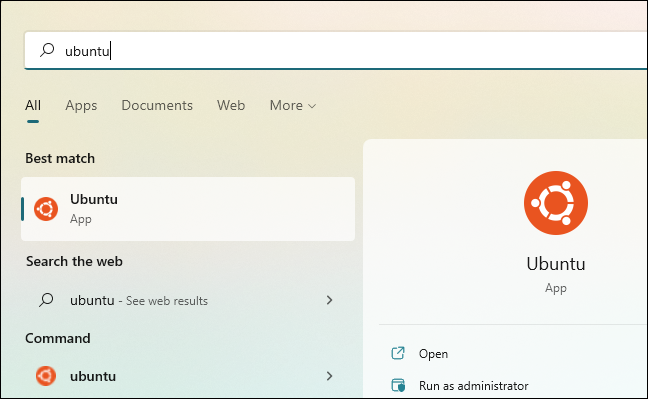
Lo troverai anche come opzione nell'applicazione Terminale di Windows. Fai clic sulla freccia in giù a destra del pulsante “+” della nuova scheda nella barra delle schede e selezionare la distribuzione Linux installata.
Consiglio: Se non vedi la distribuzione Linux che hai installato nel terminale di Windows, avvialo prima dal menu Start. Una volta completato il processo di installazione della prima esecuzione, apparirà qui.
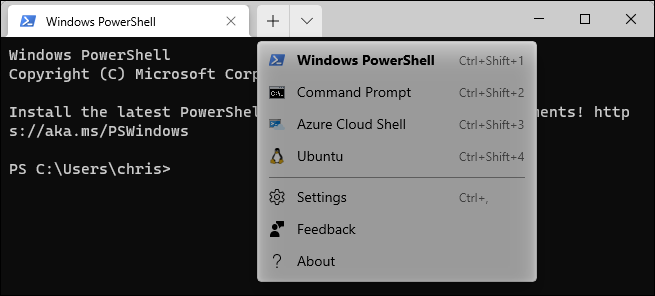
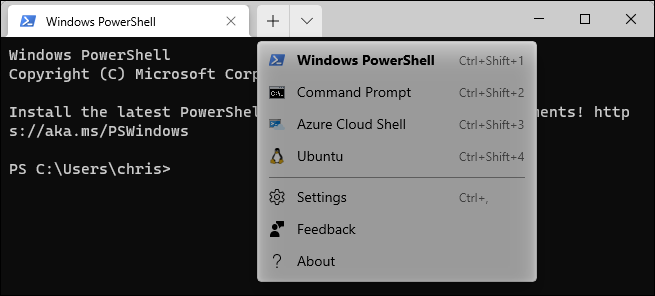
Ora, puoi usare la shell Linux come se fossi seduto di fronte a un PC Linux, o come se fossi connesso in remoto a un server che esegue Linux. Hai solo bisogno di conoscere i comandi di Linux.
Il modo lento: abilitare WSL e installare una distribuzione
Puoi anche abilitare il sottosistema Windows per Linux (WSL) nel modo sopra. Ciò richiede più clic e ti consigliamo di eseguire il comando sopra.
Per fare questo, apri il menu Start e cerca “Funzionalità di Windows”. (Puoi premere il tasto Windows per aprire il menu Start e iniziare a digitare). Avvia la scorciatoia “Attivare o disattivare le funzionalità di Windows”.
Seleziona la casella di controllo “Sottosistema Windows per Linux” qui e clicca su “Accettare”. Ti verrà chiesto di riavviare il computer.
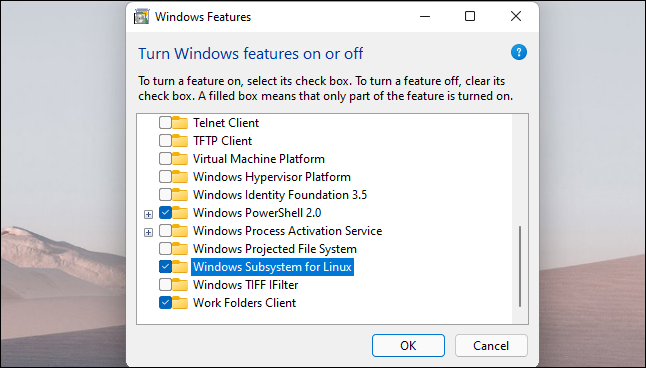
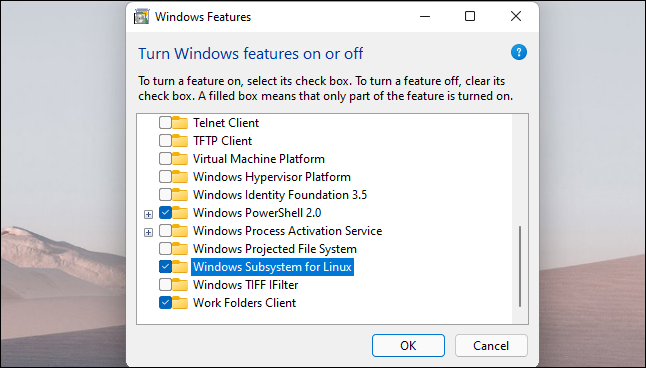
Dopo averlo fatto, apri l'app Microsoft Store e trova la distribuzione Linux che desideri utilizzare. Ad esempio, puoi cercare “Ubuntu”.
Installa la distribuzione Linux che desideri utilizzare (come Ubuntu) come faresti con qualsiasi altra applicazione. accanto al dipinto “Installare” sulla pagina del tuo negozio.
Ora puoi avviarlo dal menu Start come se fosse installato dal comando sopra.
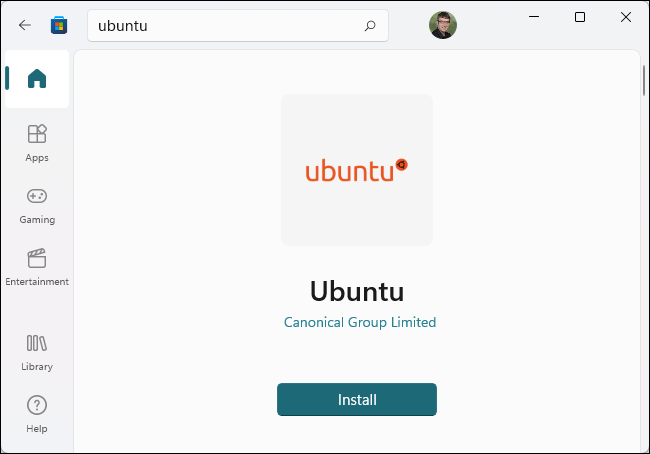
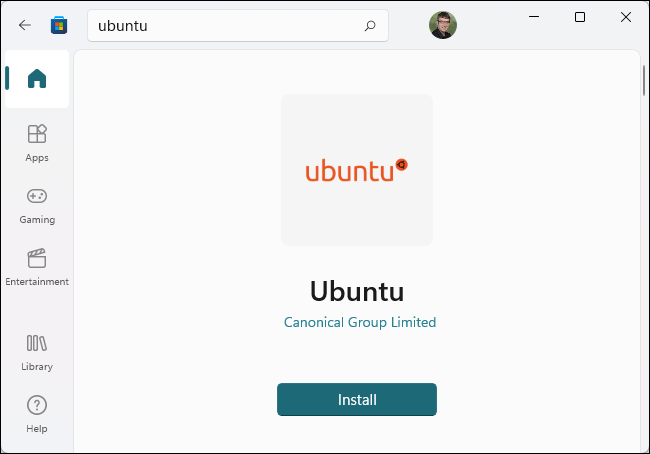
impostaTimeout(funzione(){
!funzione(F,B,e,v,n,T,S)
{Se(f.fbq)Restituzione;n=f.fbq=funzione(){n.callMethod?
n.callMethod.apply(n,argomenti):n.queue.push(argomenti)};
Se(!f._fbq)f._fbq = n;n.push=n;n.loaded=!0;n.version='2.0′;
n.coda=[];t=b.createElement(e);t.async=!0;
t.src=v;s=b.getElementsByTagName(e)[0];
s.parentNode.insertBefore(T,S) } (window, documento,'copione',
'https://connect.facebook.net/en_US/fbevents.js');
fbq('dentro', '335401813750447');
fbq('traccia', 'Visualizzazione della pagina');
},3000);






