
Per impostazione predefinita, Windows 11 tieni traccia della tua data e ora automaticamente grazie a un time server basato su Internet. Se è necessario impostare manualmente la data e l'ora, riattivare il cronometraggio automatico o forzare una sincronizzazione dell'ora, puoi fare tutto in Impostazioni. Ecco come.
Come impostare manualmente la data e l'ora in Windows 11
Primo, apri le Impostazioni di Windows. ho cercato “collocamento” nel menu Start, Quindi fare clic sul pulsante “Impostazioni di Windows”. Oppure puoi premere Windows + io sulla tua tastiera.
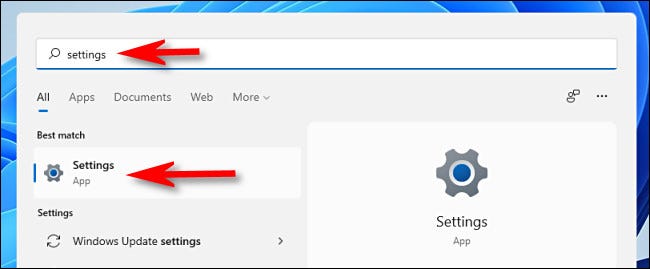
Quando si apre Impostazioni, clicca su “Tempo e lingua” nella barra laterale. Nel tempo e nel linguaggio, clicca su “Data e ora”.
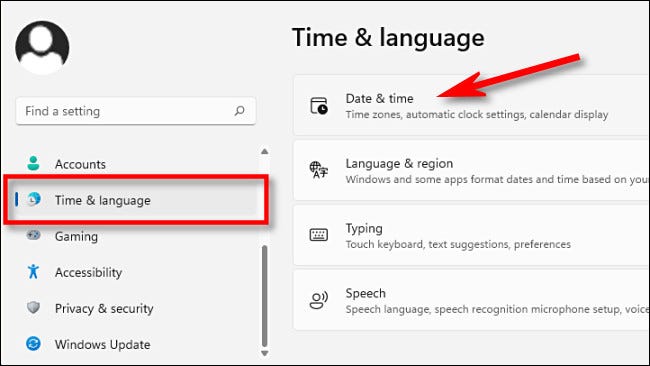
Nelle impostazioni di data e ora, Fare clic su Cambia l'interruttore accanto a “Imposta automaticamente l'ora” un “Disabilitato”.
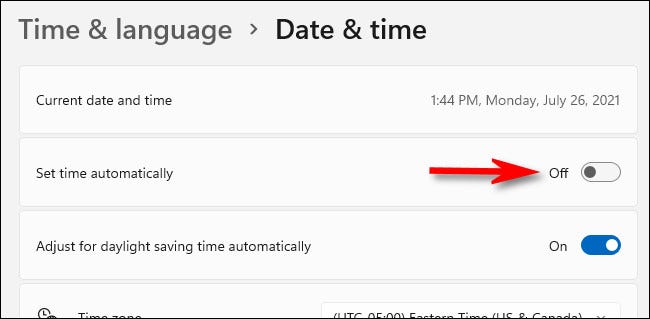
Sotto, Come funzionano “Determinare manualmente la data e l'ora” e clicca “Modificare”.
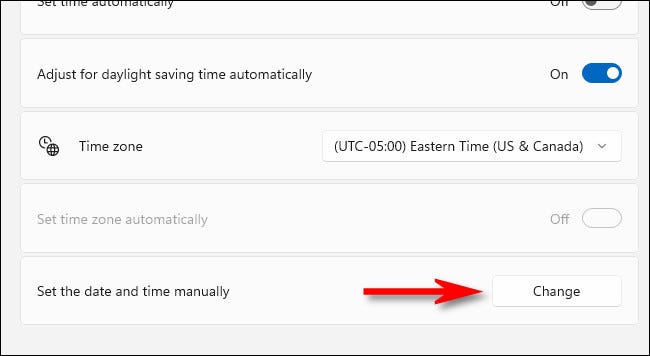
Apparirà una finestra “Modificare data e ora”. Utilizzare i menu a discesa per determinare la data e l'ora desiderate, quindi fare clic su “Modificare”.
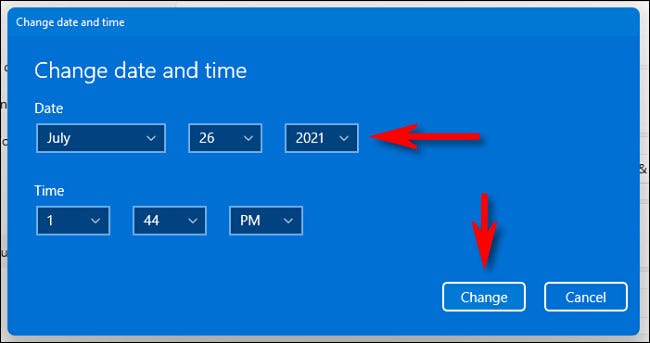
La modifica avrà effetto immediato. Se devi anche cambiare manualmente il tuo fuso orario, basta configurarlo utilizzando il menu a tendina “Fuso orario”.
Una volta che ho finito, chiudi Impostazioni. Se in qualsiasi momento hai bisogno di cambiare di nuovo l'ora, vuelva a visitar Configuración> Hora e idioma> Fecha y hora y haga clic en “Modificare” accanto a “Determinare manualmente la data e l'ora”.
Come impostare automaticamente la data e l'ora in Windows 11
Per impostazione predefinita, Windows 11 ottiene il tuo tempo automaticamente da Internet. Ma se hai disabilitato quella funzione in precedenza, è facile riattivare la data e l'ora automatiche.
Primo, assicurati che il tuo PC Windows 11 è connesso a Internet. Prossimo, aprire Impostazioni di Windows cercando “collocamento” nel menu Start o premendo Windows + io sulla tua tastiera.
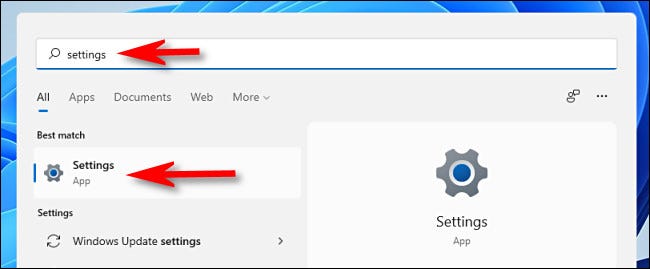
In Impostazioni, Selezionare “Tempo e lingua”, quindi fare clic su “Data e ora”.
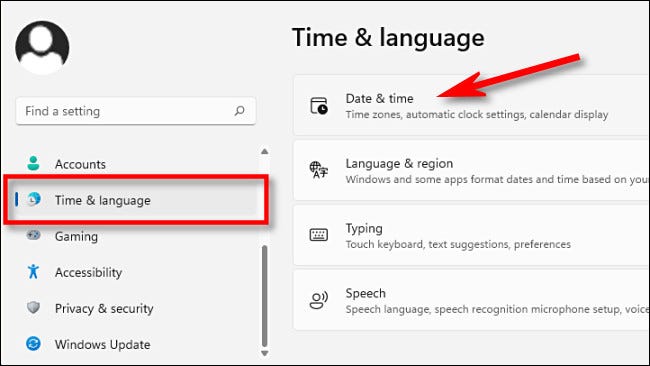
Nelle impostazioni di data e ora, imposta l'interruttore accanto a “Imposta automaticamente l'ora” Su “attivato”.
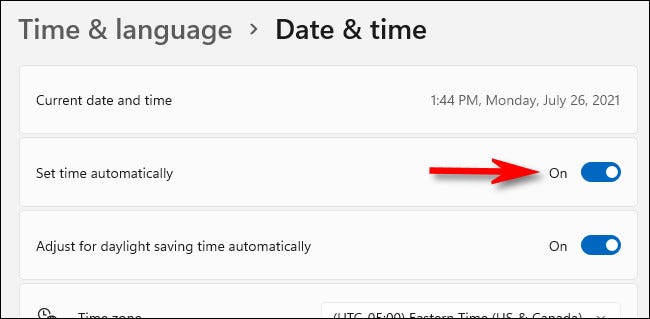
Successivamente, Assicurarsi che il fuso orario sia impostato sul valore corretto tramite il menu a discesa denominato “Fuso orario”.
Successivamente, scorri verso il basso fino alla sezione “Vai avanti e chiudi tutte le applicazioni di Microsoft Office attualmente in esecuzione sul tuo PC Windows” e clicca “Sincronizza ora”. Questo forzerà il tuo PC Windows 11 per aggiornare la data e l'ora in modo che corrispondano al server dell'ora di Windows.
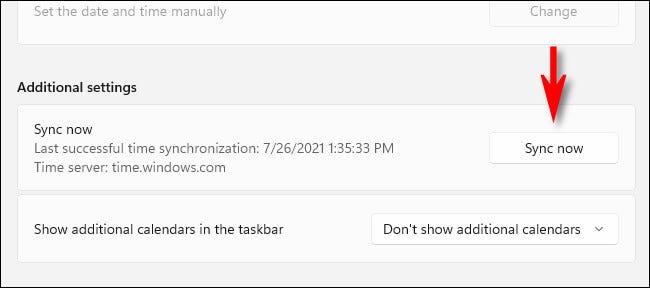
La data e l'ora verranno impostate automaticamente. Chiudi le impostazioni e il gioco è fatto.
IMPARENTATO: Ecco come appare l'app Impostazioni di Windows 11






