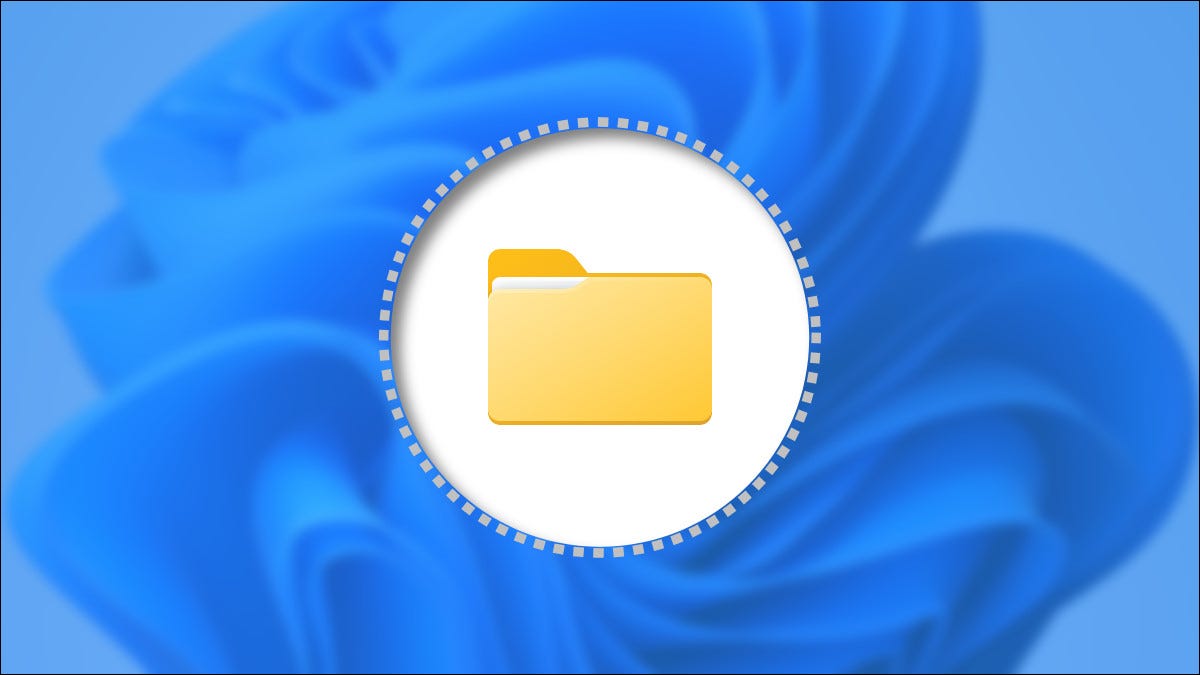
Windows 11 gestisce file e cartelle nascosti in modo quasi identico alle precedenti versioni di Windows: con flag di file speciali. Mostrare questi file nascosti in Esplora file è facile. Ecco come.
Primo, avviare Esplora file aprendo Start e cercando “Navigatore di file”, o facendo clic sull'icona Esplora file sulla barra delle applicazioni se è bloccata lì.
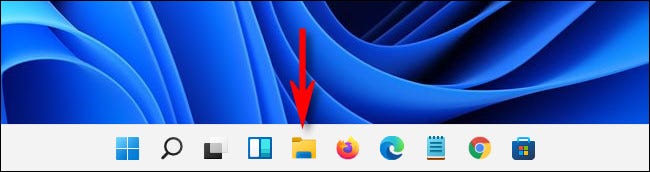
Quando si apre Esplora file, fai clic sul pulsante con i puntini di sospensione (tre punti) nella barra degli strumenti nella parte superiore della finestra. Nel menu che appare, Selezionare “scelte”.
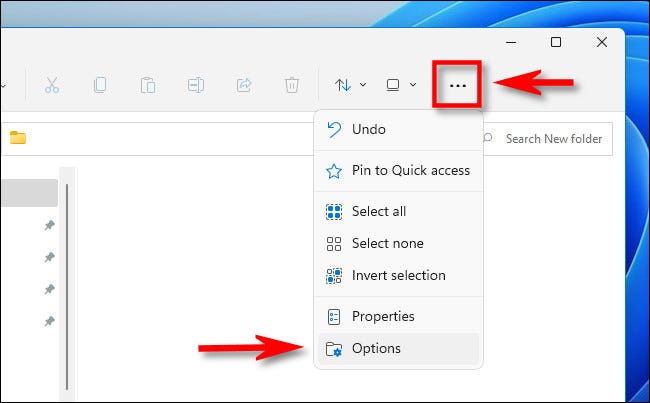
Nella finestra “Opzioni cartella” che si apre, clicca sulla scheda “Orologio”.
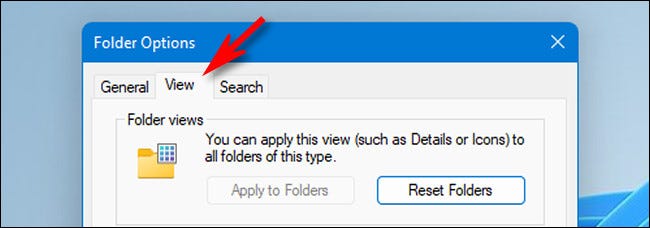
Nell'elenco “Configurazione avanzata”, cerca l'opzione “Cartelle e file nascosti”. Con pulsanti di opzione, Selezionare “Mostra file, cartelle e unità nascoste”. Quindi fare clic su “Accettare” in fondo alla finestra.
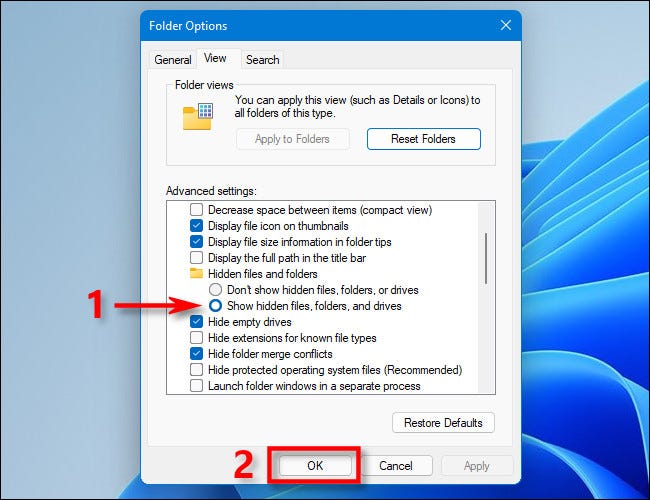
I file e le cartelle nascosti diventeranno immediatamente visibili in Esplora file e sul desktop. Quando li vedo, le tue icone avranno un aspetto leggermente traslucido o sbiadito.
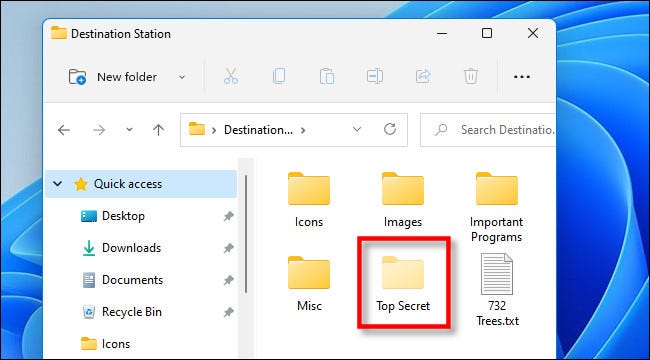
Se vuoi nasconderli di nuovo più tardi, utilizzo “scelte” in Esplora file per aprire nuovamente Opzioni cartella, clicca su “Orologio”, Selezionare “Non mostrare i file, tappeti o unità nascoste” e clicca “Accettare”.
IMPARENTATO: Come mostrare file e cartelle nascosti in Windows 7, 8 oh 10
Come visualizzare i file del sistema operativo protetti in Windows 11
In Windows, c'è un altro tipo di file nascosto: un file di sistema, che è nascosto e protetto per impostazione predefinita per mantenere il corretto funzionamento del sistema operativo. Se vuoi vedere questo tipo di file nascosto, apri Esplora file, Fare clic sul pulsante “tre punti” nella barra degli strumenti, quindi seleziona “scelte”.
Nella finestra Opzioni cartella, clicca sulla scheda “Orologio”, quindi scorrere l'elenco “Configurazione avanzata” e deseleziona “Nascondi i file del sistema operativo protetti (consigliato)”.
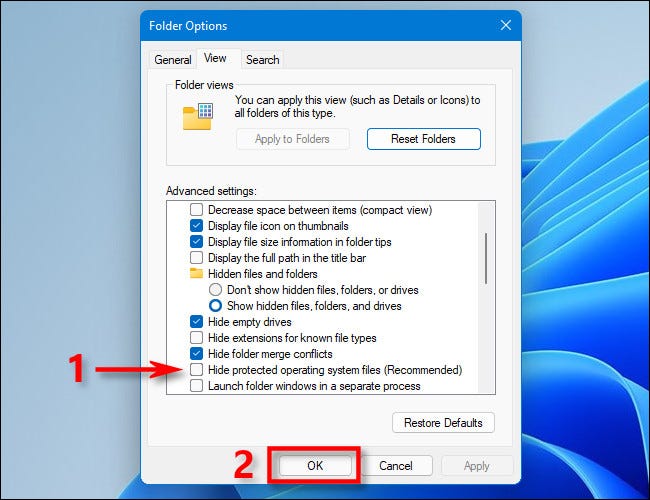
Non appena fai clic sulla casella di controllo, si aprirà una nuova finestra di dialogo che ti avverte dei pericoli di rivelare file protetti del sistema operativo.
Avvertimento: Stai per rivelare file riservati del sistema operativo. Se sposti o elimini file di sistema nascosti, potrebbe interrompere l'installazione di Windows 11 o potenzialmente causare la perdita di dati. Quindi procedere con estrema cautela.
Se sai cosa stai facendo e sei disposto ad accettare i rischi, clicca su “sì”.
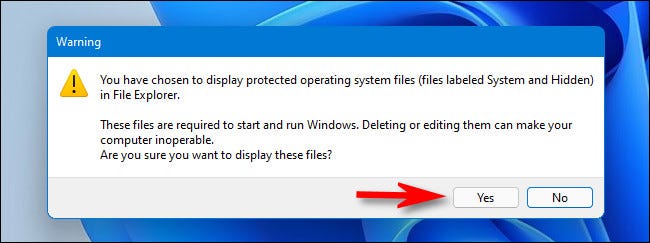
Quindi chiudere la finestra Opzioni cartella premendo “Accettare”. Come con i file nascosti rivelati nella sezione precedente, i file del sistema operativo protetti appariranno traslucidi sul desktop e in Esplora file.
Quando hai finito con i compiti, in generale è una buona idea nascondere nuovamente i file protetti del tuo sistema operativo. Per farlo, apri le Opzioni cartella come mostrato sopra, clicca sulla scheda “Orologio”, quindi metti un segno di spunta accanto a “Nascondi i file del sistema operativo protetti (consigliato)” e clicca “Accettare”. Buona fortuna!
IMPARENTATO: Che cos'è un file di sistema di Windows??






