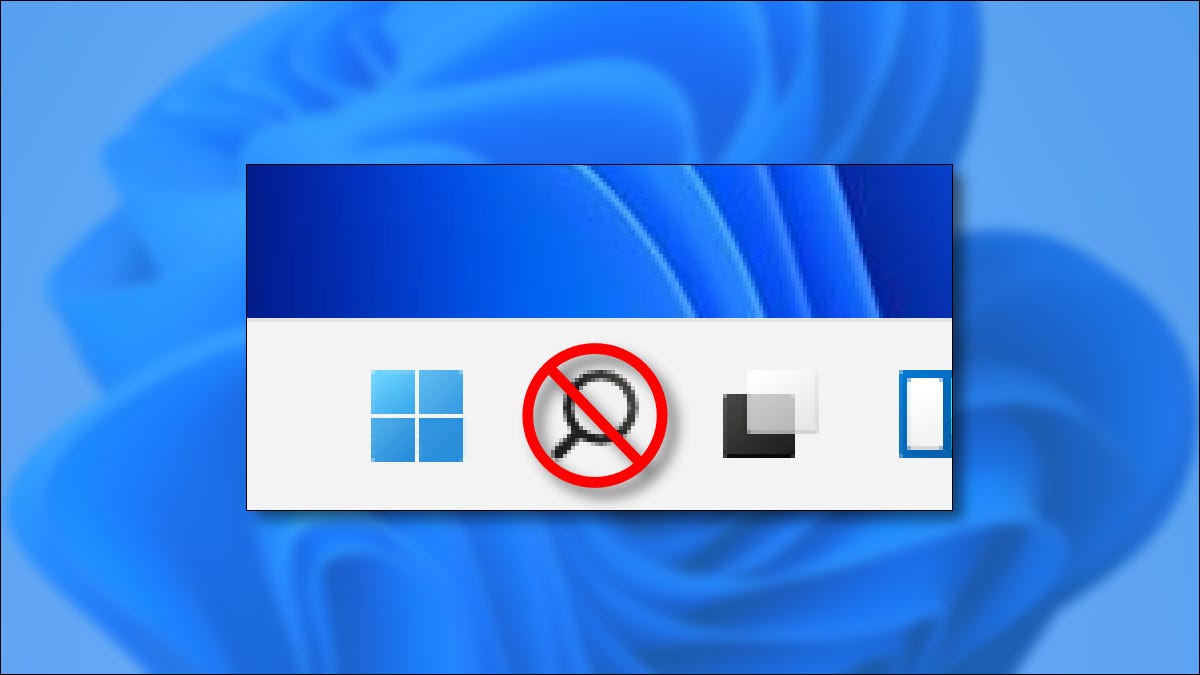
La ricerca svolge un ruolo importante in Windows 11, quindi Microsoft mette un pulsante di ricerca sulla barra delle applicazioni per impostazione predefinita. Se non lo usi mai, o vuoi solo risparmiare spazio, è facile da disabilitare. Ti mostreremo come attivare o disattivare il pulsante di ricerca, secondo le tue preferenze.
Come disabilitare il pulsante di ricerca di Windows 11
Il pulsante di ricerca sulla barra delle applicazioni in Windows 11 è facile da disabilitare rapidamente nell'app Impostazioni. Per arrivare velocemente, fare clic con il tasto destro sulla barra delle applicazioni e selezionare “Impostazioni della barra delle applicazioni”.

Quando si apre Impostazioni in Personalizzazione> Barra delle applicazioni, expanda la sección superior “Elementi della barra delle applicazioni”, posteriormente mueva el interruptor “Cercare” un “Disabilitato”.
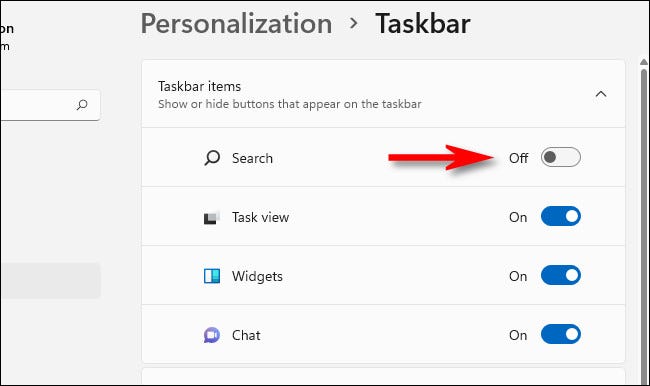
Quando è finito, chiudi Impostazioni. Puoi ancora cercare in Windows 11 in qualsiasi momento premendo Windows + s sulla tastiera per aprire una casella di ricerca dedicata, la stessa cosa che appare quando fai clic sul pulsante Cerca sulla barra delle applicazioni. Oppure puoi semplicemente fare clic sul pulsante Start e iniziare a digitare.
Come attivare il pulsante di ricerca di Windows 11
Se cambi idea e vuoi riattivare il pulsante Cerca sulla barra delle applicazioni in un secondo momento, fare clic con il tasto destro sulla barra delle applicazioni e selezionare “Impostazioni della barra delle applicazioni”.

Quando si apre Impostazioni in Personalizzazione> Barra delle applicazioni, guarda nella sezione “Elementi della barra delle applicazioni” l'opzione “Cercare”. Posiziona l'interruttore accanto a “Cercare” Su “attivato”.
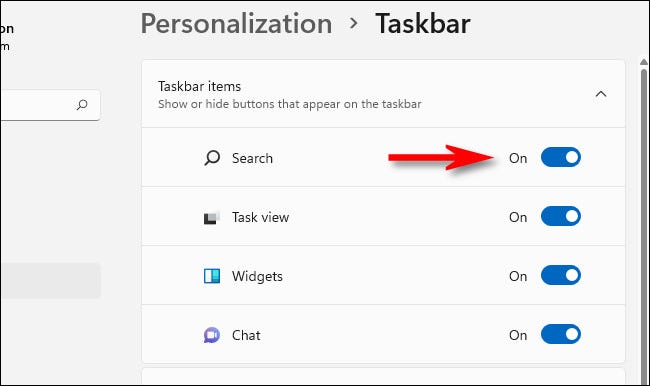
Con quel semplice tocco di un interruttore, l'icona di ricerca tornerà alla barra delle applicazioni. Ogni volta che clicco su di esso, troverai un modo pratico per cercare file e documenti sul tuo PC Windows 11. Ci auguriamo che tu possa trovare quello che stai cercando!!
IMPARENTATO: Tutti i modi in cui la barra delle applicazioni di Windows 11 È diverso
impostaTimeout(funzione(){
!funzione(F,B,e,v,n,T,S)
{Se(f.fbq)Restituzione;n=f.fbq=funzione(){n.callMethod?
n.callMethod.apply(n,argomenti):n.queue.push(argomenti)};
Se(!f._fbq)f._fbq = n;n.push=n;n.loaded=!0;n.version='2.0′;
n.coda=[];t=b.createElement(e);t.async=!0;
t.src=v;s=b.getElementsByTagName(e)[0];
s.parentNode.insertBefore(T,S) } (window, documento,'copione',
'https://connect.facebook.net/en_US/fbevents.js');
fbq('dentro', '335401813750447');
fbq('traccia', 'Visualizzazione della pagina');
},3000);






