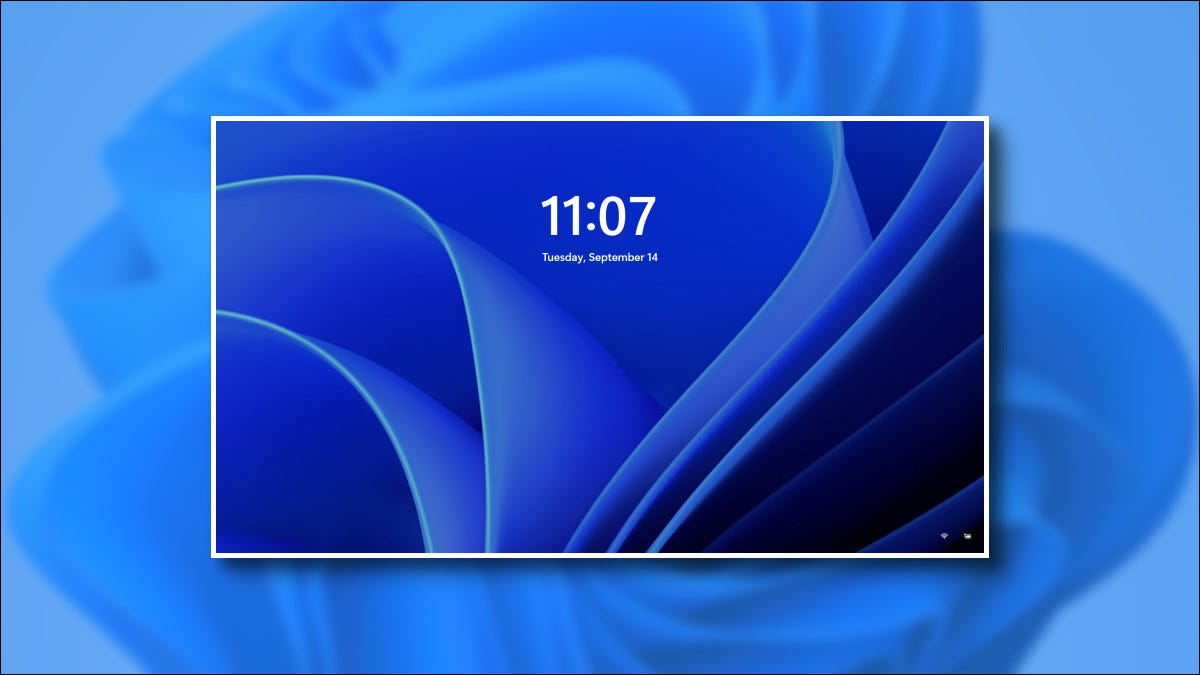
Quando il tuo PC Windows 11 è bloccato, vedrai una schermata di blocco con un orologio, una data e un'immagine di sfondo speciale. Prossimo, ti mostriamo come puoi cambiare la foto della schermata di blocco, chiarire suggerimenti e personalizzare altri elementi sullo schermo.
Primo, Fare clic con il pulsante destro del mouse su una parte vuota del desktop e selezionare “Personalizzare”. Oppure puoi aprire Impostazioni con Windows + iy clicca “Personalizzazione” nella barra laterale.
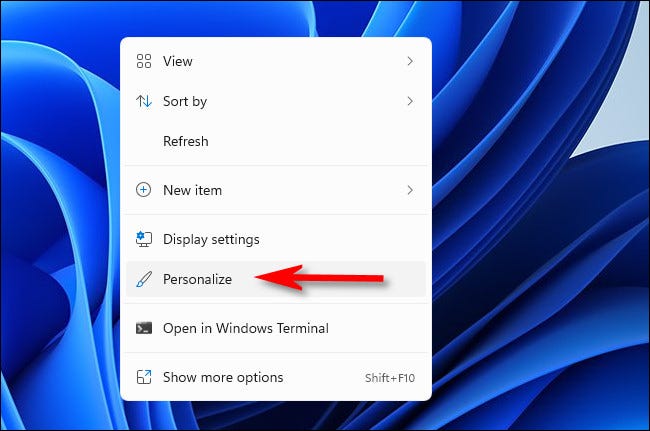
In Impostazioni> Personalizzazione, clicca su “Blocca schermo”.
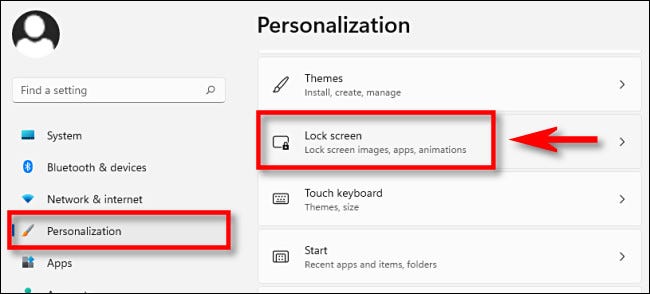
Nelle impostazioni della schermata di blocco, hai tre opzioni principali: Personalizza la schermata di blocco, che ti consente di impostare un'immagine o una presentazione personalizzata come sfondo della schermata di blocco, Stato della schermata di blocco, mostrando un widget di stato sulla schermata di blocco, e un'opzione che disabilita l'immagine della schermata di blocco nella schermata di accesso.
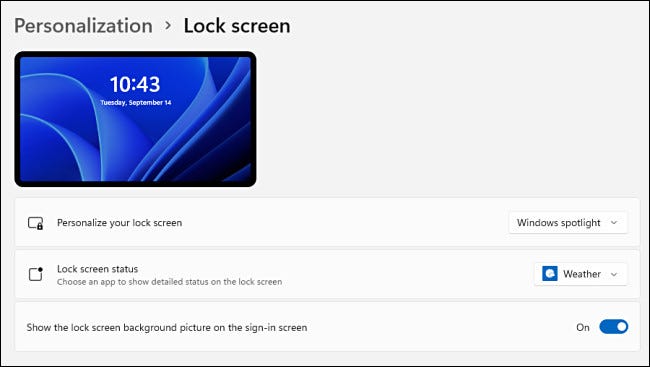
Per cambiare l'immagine di sfondo della schermata di blocco, Fare clic sulla casella di riepilogo a discesa accanto a “Personalizza la schermata di blocco” e scegli “Immagine” oh “Presentazione di diapositive”. (L'opzione predefinita è “Se sei stanco di vedere suggerimenti”, che estrae da Internet le immagini fornite da Microsoft).
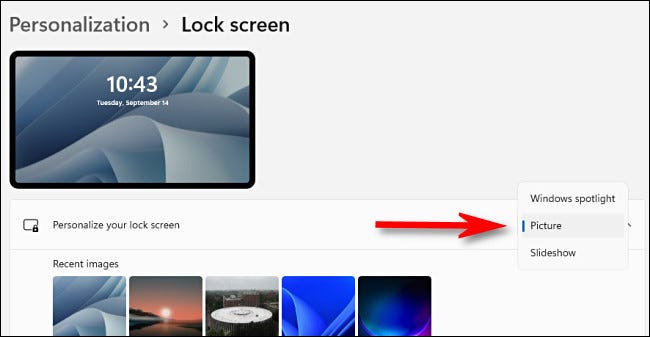
non disponibile per smartphone o tablet Android “Presentazione di diapositive”, puoi sfogliare una cartella piena di immagini che vorresti usare. Windows ruoterà automaticamente tra di loro nel tempo. se scegli “Immagine”, È possibile scegliere un'immagine recente dall'elenco delle miniature oppure scegliere “Cerca foto” e seleziona tu stesso un'immagine personalizzata.
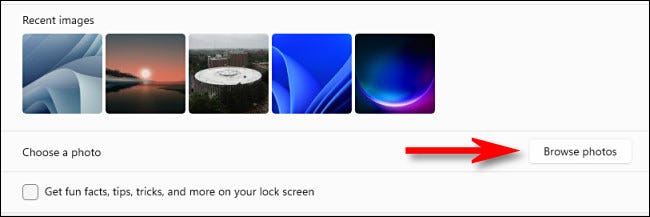
Se non vuoi vedere suggerimenti e dichiarazioni interessanti di Microsoft sulla schermata di blocco, È possibile disattivarlo deselezionando la casella accanto a “Ottieni fatti divertenti, consigli, trucchi e altro ancora sulla schermata di blocco”. Questo rimuoverà completamente le parole e i suggerimenti dalla schermata di blocco.
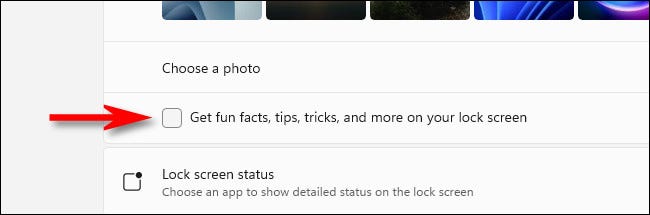
Sotto quello, puoi selezionare un'app per mostrare lo stato dettagliato sulla schermata di blocco, come quante e-mail non lette hai o il tempo attuale. Fare clic sull'elenco a discesa ed effettuare una selezione.
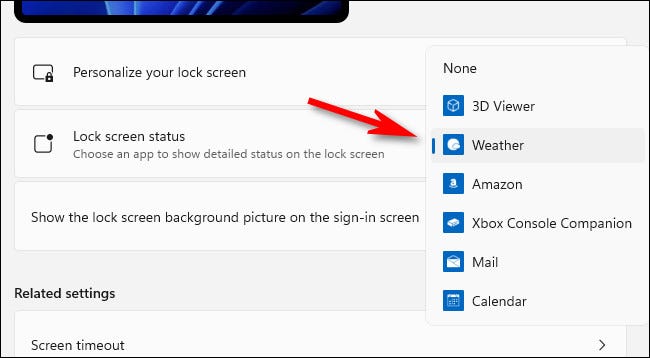
E in breve, se non vuoi vedere l'immagine di sfondo della schermata di blocco nella schermata di accesso di Windows 11 (dove inserisci la tua password, PIN o altro), modificare “Mostra l'immagine di sfondo della schermata di blocco nella schermata di accesso "a" Off ".
(Mantieni questo in “attivato” è anche fantastico., a seconda delle tue preferenze personali).
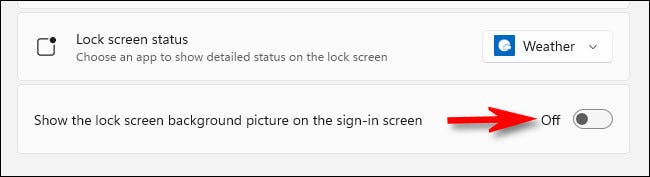
Successivamente, chiudi Impostazioni e sei a posto. Puoi testare la schermata di blocco premendo Windows + L sulla tastiera o facendo clic sul nome dell'account in Start e selezionando “Bloccare”. Divertiti!
IMPARENTATO: Come salvare le immagini in primo piano dalla schermata di blocco di Windows 10 sul tuo disco rigido






