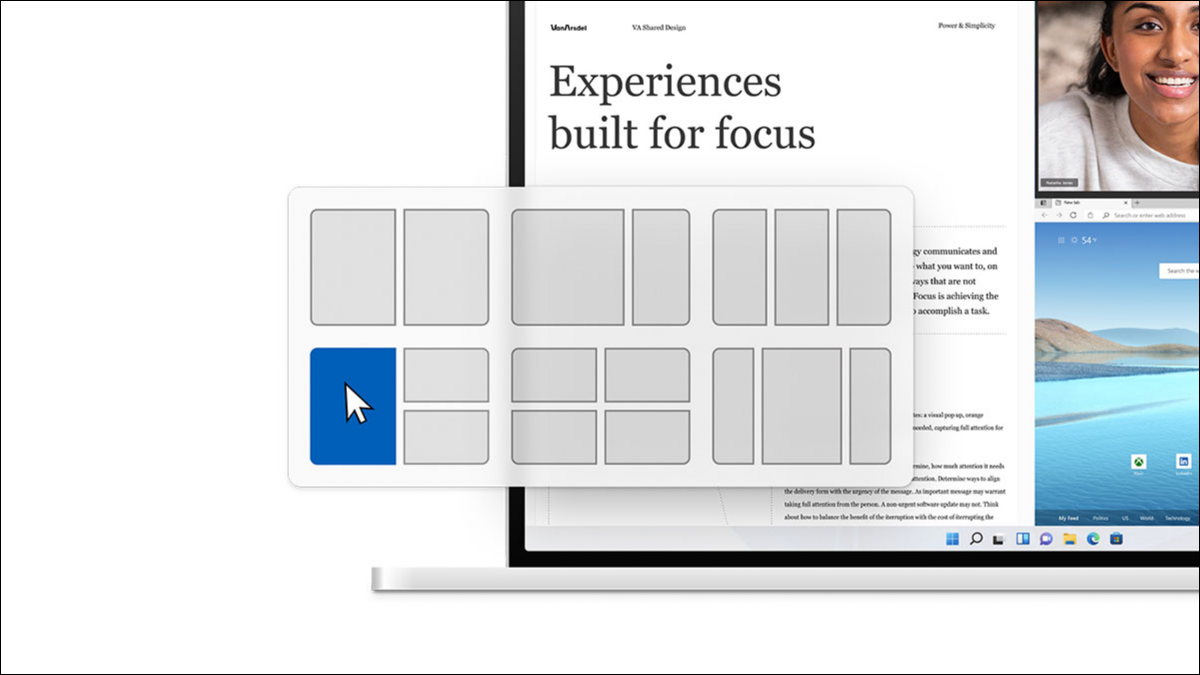
La funzione “Ajustar diseño” Windows 11 le posibilita mover rápidamente una ventana a una región específica de la pantalla colocando el cursor sobre el botón “Massimizza”. Come puoi replicarlo in Windows? 10? Ti mostreremo alcuni modi.
Nozioni di base sugli snap
Windows tuvo funciones de “Regolare” da Windows 7, e sono stati notevolmente migliorati in Windows 10. Impossibile eseguire tutti i layout avanzati offerti da Windows 11, ma windows 10 può fare molto di più che fianco a fianco. due finestre che la maggior parte delle persone conosce.
Lo que hace que todo esto sea fácil de utilizar es algo llamado “Snap Assist”. Invece di ridimensionare e spostare manualmente le finestre, puoi semplicemente trascinarli in aree dello schermo e di Windows 10 farà il lavoro automaticamente per te.
Ci sono sei zone che puoi usare con Snap Assist. Trascina in un angolo per adattare la finestra a quel quarto dello schermo. Trascina verso il bordo sinistro o destro per agganciarti a quella metà dello schermo. Semplicemente, puoi creare qualsiasi layout che si adatti a una griglia di 2 × 2: finestre a quattro stanze, metà e due quarti, o solo due metà.
Tutto questo funziona semplicemente trascinando le finestre sullo schermo. Fare clic con il pulsante sinistro del mouse sulla barra del titolo di una finestra e trascinarla negli angoli o bordi sinistro o destro. Vedrai una sovrapposizione trasparente che indica come si adatterà la finestra. Rilascia il mouse per fare clic.
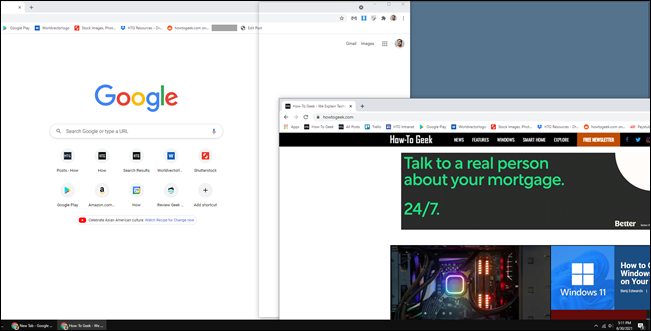
Quando si utilizza la rifilatura del bordo sinistro o destro, la seconda metà dello schermo mostrerà automaticamente le altre finestre aperte. Puoi sceglierne uno per riempire quella sezione dello schermo.
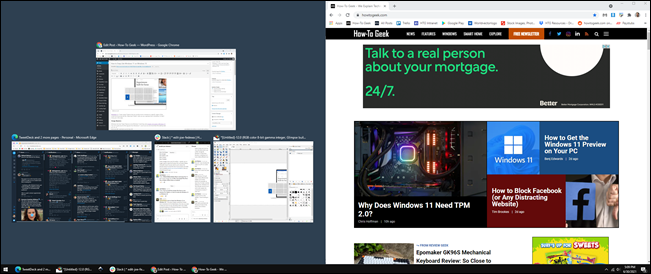
La schermata Adatta a quarti non visualizzerà l'elenco delle finestre aperte finché non avrai riempito tre degli angoli.
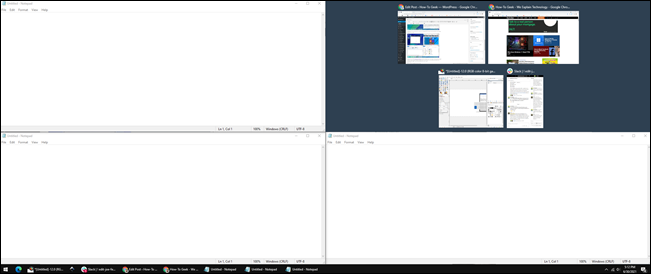
Tutto questo funziona anche con le scorciatoie da tastiera: tecla de Windows + freccia sinistra o tasto Windows + freccia destra per agganciare un'app alla metà sinistra o destra dello schermo. Per i quadranti più piccoli, usa la tecnologia di Windows + Destra / Sinistra, e poi il tasto Windows + Al di sopra / Fuori uso.
Sfortunatamente, Windows 10 non supporta la regolazione verticale. Non è possibile utilizzare Snap Assist per posizionare una finestra nella metà superiore e un'altra nella metà inferiore. Devi farlo manualmente.
IMPARENTATO: Come riorganizzare Windows con le scorciatoie da tastiera in Windows 10
Aree di fantasia
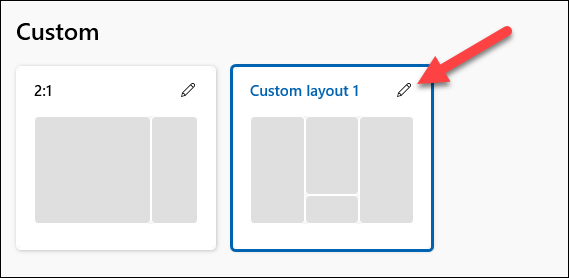
Se le funzionalità Snap Assist integrate di Windows 10 non sono abbastanza, puede probar la aplicación gratuita “PowerToys” di Microsoft. Incluye una poderosa herramienta de diseño de ventanas llamada “Aree di fantasia”.
Fancy Zones estende la funzionalità di Snap Assist oltre la griglia di base di 2 × 2. In realtà, puoi creare i tuoi progetti con griglie complesse e persino zone sovrapposte. È fantastico se vuoi quel genere di cose.
Abbiamo una guida completa su come configurare e utilizzare Fancy Zones. Lo strumento consente anche di configurare le finestre in modo che si aprano automaticamente nell'ultima area in cui si trovavano. Se vuoi davvero replicare i layout di snap di Windows 11, Fancy Zones è il modo per farlo. Non è sicuramente così facile e veloce passare da un layout all'altro come in Windows 11, ma è meglio dello Snap Assist predefinito.
Ancora non soddisfatto? La buona notizia è che Windows 11 sarà un aggiornamento gratuito e arriverà alla fine del 2021. Puoi provare un'anteprima di Windows 11 adesso se sei impaziente. (Finché il tuo PC può eseguire Windows 11, decisamente).
IMPARENTATO: Come agganciare Windows a regioni dello schermo personalizzate in Windows 10






