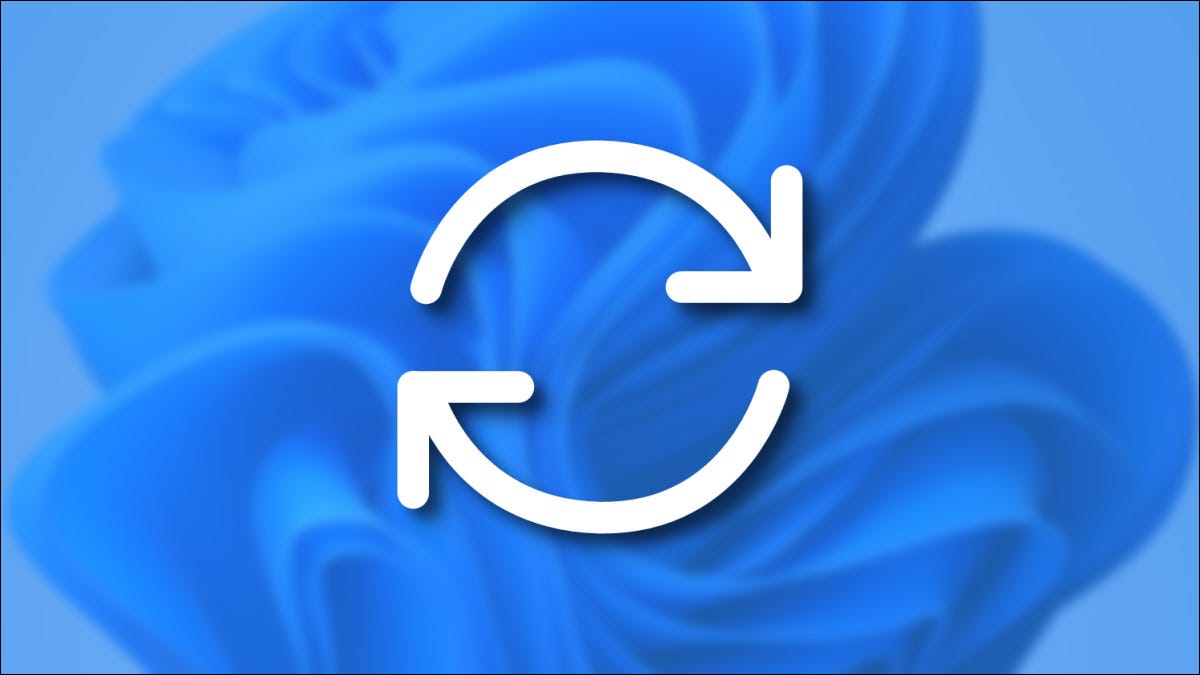
A volte, dovrai riavviare il tuo PC Windows 11 risolvere un problema, installa un aggiornamento, completare un'installazione o altro. Si bien a menudo verá una opción de “riavviare” al actualizar, ecco molti altri modi per riavviare manualmente il PC.
Usa il pulsante di accensione nel menu di avvio

Uno dei modi più rapidi e ovvi per riavviare è tramite il menu Start. Iniziare, Fare clic sul pulsante “Inizio” sulla barra delle applicazioni. Quando si apre il menu Start, fai clic sul pulsante di accensione nell'angolo in basso a destra del menu. Nel menu che appare, Selezionare “Ricomincia”. Il tuo PC si spegnerà e si riavvierà.
IMPARENTATO: Ecco come funziona il nuovo menu di avvio di Windows in modo diverso 11
Fare clic con il tasto destro sul menu Start

Puoi anche riavviare Windows 11 utilizzando il menu utente esperto nascosto. Per accedervi, premere windows + x en su teclado o haga clic con el botón derecho en el botón “Inizio”. Quando viene visualizzato il menu, clicca su “Spegni o disconnetti”, quindi seleziona “Ricomincia”. Il tuo PC si riavvierà immediatamente.
IMPARENTATO: Come accedere al menu utente esperto di Windows nascosto 10
Premi Alt + F4

In alternativa, puoi riavviare la tua macchina con una finestra di menu speciale che poche persone conoscono. Primo, chiudi o riduci a icona tutte le finestre. Fare clic sul desktop, quindi premi Alt + F4 sulla tastiera. Nella finestra “Arrestare Windows” che appare, use el menú desplegable para seleccionar “Ricomincia”. Quindi fare clic su “Accettare”.
Usa la riga di comando
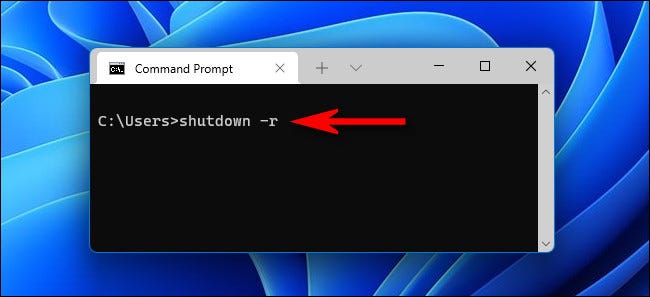
C'è anche un modo rapido per riavviare il PC se hai accesso al prompt dei comandi o a PowerShell. Primo, abra Windows Terminal buscando “terminale” in Home, quindi fai clic sull'icona della tua app. Al prompt dei comandi, scriba “spegnimento -r” e premi Invio. Quando vedi un messaggio di avviso, clicca su “Chiudere”. Il tuo PC si spegnerà e si riavvierà tra 60 secondi.
IMPARENTATO: Come avviare il terminale di Windows all'avvio in Windows 11
Aggiorna e riavvia in Windows Update
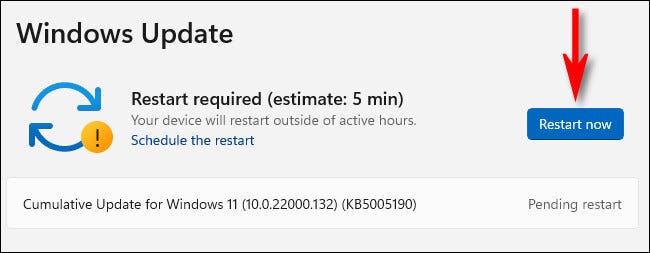
Se hai aggiornamenti disponibili e devi riavviare per installarli, apri Impostazioni premendo Windows + io, quindi seleziona "Windows Update" nella barra laterale. Nelle impostazioni “aggiornamento Windows”, clicca su “Cerca aggiornamenti” e, se c'è qualcosa disponibile, puede instalarlas y reiniciar su PC haciendo clic en “Riavvia ora”. Il tuo PC installerà automaticamente gli aggiornamenti e si riavvierà.
IMPARENTATO: Come aggiornare Windows 11
Usa Ctrl + Alt + Elimina o accedi alla schermata
E infine, c'è anche un modo semplice per riavviare dal menu Ctrl + Alt + Elimina (che appare quando premi quella combinazione di tasti) o dalla schermata di accesso. Su qualsiasi schermo, fai clic sull'icona di accensione nell'angolo in basso a destra, quindi seleziona “Ricomincia” nel piccolo menu visualizzato. Windows 11 riavvierà il tuo PC e tornerà in attività in pochissimo tempo. Buona fortuna!
impostaTimeout(funzione(){
!funzione(F,B,e,v,n,T,S)
{Se(f.fbq)Restituzione;n=f.fbq=funzione(){n.callMethod?
n.callMethod.apply(n,argomenti):n.queue.push(argomenti)};
Se(!f._fbq)f._fbq = n;n.push=n;n.loaded=!0;n.version='2.0′;
n.coda=[];t=b.createElement(e);t.async=!0;
t.src=v;s=b.getElementsByTagName(e)[0];
s.parentNode.insertBefore(T,S) } (window, documento,'copione',
'https://connect.facebook.net/en_US/fbevents.js');
fbq('dentro', '335401813750447');
fbq('traccia', 'Visualizzazione della pagina');
},3000);
Articoli correlati
- Il sottosistema Windows di Windows 11 per Linux ottieni aggiornamenti più veloci
- Come trovare le opzioni mancanti del menu di scelta rapida del pulsante destro del mouse in Windows 11
- scorrere verso il basso il riquadro di destra e fare clic 11
- Come disabilitare “consigli” e messaggi di blocco dello schermo in Windows 11






